
Чрез Терминал можем извършват голям брой действия че не можем да намерим родно в самата операционна система, но в някои приложения на трети страни. Много от нас са потребителите, които обичайно използват терминала за извършване на специфични действия, като скриване на иконите на работния плот, рестартиране на Finder ...
Тези командни редове, които, ако сме много добре запознати с macOS, не са лесни за научаване и ги посочваме в приложението Notes, за да копират и поставят командите, след като отворим Terminal. Този процес загуба на време е, че можем да автоматизираме чрез Automator.
Automator, както името му описва добре, ни позволява да изпълняваме поредица от действия заедно само с натискане на бутон. Също така, тя ни позволява да стартираме командните редове на терминала, за да изпълняваме онези действия, които не са налични в MacOS. Тук ние обясняваме стъпките, които трябва да следвате конвертирате командните редове на терминала в приложения.
Конвертирайте командните линии на терминала в приложения
Първото нещо, което трябва да направите, е да отворите Automator, приложение, което се намира в папката, използвана в Launchpad. След това в прозореца, който показва файловете на Automator, които сме създали преди това (ако сме създали такива), щракнете върху долен ляв ъгъл Нов документ.
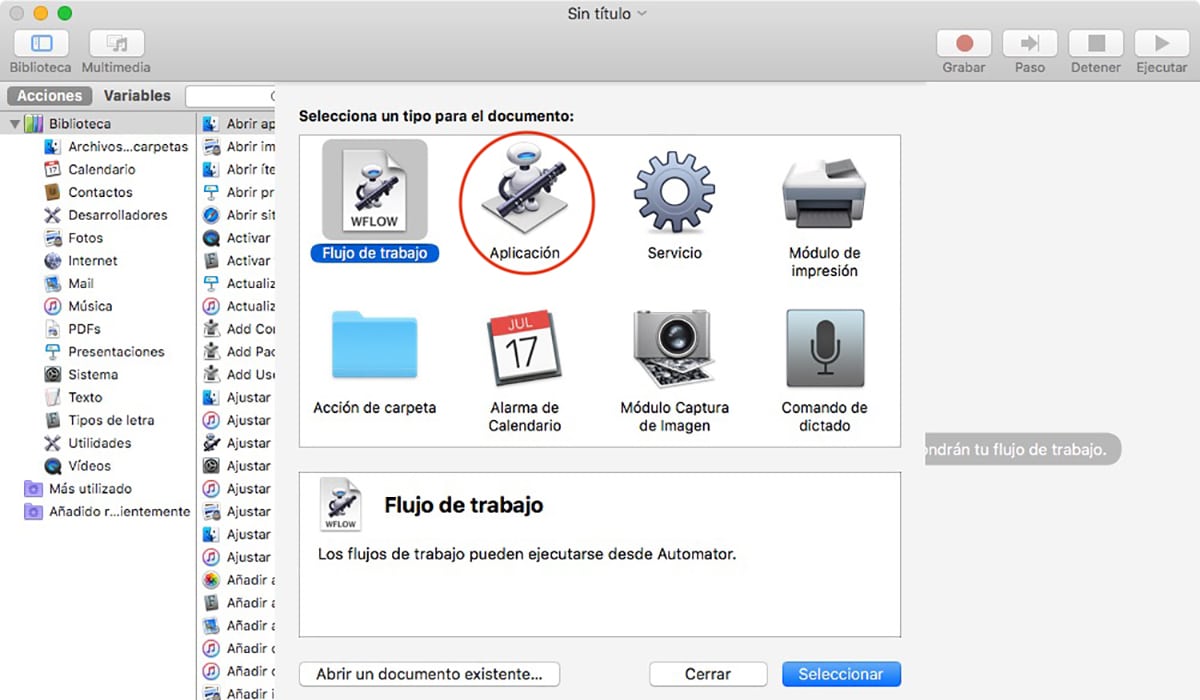
- В прозореца Избор на тип документ, Нека да лакираме върху Application. По време на този процес искаме да превърнем командния ред в приложение, така че когато се изпълни, той автоматично да се грижи за отварянето на терминала и изпълнението на този ред или редове.
- След това в колоната мерки, кликнете върху комунални услуги и в рамките на използвано, в падащото меню, което е показано вдясно в Стартирайте скрипта Shell
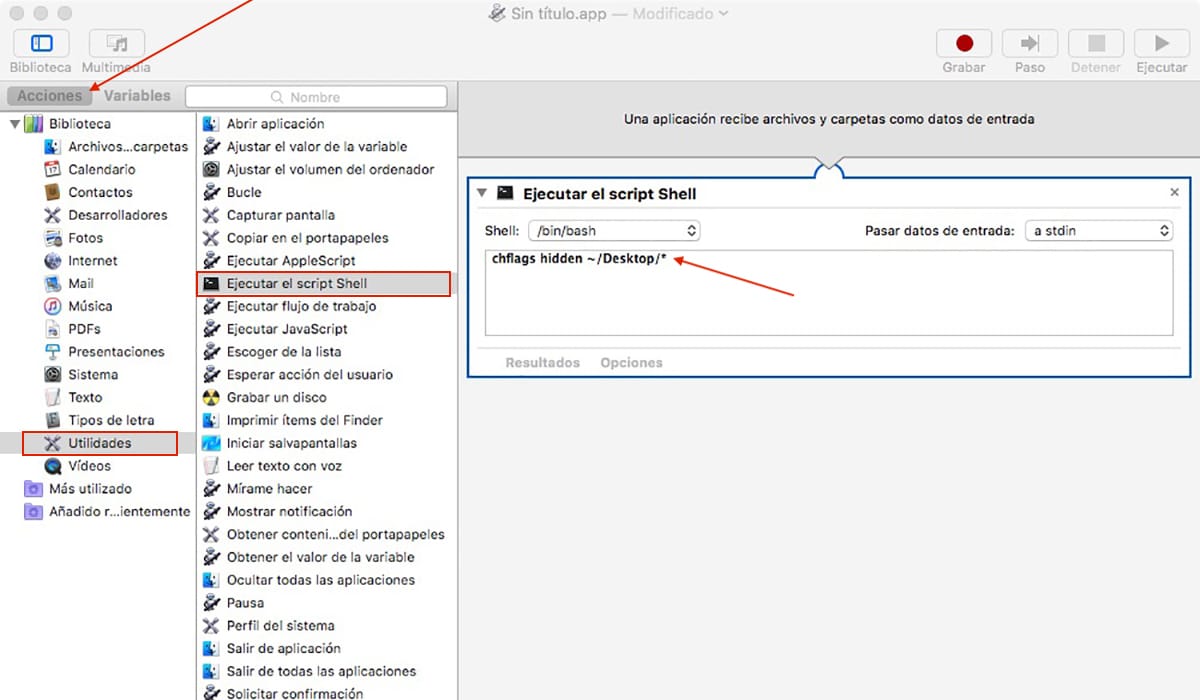
- След това пишем / s терминална линия / и че искаме да стартираме автоматично в текстовото поле.
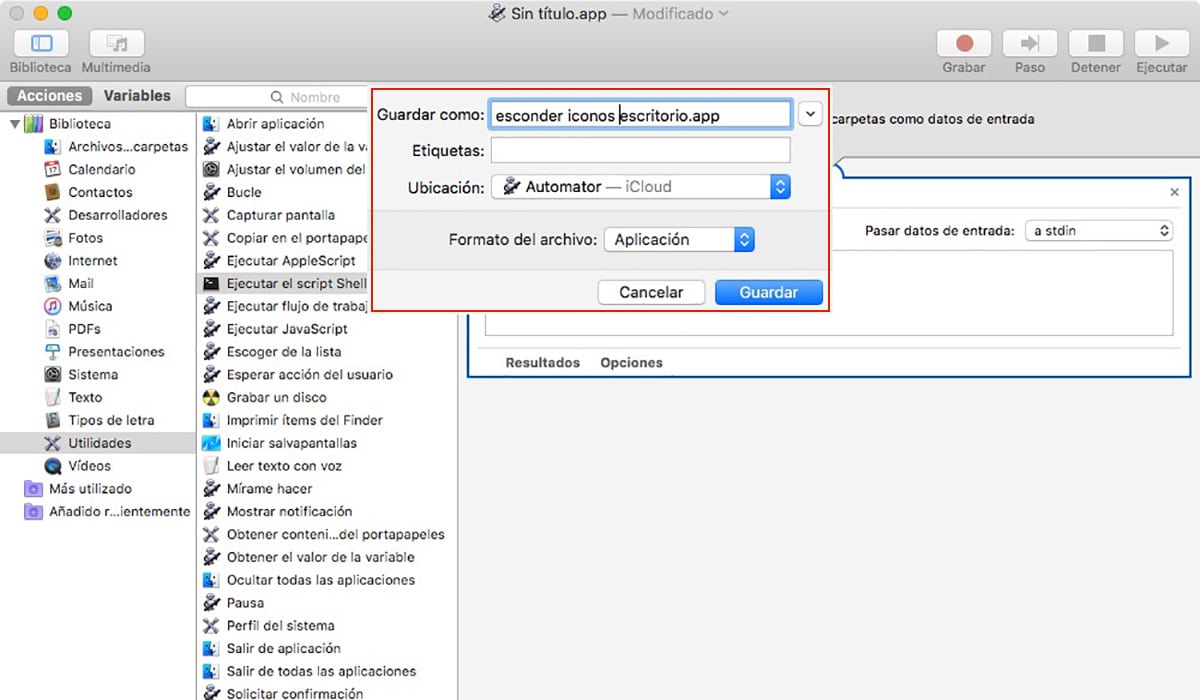
- И накрая, трябва да го запишем с име, което позволяват ни бързо да разпознаем какво е вашето действие.
Ако сме запазили тези приложения в папката iCloud Automator, трябва направете пряк път (псевдоним), за да можете да го поставите на работния плот, в док на приложението или на друго място, за да го имате винаги под ръка.