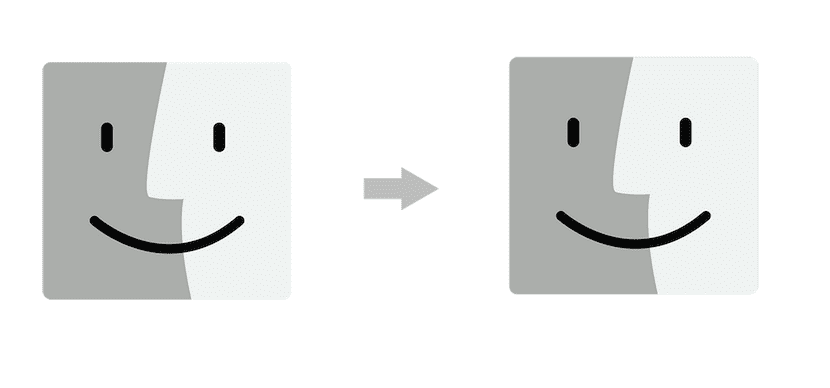
Първото и най-важно нещо е да ви кажа, че има различни методи, с които да извършите тази миграция или прехвърляне на данни от един Mac на друг. Очевидно можем също да предаваме цялата информация от нашия компютър на новия си Mac, но това е друг въпрос. Днес това, което ще видим в този малък урок, е как да извършим миграцията на цялата информация от нашия стар Mac към новия Mac, като използвате FireWire или Thunderb кабелолт.
Първа стъпка, архивиране
На първо място и най-важното е да направите a архивиране на нашия стар Macили. Това ще ни спести в случай на проблеми или евентуалност, която възниква в процеса на прехвърляне, ние също можем да направим копието на външен твърд диск, ако не искаме да използваме Time Machine. Тази стъпка е от съществено значение.
Свързване на двата Mac
Очевидно е необходимо да има връзка между двете машини и този път ще използваме Thunderbolt или FireWire кабел за това. Можете да предавате данни и по други начини, но това е един от най-простите и бързи. Свързваме двата Mac-а с кабела и ако старият ни Mac е харесал OS X Mountain Lion операционна система или по-ранна версия, или ако използвате firewire кабел за да извършите миграцията, докоснете рестартирайте оригиналния компютър, като задържите клавиша T по време на зареждане за да започнете в режим на целевия диск.
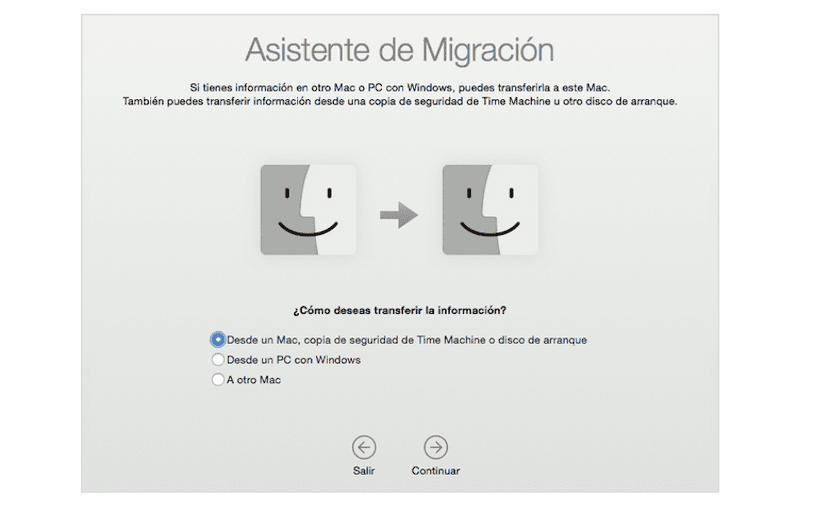
Започваме с миграцията
Сега играйте отворете съветника за връзка на новия ни Mac и за това можем да използваме Launchpad, използвайте менюто Отидете> Помощни програми или потърсете съветника с помощта на Прожектор. Веднъж новият ни Mac иска метод за миграция, ще докосне изберете От Mac, архив на Time Machine или стартиращ диски ние го правим щракнете върху Продължи.
Ще подберем старото оборудване от които искаме да мигрираме цялата информация и ще продължим с процеса, като щракнем върху: продължавам. След като бъде избран, a код за сигурност което трябва да е еднакво и на двата компютъра, след като бъде проверено, можем да продължим щракване върху нашия стар Mac.

Избор на данни за прехвърляне
Сега, след като тези стъпки са изпълнени, е възможно стартиране на трансфер на данни и Apple ни позволява да изберем данните, които искаме да преместим от стария Mac към новия. В случай че имат повече от един потребител на нашия стар Mac, това което трябва да направим е щракнете върху триъгълника до икона на потребител и премахнете избора на съдържанието, което не искате да бъде мигрирано от всеки потребител
Когато вече имаме избраните данни Трябва да кликнете върху Продължи и асистентът за миграция ще започне да прехвърля файловете към новия ни Mac. Когато приключи, прозорецът за влизане се появява отново на новия Mac и можем да видим миналите файлове. Процесът на прехвърляне на файлове обикновено отнема време, така че бъдете търпеливи и не затваряйте процеса, докато не приключи.
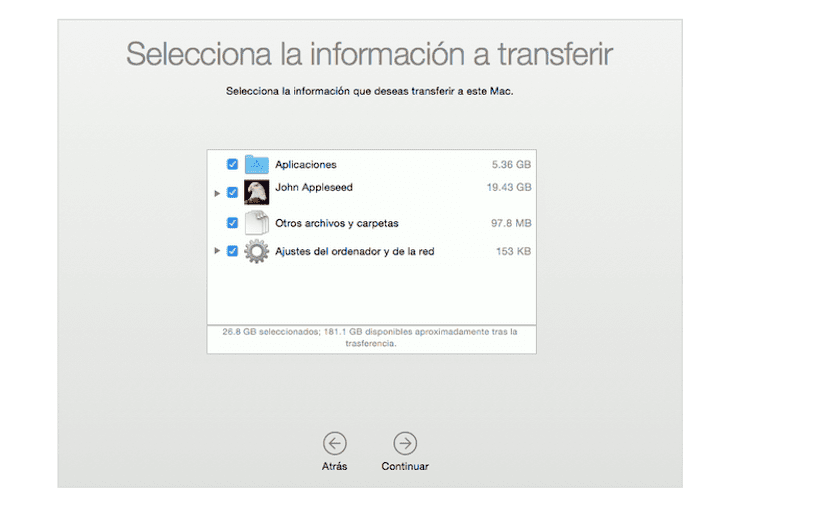
Готово!
Описаните стъпки трябва да се следват по ред и не можем да пропуснем нито една от тях. Ако по някаква причина получим грешка или не можем да прехвърлим данни от един Mac на друг, най-добре е да отидете директно в магазин на Apple или да се обадите на службата за техническа помощ на Apple за помощ. Имайте предвид, че тези стъпки могат да бъдат извършени, като заведете старата ни машина в Apple Store до новата, гений ще ни помогне в процеса.