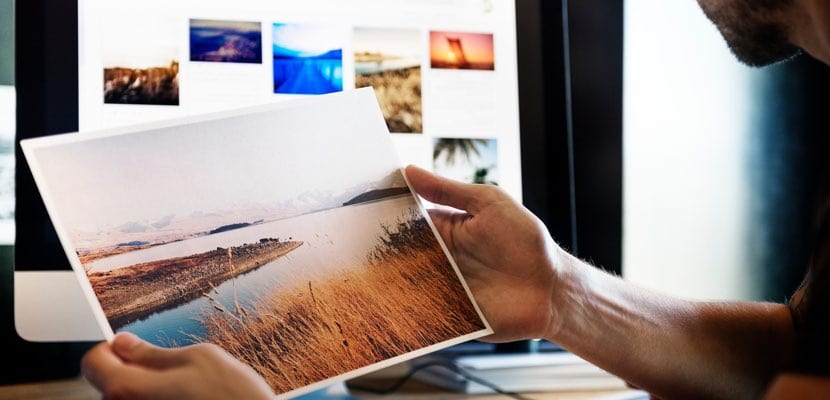
Ако има една от функциите, които тези от нас, които се посвещават да пишат в интернет, използват най-много и го правят чрез компютър с Mac, това са екранните снимки, за да могат да илюстрират различните статии, уроци и т.н. Както добре знаете, има различни видове екранна снимка: целият екран, само част от него след предишния ни избор и още някои.
Сега това, което споделят всички, е форматът, в който се запазват всички изображения и местоположението, където всички те ще бъдат запазени. В първия случай форматът по подразбиране е "PNG", докато във втория въпрос всички те обикновено се съхраняват на "Desktop". Но, Ами ако искаме да променим и двете? Ами ако искаме да имаме специална папка със заснемания и всички те да се съхраняват там? Или например какво, ако искаме форматът, който използват, да бъде „JPG“ вместо „PNG“? Ами това ще го направим поправете го бързо.
Промяна на формата на нашето заснемане в macOS

Първото нещо, което ще направим, е да променим типа на разширението, в което нашите снимки ще се съхраняват на нашия Mac. Трябва да знаете, че системата може да работи със следните разширения: PNG, JPG, TIFF, PDF и GIF. Тогава ще ви оставим опцията за всеки от тях.
Разбира се, преди да ви дадат инструкции, трябва да отворите терминала, в който ще намерите Finder> Приложения> Помощни програми. След като се отвори, просто трябва да поставите и да натиснете «Enter».
Изображения в JPG формат:
по подразбиране пише com.apple.screencapture тип jpg
Изображения във формат GIF:
по подразбиране напишете com.apple.screencapture тип gif
Изображения във формат TIFF:
по подразбиране пише com.apple.screencapture тип tiff
Изображения в PDF формат:
по подразбиране пише com.apple.screencapture тип pdf
Сега, за да влязат в сила всички тези промени, ще трябва да рестартирате компютъра си. След това, ако някога искате да се върнете към решението по подразбиране в macOS, просто трябва да стартирате терминала отново и да копирате / поставите тази последователност -винаги не забравяйте да натиснете Enter и да рестартирате компютъра-:
по подразбиране напишете com.apple.screencapture тип png
Не забравяйте, че за да правите екранни снимки на вашия Mac, трябва да направите следната комбинация от клавиши:
Заснемане на цял екран: Shift + Command (⌘) + 3
Екранна снимка на конкретна част от екрана: Shift + Command (⌘) + 4
Специфично заснемане на прозорец: Shift + Command (⌘) + 4 + интервал
И накрая, ако не искате да правите връзки на клавиши, въведете Finder> Приложения> Помощни програми Ще намерим приложение, наречено "Snapshot", което също ще ни позволи да правим екранни снимки на нашия Mac. В него можем да избираме между няколко опции: избор, прозорец, екран и екран с таймер.
Промяна на пътя на хоста за улавяне в macOS

Сега това, което искаме, е да променим маршрута на нашата дестинация, когато правим улавяне. Както посочихме в началото, маршрутът по подразбиране е, че всички скрийншотове, които правим, се записват на нашия работен плот. Създали ли сте конкретна папка, в която искате да се запазват автоматично, когато правите вашите снимки? Следвайте следващите стъпки и фиксирани.
Отново ще трябва да прибегнем до Терминал -Finder> Приложения> Помощни програми-. След като сесията на терминала е отворена, трябва да напишем (не копирайте и не поставяйте) следната последователност:
по подразбиране пише местоположението на com.apple.screencapture
Но внимавайте, преди да натиснете бутона «Enter», ще трябва да посочим къде точно искаме екранните снимки. За да го направите бързо, създайте конкретна папка за тях. Веднъж създаден, с мишката, тракпад или какво използвате, плъзнете го до прозореца на терминала и го освободете. Ще видите, че създаденият от вас маршрут се добавя автоматично. Например в моя случай съм създал папка „Captures“ на работния плот. Е, последователността ще бъде следната:
по подразбиране напишете com.apple.screencapture местоположение ~ / Desktop / Screenshots
В този случай промяната е автоматична и няма да се налага да рестартирате компютъра си, за да влезе в сила. Не забравяйте, че в първите команди можем да копираме и поставяме директно в терминална сесия, докато във втората трябва да напишем цялата последователност, иначе тя няма да ни позволи да променим и персонализираме дестинацията на всички наши заснемания.
Здравейте.
Използвам описания процес за промяна на пътя на хостинг за екранните снимки от дълго време и е много полезно, ако не запълвате работния плот със скрийншотове.
Озадачен съм обаче, защото на нов iMac със система High Sierra това не работи при мен. Когато пишете (не копирате) в терминал
по подразбиране пише com.apple.screencapture location / Users / Diego / Desktop / screen_captures
и натиснете клавиша за връщане, терминалът ми казва
Rep аргументът не е речник По подразбиране не са променяни
Също така се опитах да дам след инструкцията killall SystemUIServer за активиране на новата конфигурация и изобщо нищо. Какво е обяснението за това?
Работи перфектно за мен
Много добре, бихте ли могли да промените екранната снимка във видеото от quicktime / mov на mp4 например? И по този начин намалете преувеличеното тегло от тях.
Благодаря Ви много.
Хубава статия! Благодаря !