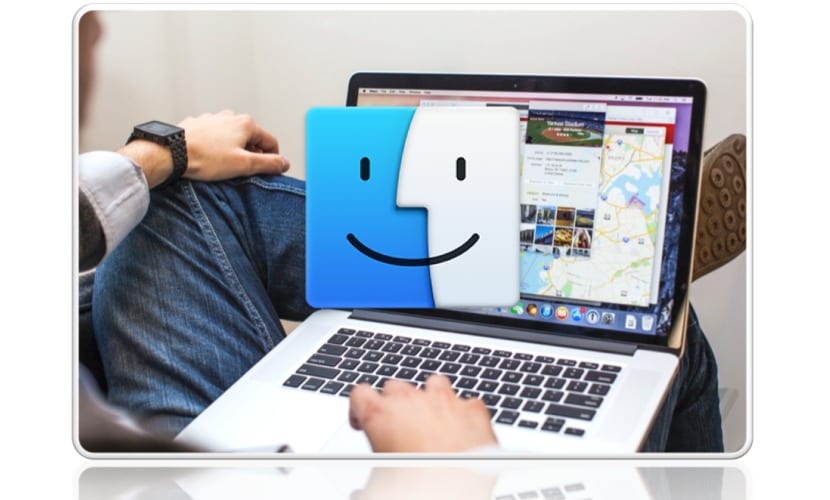
С тази нова партида клавишни комбинации да се използва във Finder Вече можем да прекараме добре време за забавление, за да подобрим производителността си пред Mac. Това е пълен списък от команди, в които ще намерим всякакви видове, някои от които ще приключим ежедневно, а други ние никога няма да използва.
Тук става въпрос за това да бъдете възможно най-селективни и да се попиете всички команди, които можем да използваме в нашата работа, свободно време или просто, когато разглеждаме Mac. Тази втора част на преките пътища затваря първата статия, която стартирахме вчера.
В случай, че някой е пропуснал предишната статия за командата тук, ние оставяме връзката, Това е друга партида команди от клавиатурата, когато използваме Finder, така че им се насладете:
| Бърза функция | описание |
|---|---|
| Shift-Command-T | Показване или скриване на раздела Finder. |
| Option-Command-T | Показване или скриване на лентата с инструменти, когато в активния прозорец на Finder е отворен само един раздел. |
| Option-Command-V | Преместване - Преместете файловете на клипборда от първоначалното местоположение в текущото местоположение. |
| Option-Command-Y | Прегледайте слайдшоуто за бърз преглед на избраните файлове. |
| Command-Y | Използвайте Бърз преглед, за да визуализирате избрани файлове. |
| Команда-1 | Преглеждайте елементите в прозореца на Finder като икони. |
| Команда-2 | Преглеждайте елементите в прозореца на Finder като списък. |
| Команда-3 | Преглеждайте елементите в прозорец на Finder в колони. |
| Команда-4 | Преглеждайте елементи в прозорец на Finder с Cover Flow. |
| Командна лява скоба ([) | Отидете до предишната папка. |
| Командно-дясна скоба (]) | Отидете до следващата папка. |
| Command-Up стрелка | Отворете папката, която съдържа горещата папка. |
| Стрелка Command-Control-Up | Отворете папката, която съдържа активната папка, в нов прозорец. |
| Command-Down Arrow | Отворете избрания елемент. |
| Командно-мисионен контрол | Покажете работния плот. Това работи дори ако не сте във Finder. |
| Command-Brightness Up | Активирайте или деактивирайте целевия режим на показване. |
| Command-По-ниска яркост | Включете или изключете отразяването на екрана, когато вашият Mac е свързан с повече от един дисплей. |
| Стрелка надясно | Отворете избраната папка. Това работи само с изглед на списък. |
| Лява стрелка | Затворете избраната папка. Това работи само с изглед на списък. |
| Опция-Щракнете двукратно | Отворете папка в отделен прозорец и затворете активния прозорец. |
| Command-Double Click | Отворете папка в отделен прозорец или раздел. |
| Command-Delete | Преместете избрания елемент в кошчето. |
| Shift-Command-Delete | Изпразни боклука. |
| Option-Shift-Command-Delete | Изпразнете кошчето, без да се появи поле за потвърждение. |
| Command-Y | Използвайте Бърз преглед, за да визуализирате файлове. |
| Опция-Увеличете яркостта | Отворете предпочитанията на екраните. Това работи с всеки клавиш за яркост. |
| Опция-Контрол на мисията | Отворете предпочитанията за контрол на мисията. |
| Опция-Увеличаване на звука | Отворете предпочитанията за звук. Това работи с някой от клавишите за сила на звука. |
| Плъзнете, като натиснете клавиша Command | Преместете изтегления елемент на друг том или място. Показалецът се променя, докато плъзгате елемента. |
| Плъзнете, като натиснете клавиша Option | Копирайте изтегления елемент. Показалецът се променя, докато плъзгате елемента. |
| Option-Command по време на плъзгане | Създайте псевдоним за изтегления елемент. Показалецът се променя, докато плъзгате елемента. |
| Опция - Щракнете върху триъгълника за разкриване | Отворете всички папки в избраната папка. Това работи само с изглед на списък. |
| Command-Щракнете върху заглавието на прозореца | Прегледайте папките, които съдържа горещата папка. |
Няма съмнение има много повече преки пътища за други задачи извън Finder, но ако успеем да овладеем част от тях, всичко ще бъде по-просто и по-продуктивно, когато застанем пред Mac.
