
Клавишните комбинации винаги са ресурс, който трябва да имаме предвид при работата с нашия Mac. Ценителите казват, че невдигането на ръцете от клавиатурата ни спестява време и можем да станем по-продуктивни. Следователно, по-добре, отколкото да вдигате ръцете си и да ни напътствате с мишката, най-доброто нещо е да направите клавишни комбинации, за да можем да правим действията, които искаме.
В следващия списък, който ще ви предложим, ще имаме алтернативи за придвижване през всички папки на Finder; Ще можем да скрием страничната лента на Finder, в случай че ни притеснява и заема място; Ще разберем къде се намира приложение, което е закотвено в Dock, или как да добавим множество файлове в една папка. Това ще рече, действия, които ще ви служат за всеки ден. Да започваме:
Клавишни комбинации за придвижване през папките на Finder с клавиатурата

Ще започнем с Finder, едно от най-натоварените места на Mac и къде другаде ще бъдем. Този файлов мениджър може да се управлява с помощта на мишката или да се придвижваме през всичките му папки, без да се налага да вдигаме пръсти от клавишите. Списъкът с комбинации е както следва:
- Cmd ⌘ + Shift ⇧ + D: с тази комбинация ще отидем директно в папката «Desktop»
- Cmd ⌘ + Shift ⇧ + O: тази комбинация ще ни накара да отидем директно в папката «Документи»
- Cmd ⌘ + Shift ⇧ + R: ще отидем директно в папката «AirDrop», където можем безжично да споделяме документи, изображения и т.н. с други компютри Mac
- Cmd ⌘ + Shift ⇧ + I: ще отидем в папката «iCloud», облачната услуга на Apple
- Cmd ⌘ + Shift ⇧ + G: ще ни позволи да напишем папката, в която искаме да отидем, като напишем името му
Клавишни комбинации за преместване на страничната лента на Finder
Възможно е по някакъв повод Страничната лента на Finder ни притеснява. Например името на файла, с който сме добре, е твърде дълго и не можем да проверим разширението му. Е, със следната комбинация ще получим тази лента да се скрие или да се появи отново. Клавишите, които трябва да натиснете, са:
- Cmd ⌘ + Опция ⌥ + S
Клавишни комбинации, за да разберете къде е приложението Dock, което търсим
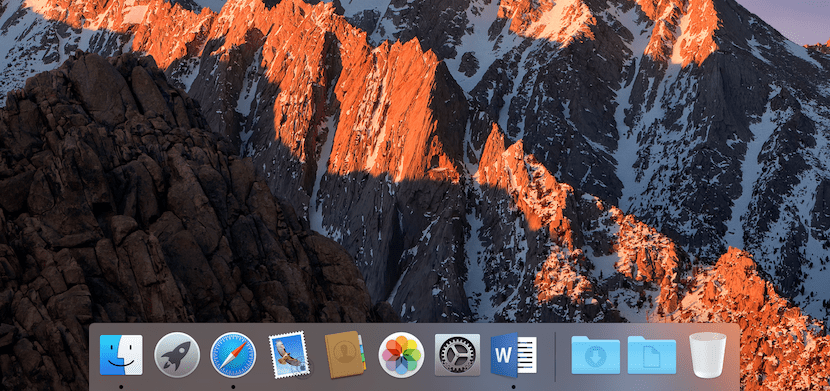
Обикновено всички приложения се съхраняват в папката «Applications». Възможно е обаче това приложение да е в собствената си папка и в момента не знаем къде точно се съхранява. Е, със следния пряк път ние точното местоположение на това приложение е на екрана който е поставен във вашия Mac Dock.
- Трябва само да натиснете Cmd ⌘, докато избирате приложението с мишката
Клавишни комбинации за автоматично поставяне на множество файлове в папка
Това действие също е много просто. Нещо повече, това със сигурност е едно от действията, които най-много извършваме на компютър. И на Mac нямаше да бъде по-малко. Това, което трябва да направите, е да изберете различните файлове в папката, в която се намират, и в момента да натиснете клавишите Cmd ⌘ + Ctrl + N. Ще видите, че папката се създава автоматично и че всички файлове се намират вътре.
Клавишни комбинации за предварителен преглед на файл
И накрая, ние предлагаме лесен начин да разберете от какво се състои файлът, който имате на вашия работен плот, папка или външен твърд диск, когато трябва да го отворите. Тази комбинация също ще ускори вашата рутинна работа, тъй като няма да се налага да стартирате допълнителни програми. Да се стартирайте визуализация на всеки файл, трябва да го маркирате и след това натиснете клавиша за интервал. Ще се появи нов прозорец, в който можете да проверите за какво става въпрос с този файл с неизвестно име.
Има много повече преки пътища в macOS, можете да бъдете сигурни. Със сигурност всеки ден използвате повече от изброените по-горе. Ако знаете много повече и има някои, които са наистина полезни във всеки ден, не се колебайте да ги споделите с нас. Можете да го направите чрез коментарите.