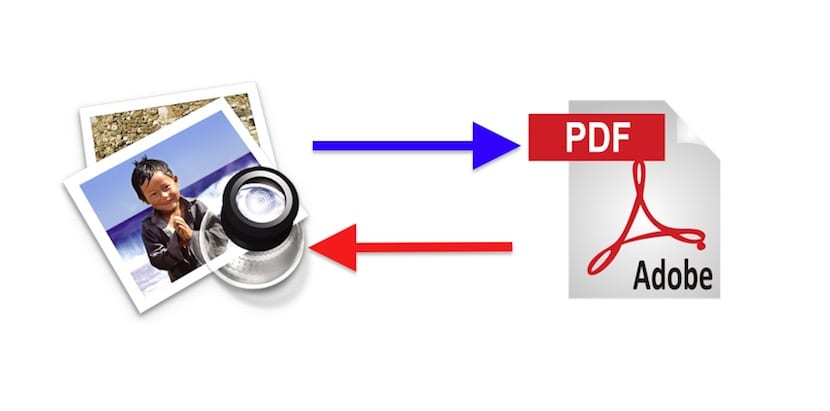
По-голямата част от потребителите (да кажем, че всички биха били рисковани), когато за първи път докоснем компютър, той използва някоя от операционните системи Windows. В операционните системи на Microsoft има приложения за всичко, дори много различни, които служат на една и съща цел, но според мен много от тези приложения съществуват, за да компенсират някои от недостатъците на системата. Или това мисля след няколко години, използвайки компютър, който може да прави много неща веднага и без да инсталира нищо. Както може би се досещате, говоря за Mac. И в случай, че не знаете, в OS X можем конвертирате PDF файлове в JPEG и обратно, без да инсталирате допълнителен софтуер.
За да конвертираме PDF файл в JPEG, ще използваме Preview, приложение, което е по-мощно, отколкото си представяте. Говоря за . Въпреки че изглежда като приложение, което служи само за отваряне на снимки, това е доста швейцарски армейски нож за модифициране на изображения, разбира се, в граници. В случай на изображения, аз винаги използвам Preview, с изключение, например, ако искам да напиша текст с буквите в различни цветове или със сребърен ефект, за който вече трябва да използвам Pixelmator, или да ги деформирам, за който вече използвам Photoshop. Но това, което ни интересува тук, е да конвертираме PDF в JPG и след това да обясним как да извършим този прост процес и някои други неща.
Как да конвертирате PDF в JPEG на Mac
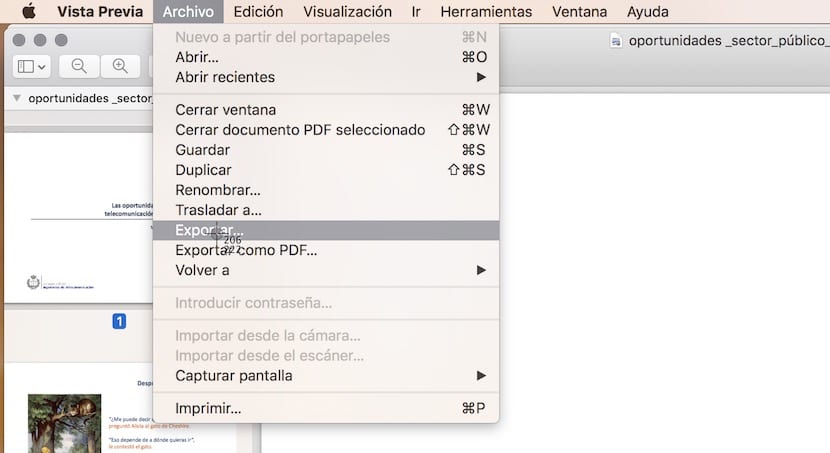
- Ние го правим щракнете два пъти върху PDF файла. Ако не сме го модифицирали в даден момент, по подразбиране той ще го отвори в Преглед. Ако сме го модифицирали, ще кликнем вторично и ще отворим с Преглед.
- Да отидем в менюто «Файл / Експорт ...".

- Показваме менюто, което виждате на изображението и ние избираме JPEG.
- Сега просто трябва да му дадем име (по избор), да изберем къде искаме да запазим изображението и да кликнете върху спасяване.

Лесно, нали? Но можем да модифицираме и някои параметри, в случай че например искаме изображението да заема по-малко място, което е обяснено в следващия раздел.
Как да намалим JPEG изображенията
Ако качеството не е важен фактор и искаме да споделим изображенията или просто да заемем по-малко място, интересно е да направим допълнителна стъпка. Преди да запазим изображението, можем променя както резолюцията, така и качеството. Тук стойностите ще бъдат модифицирани според нуждите на случая, но с резолюция 100 и средно качество може да се използва за всяко изображение.
За да видим колко сме намалили изображението, трябва само да го изберете и да кликнете с десния бутон> Получаване на информация. Със сигурност си струва спестяването, особено ако това са снимки, които трябва да изпратим по имейл.
Как да конвертирате изображение в PDF

Конвертиране на изображение в PDF е по-просто. В Preview, в менюто File имаме ясно видима опция, така че трябва само да отворим изображението, да изберете «Експортиране като PDF ...»И запазете файла. Но какво, ако искаме да направим PDF от няколко изображения?
Този процес може да е най-сложният, но не е твърде труден. Всичко, което трябва да направим, е да бъдем внимателни, когато именуваме изображенията, така че те да се появяват в реда, който желаем (можем да ги преместваме и ръчно, ако желаем). Ще го направим както следва.
- Ако не сме, ние преименуваме изображенията добавяне на номерация в края, която ще определи реда на страниците. Например ще използваме test1, test2 и test 3 за PDF, състоящ се от 3 изображения. Разбира се, думата „тест“ може да бъде променена на нещо друго, дори само цифрите.
- Избираме всички изображения в същото време
- Ние го правим вторично щракване / отваряне, което ще отвори всички изображения едновременно.

- Сега отиваме в менюто Файл / Печат.
- Показваме менюто в долния ляв прозорец и избираме „Запазване като PDF ...“
- Попълваме полетата, които смятаме за необходими и запазваме.

Както виждаш, Apple Preview може да ни избави от повече от един проблем. Ако използвате, за да отидете на по-сложни приложения за някои модификации, най-добре е да опитате да използвате инструмента на Apple преди нещо друго. Ще бъдете изненадани на какво е способен и още повече от пускането на OS X 10.11 El Capitan.
Прекрасен съвет. Благодаря
Беше супер полезно
ЗДРАВЕТЕ, съветът беше много полезен, но имам проблем, той конвертира само първата страница на .pdf, а останалото няма начин да го конвертирате. Някакъв съвет? Благодаря ти!!
Благодаря много!!!!!
НАПРАВИХ, БЛАГОДАРЯ ВИ!
Много полезно
Благодаря ти!!!
Ако искате да конвертирате останалите страници, можете да го направите с печат в pdf на една страница и след това да експортирате файла 😉
поздрави
Проблем. Ако PDF има повече от една страница, ще трябва да конвертирате в JPG страница по страница. Ако изберете всичко и експортирате, както казвате тук (което е нормално), това не работи за повече от една страница.