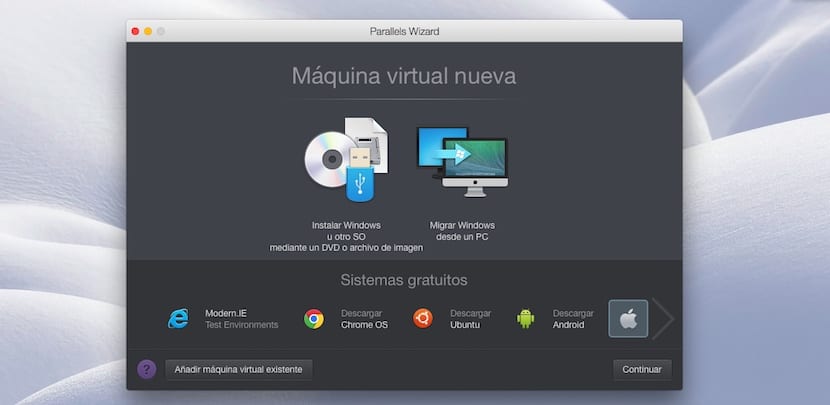
Parallels е приложение, което ни позволява стартирайте приложения на Windows на Mac с OS X, без да рестартирате компютъра. Това приложение е идеално за превключватели, тези потребители, които са направили скок от Windows към OS X, но все още зависят от определени приложения. Но не всички приложения на Windows са налични в OS X. За да дадем ясен пример, можем да говорим за приложението Office Microsoft Access, отлично приложение за създаване и управление на бази данни, което поради определени изисквания не е съвместимо с OS X.
Ако искаме да използваме Microsoft Access, трябва да прибегнем до инсталация на Windows на нашия Mac с Boot Camp или да използваме това приложение, което ни позволява да стартираме всяко приложение на Windows на нашия Mac, без да се налага да го рестартираме. Но на Parallels е позволено да изпълнява само всяко приложение на Windows, но също така ни позволява да стартираме приложения за Linux, Chrome OS или Android.
За да стартираме всеки тип файл, който е съвместим само с други операционни системи, първо трябва да инсталираме копие на тази версия, Windows, 7, 8 или 10, Ubuntu, Android (във фазата на тестване) и Google Chrome OS . От приложението директно можем да изтеглим най-новата версия на Android, Ubuntu и Chrome OS. Логично, той не ни предлага възможност за изтегляне на която и да е версия на Windows, тъй като изисква лиценз за инсталирането му. Приложението ни предлага възможност за инсталиране на Windows от ISO образ или от съответния DVD.
След като бъде инсталиран, можем да стартираме и инсталираме приложенията, от които се нуждаем, по всяко време, без да се налага да затваряме работата, която вършим. Какво още можем да осъществим достъп до файловете, които сме съхранили на Mac сякаш е единица и ги отворете, стига форматът да е съвместим. Parallels Desktop се предлага в две версии:
- Стандартно издание за домашно и образователно ползване с цена от 79,99 евро.
- Pro Edition за разработчици, дизайнери, рецензенти и професионални потребители. Тази версия е на цена 99,99 евро.
Освен ако няма да използваме интензивно други операционни системи, може би би било удобно да си купим компютър, със стандартната версия ние сме повече от покрити за евентуални нужди. От друга страна, ако трябва да изцедим пълния потенциал на Windows, или купуваме компютър, или плащаме за Pro версията на Parallels.
Инсталирайте различни операционни системи в Parallels
Как да инсталирам Windows на Mac с Parallels

На първо място и като основно изискване е да имаме DVD или изображение на версията на Windows, която ще инсталираме със съответния сериен номер, в противен случай няма да можем да активираме нашето копие на Windows.
- Първо ще щракнем върху IИнсталирайте Windows или друга операционна система, като използвате DVD или файл с изображения.
- Следващият прозорец ще покаже начините, по които ще инсталираме Windows на нашия Mac с OS X: DVD, Image File или USB Drive. В този случай ще изберем файл с изображения. В зависимост от избрания от нас метод, Parallels ще ни насочи как да продължим.
- Ако ще използваме DVD, трябва да го представим на Mac. Ако е образ на диск, трябва плъзнете го в приложението а ако е USB устройство, трябва свържете Mac. След като Parallels открие коя версия на Windows искаме да инсталираме, трябва да натиснем бутона Continue, разположен в долния десен ъгъл.
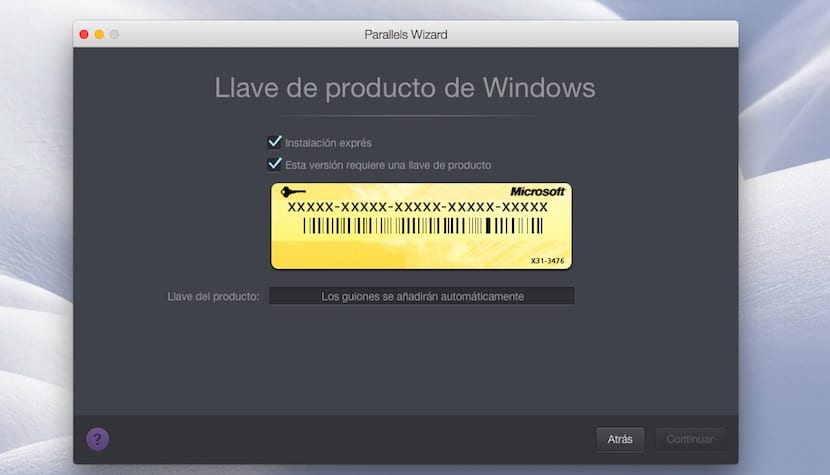
- Следващият прозорец ще поиска да въведем серийния номер на нашата версия на Windows за да продължите с инсталацията. Ако нямаме под ръка, можем да изтеглим кутията. Тази версия изисква продуктов ключ, така че да можете да го поискате по-късно.

- В следващия прозорец ще ни попита каква ще бъде основната употреба, която ще правим с Windows за инсталиране на Pararells въз основа на нашите предпочитания: Производителност, Само игри, Дизайн или Разработка на софтуер.
- В следващия прозорец можем задайте името на тази виртуална машина, който по подразбиране ще има името на версията на Windows, която ще инсталираме, и местоположението, където ще бъде инсталирана. Щракнете върху Продължи и процесът на инсталиране ще започне.
Как да инсталирате Android на Mac с Parallels
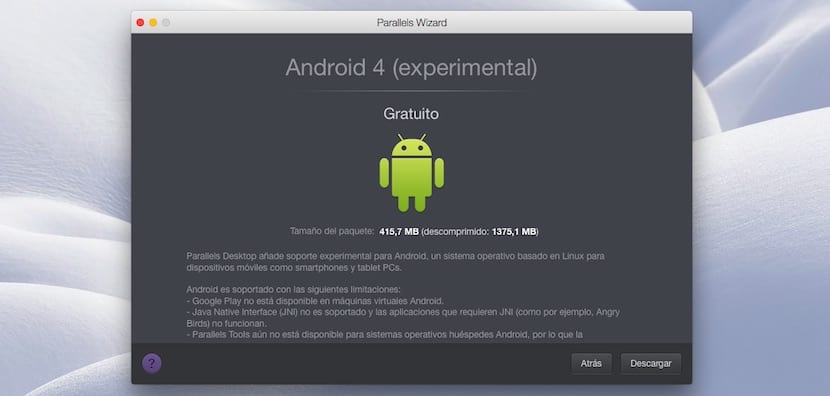
Версията на Android, която ще инсталираме на Mac, е версия, която е в експериментална фаза, както е посочено от приложението и ни предлага различни ограничения като липсата на достъп до Google Play, не предлага поддръжка за Java Native Interface и ограничения при споделяне на файлове между OS X и тази версия на Android.
- След като сме на главния екран, отиваме на Безплатни системи и кликнете два пъти върху Изтегляне на Android.
- В следващия прозорец ще ни предоставите информация за тази версия. Просто трябва да отидем и натиснете бутона Изтегляне, разположен в долния десен ъгъл. Изтеглянето ще започне.
- След като изтеглянето приключи автоматично инсталацията ще започне, което отнема само няколко секунди.

- Веднъж инсталиран, Parallels ще ни предложи типичния интерфейс на Android таблети хоризонтално, да имате достъп до различни приложения, които са инсталирани в оригинал.
Как да инсталирам Chrome OS на Mac с Parallels
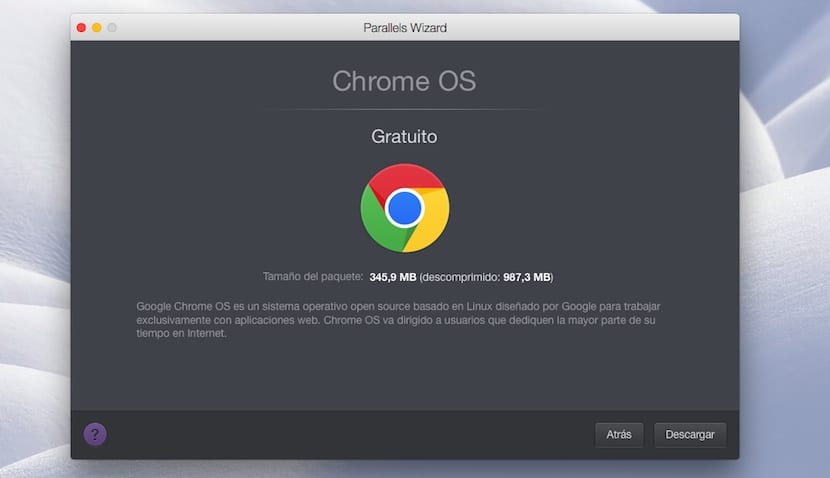
- Тъй като пристъпихме към инсталирането на версията на Android, от основния екран ще отидем в долната част на екрана до безплатни системи.
- Сега отиваме в Chrome OS и кликваме два пъти. В следващия прозорец отиваме в долния десен ъгъл и кликнете върху Изтегляне. Изтеглянето ще започне автоматично.
- След като инсталацията започне, Chrome OS ще ни помоли да ви помогнем конфигурирайте езика на приложението, клавиатурата и мрежата, която използваме.
- Под нас ще поиска акаунт в Google за сдвояване и синхронизиране на устройството. Накрая установяваме изображение за потребителя и натискаме „Приемам“.
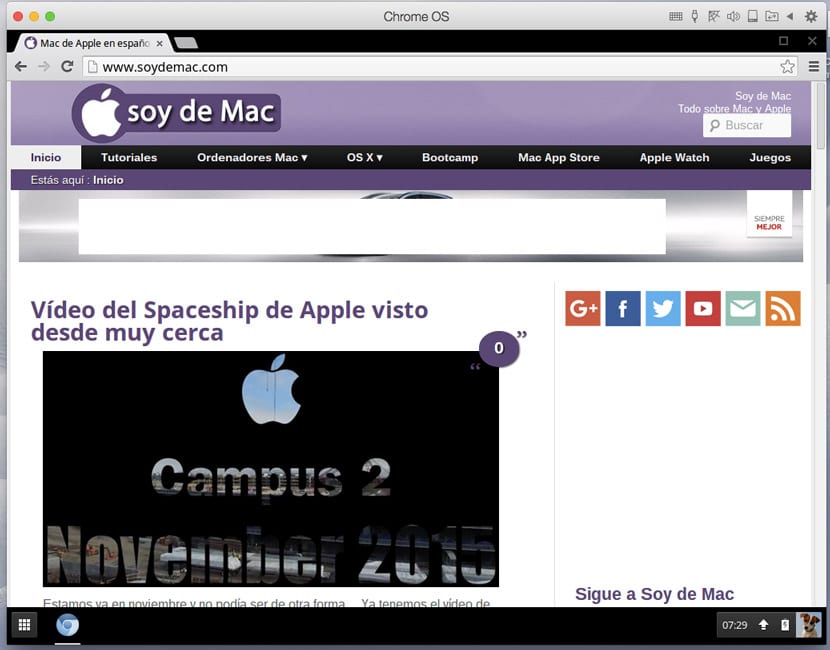
- Секунди по-късно инсталацията ще приключи и ние можем да се наслаждаваме на Chrome OS на нашия Mac, възможност за достъп до уеб магазина на Chrome за инсталиране на наличните приложения.
Как да инсталирам Ubuntu на Mac с Parallels
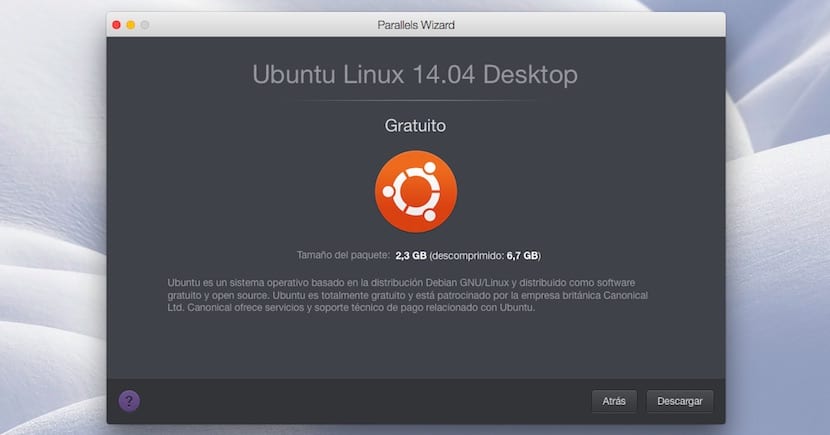
- Първо отиваме в Безплатни системи и кликваме два пъти върху Ubuntu. Този процес ще отнеме малко повече време, тъй като искате да изтеглите файл, който е по-голям от 2 GB. След като процесът приключи, инсталацията ще започне.
- След като инсталацията започне, Ubuntu ще поиска от нас да създадем парола за достъп до системата. Този клас ще бъде този, който винаги трябва да използваме.
- След това, за да продължи с инсталацията, той ще ни поиска паролата за root. Трябва да въведем паролата, която създадохме в предишната стъпка.
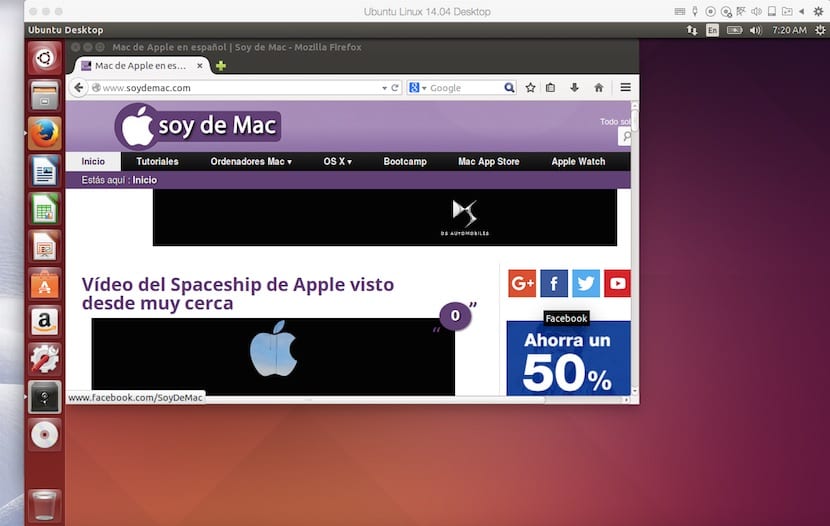
- В този момент ще започнат да се инсталират инструментите Parrales за Ubuntu. След като инсталацията на инструментите Parallels приключи, системата ще се рестартира и ще можем да използваме Ubuntu директно от нашия Mac с OS X и Parallels
Как да стартирате различни операционни системи
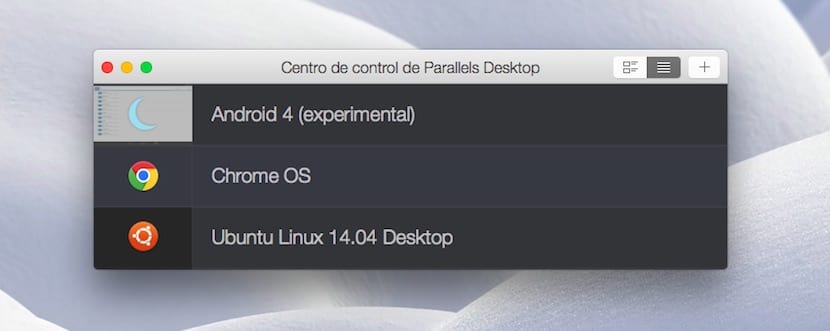
На първо място, за да можете да ги управлявате преди това трябваше да ги инсталираме според показанията, отразени в тази статия. След като бъдат инсталирани всеки път, когато искаме да стартираме тези операционни системи, ще щракнем върху иконата Паралели и горното изображение ще се покаже от там, където ще изберем операционната система, която да стартира.
Защо няма версия на Parallels за Linux?
има опции, но с това ниво на интеграция с работния плот. Това, че мога да стартирам приложение за Windows, сякаш работи на операционна система, изглежда интегрирано и се чувства интегрирано.
Ако това съществуваше за Ubuntu, вече щях да имам компютъра си с linux и виртуална машина с Windows, а не обратното както сега.
Моля те! Бихте ли ми помогнали, като ми кажете как мога да добавя друга операционна система освен тази, която имам (спечелих 10 32 бита, но имам нужда и от 64-битовата), така че тъй като няма урок, се страхувам, че когато въведете новия ЩЕ ИЗТРИМ ПЕЧЕЛИЯТА. 10 32 БИТА, ВЕЧЕ ИМАМ! ПОМОЩ, МОЛЯ!