
След като прекарате цялото лято, се приготвяте да използвате устройството си с iOS по време на работа и се оказвате, че трябва да прехвърлите файлове, например, от вашия компютър към iPad. За целта обаче трябва да свържете устройството към вашия компютър, компютър или Mac с качи отворен и разбира се, знаейки как да използвате iTunes.
Когато свържете мобилно устройство към iTunes, ако сте закупили съдържание от App Store, сте направили снимки, изтеглили видеоклипове с приложения за него и т.н. и не сте свързали устройството в деня, в който сте го купили от iTunes, то ще се появява въпрос, който ви казва дали наистина искате да синхронизирате, защото ако е така, той ще изтрие цялото съдържание на iPad и ще сложи това, което съществува в библиотеката на iTunes, където го свързвате.
В тази публикация ще ви обясним какви са стъпките, които трябва да следвате по отношение на използването на iTunes, за да можете правилно да синхронизирате iDevice, без да се налага да губите нищо.
Когато купуваме устройство с iOS, било то iPod Touch, iPhone или iPad, първото нещо, което трябва да направим, преди да започнем да го пълним със съдържание, е синхронизирайте го за първи път на компютъра, който ще бъде основата на нашите файлове, тоест устройството винаги ще работи една iTunes файлова библиотекаТака че, ако го свържете с различна библиотека, iTunes ще ви попита дали искате да изтриете цялото съдържание от устройството и да го промените на съдържанието на новата библиотека. За да синхронизирате устройството си и нямате проблеми със загубата на файлове, обясняваме стъпките, които трябва да следвате по-долу:
- На първо място, ще се уверим, че имаме инсталирана най-новата версия на iTunes. За да направите това, в компютър изтегляме ябълкова страница най-новата версия и на Mac търсим възможни актуализации, като въведем Икона на Mac App Store. Текущата версия на iTunes е 11.0.5. След няколко дни актуализацията ще пропусне, след като излезе новият iOS 7.
- Следващата стъпка ще се състои от дайте разрешение на вашия компютър, за да управлявате библиотеката на iTunes, т.е. кажете на iTunes, че сте вие и че в библиотеката можете да запишете всички неща, които сте изтеглили с вашия Apple ID, освен че можете да синхронизирате всички устройства, които работят под същия идентификатор. За да направите това, трябва да отидете в горната лента на менюто, щракнете върху „Магазин“ и след това в Msgstr "Дайте разрешение на този компютър ...". По същия начин, в същото падащо меню малко по-надолу ще се уверим, че нашият акаунт в Apple ID е влязъл, тоест, че е активиран, в противен случай щракваме върху „Свързване ...“ и въвеждаме нашия Apple ID.

- Следващата стъпка е много проста, но преди да я обясните, трябва да знаете, че в най-новите версии на iTunes основният прозорец се е променил и те визуално са го модифицирали, за да го направят по-привлекателен. За да не полудеете в търсене на устройствата и да имате по-подредена визия, съветваме ви да отидете в горното меню, щракнете върху „Дисплей“ и след това в падащото меню кликнете върху „Показване на страничната лента“.
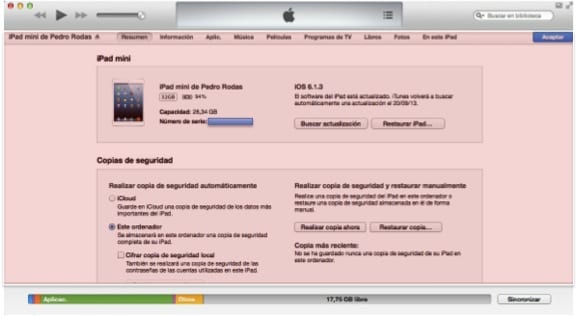
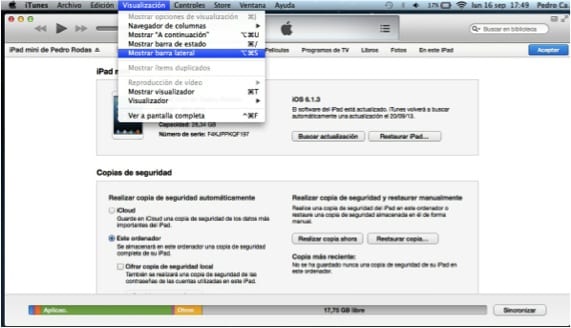

След тези три прости стъпки, които засега се състоят от подготовка на терена, ще преминем към това, което наистина ни интересува: синхронизиране на вашия iDevice, за да може да обменя съдържание между iTunes и устройството.
- След това вземете например iPad и го включете в компютъра с USB кабела, който използвате, за да го заредите. Ще видите, че тя автоматично се появява в лявата странична лента в раздела "Устройства" името на вашия iPad. Сега трябва да внимавате, защото ако щракнете, за да синхронизирате, той ще ви зададе въпроса, който обсъждахме преди и ако приемете, ще изтрие цялото съдържание.

- Следващата стъпка, която трябва да направим преди синхронизирането, е архивирайте устройството в случай, че се случи нещастие и след това трансферни покупки. Ясно е, че ако сте активирали копието в iCloud Устройството вече ще има копие в облака, но понякога не го конфигурираме така, че всичко да се копира, както е, тъй като в облака имаме само 5Gb безплатно, така че когато размерът на копието е по-голям, той ще ни каже не може да го направи. Какво ще направим, за да направим локално архивиране щракнете с десния бутон на мишката върху името на вашия iPad в левия страничен прозорец по-горе и ще се появи изскачащо меню, което ви дава тази опция и щракнете върху „Запазване на архива“. Когато копието приключи, следващата стъпка е трансферни покупки Така че, ако имате приложения, в които имате данни, се прави копие на приложението с данните в iTunes, в допълнение към факта, че библиотеката вече ще знае, че тези приложения са ваши, защото са изтеглени със същия идентификатор, който поставяте упълномощаването на компютъра.
След като тези две стъпки са завършени, вече можем да се синхронизираме, така че оттук нататък, щом свържете iPad, iTunes актуализира библиотеката и ви дава достъп до iPad за обмен на файлове. Трябва да се отбележи, че въпросът ще продължи да бъде задаван, но сега, когато го приемете, преди това сте прехвърлили съдържанието в iTunes, така че когато синхронизирате новата библиотека, получавате това, което имате в iTunes, което е на устройството.
Повече информация - Apple усилва екипа на iAds преди старта на iTunes Radio
Болка в дупето ...
Тя трябва да ни позволи да изберем какво искаме да прехвърлим и / или да оставим на нашето Устройство, без риск да изтрием нещо. Просто пресичане на данните, които ни интересуват, сякаш са външно устройство.
поздравления
Благодаря ви много, беше страхотно за мен.
Много добър пост, не ми се получи, но мисля, че това е така, защото iTunes ме мрази толкова, колкото го мразя ... След като извърши всички стъпки, той ми казва, че не е възможно да се синхронизира, тъй като сесията за синхронизация не е започнала