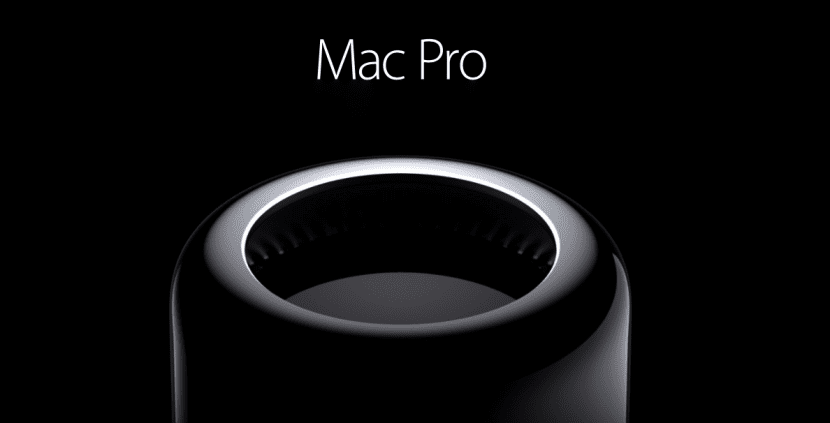
Macs процъфтяват, все повече хора ги купуват и много от тях го правят втора ръка, Mac от години между 2008 и 2012, компютри, които дори днес могат да дадат много война, но за това трябва да ги натиснете малко.
В това ръководство ще ви покажем различни неща, ще видите всички опции, които трябва актуализирайте вашия "стар" Mac така че хардуерът да може да придружава софтуера, а те нямат няма какво да завиждате на най-новите модели, ще видим съвети как да поддържаме хардуера, така че нашият Mac да има много дълъг полезен живот и дори ще прегледаме основните приложения, които ще подобрят използването на вашето оборудване до граници, за които дори не сте подозирали.
За кого е това ръководство?

Това ръководство е за всички, които имат Mac. Ако имате стар Mac, можете да видите ръководство за компоненти, които ще ви позволят дайте нов живот на вашия екип, Ако сте от тези, които имат Mac, който не е толкова стар, но не е най-новият модел, със сигурност ще намерите някакъв компонент, който може да постави вашия компютър на висотата на най-новия и софтуер, който ще изведе най-доброто във вашия компютър и накрая, ако сте Гордите собственици на Mac от следващо поколение ще намерят компоненти, които ще ви позволят да разширите ресурсите си и преди всичко софтуер, който ще усъвършенства потребителското ви изживяване.
В крайна сметка, това ръководство е за всички, които притежават Mac (Ако е съвместим с OS X El Capitan много по-добре).
Нека докоснем интериора, какво можем да направим?
За старите и не толкова стари Mac-ове (Pros, iMacs, Minis и MacBooks) позволяват някаква степен на надстройка, обикновено най-лесните компоненти за надграждане са устройства за съхранение, RAM модули, оптични устройства и малко други. Точно тези компоненти са в Основни компоненти на OS X, които могат да дадат нов живот на нашия екип обстрелване на значително по-малка сума от цената на новото оборудване.
Бавен ли е вашият Mac? Нека опитаме да инсталираме SSD
Ако вашият Mac отнема много време, за да стартира системата и да отвори приложения (разбирам ви, чаканията отнемат завинаги), време е да промените вашия конвенционален твърд диск (известен като HDD) за нов SSD, внимавайте тук, в зависимост от нашите нужди и нашият екип може да вземе едно или друго решение.
Ако компютърът ви поддържа само SATA устройство (това означава, че или няма CD четец, или не искате да го премахнете), ще имаме две възможности:
1. Заменете твърдия диск със SSD:
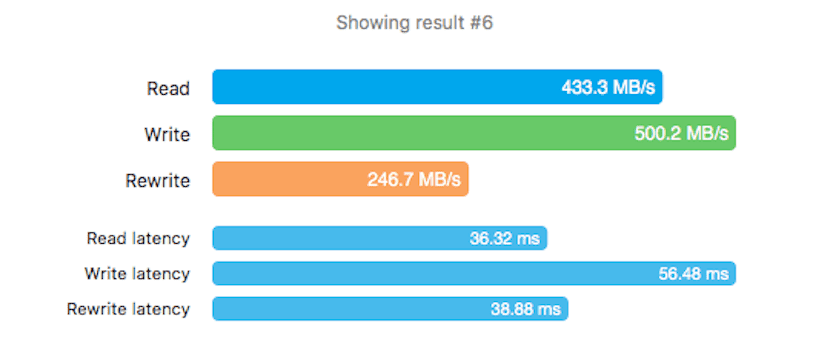
Ползи: Ще постигнем най-висока производителност благодарение на новата скорост, в този случай препоръчвам SSD от Other World Computing, ако сте потребители, които сърфират в интернет, разработчици или графични дизайнери, или Corsair SSD, ако сте потребители, по-отдадени на видеоигрите или редактиране на видео и фотография.
Със SSD вашият екип ще се стартира след няколко секунди и ще отваря приложения, преди да го разберете, ще зарежда проекти, екрани за видео игри и ще премества файлове с невероятна скорост от 6Gb / s, без съмнение тази подробност ще ви накара да повярвате, че имате нов компютър.
недостатъци: SSD с голям капацитет може да бъде „скъп“, ако искате такъв от 240 GB, можете да го намерите на цени между € 100 и € 140 (стига да искате добър) и Препоръчвам Corsair и OWC защото те са марки, които доказаха, че отговарят на най-високите стандарти за качество. Ако вземете евтини компоненти, въпреки че обещавате същото, можете да намерите SSD дискове, които достигат 3GB / s или които имат много кратък полезен живот или създават много проблеми. Това е много важен фактор: това, което плащате днес, ще ви спести утре.
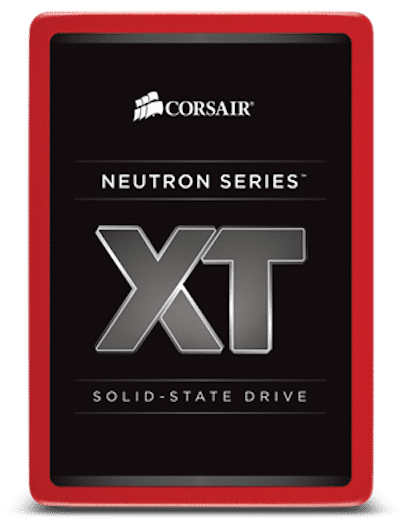

2. Използвайте SSHD
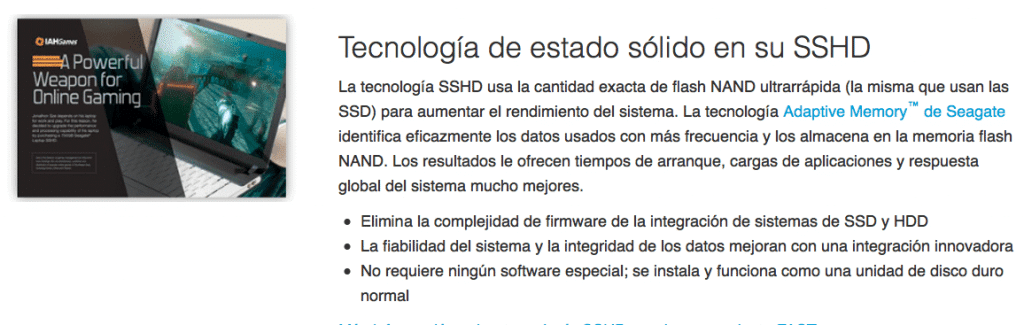
Ползи: Този диск работи подобно на този на Fusion Drive, той е конвенционален HDD с малко количество NAND флаш памет вътре, където се съхранява системата (OS), с тези дискове ще имаме най-доброто от SSD (скорост) и най-доброто от твърдия диск (капацитет) на цена, която може да бъде € 100 за 1TB място за съхранение.
Зареждането ще бъде почти толкова бързоили че със SSD и отварянето на приложения ще бъде малко по-бързо, отколкото с HDD.
недостатъци: От NAND Flash ще намерим 8 GB, останалото е чист HDD, следователно е опция за разглеждане (много по-добра от HDD), но не достига производителността, която може да осигури SSD разполагайки с достатъчно място, за да управлявате всичко с пълна скорост.
инструкции: Същото като в предишния процес.
Ако компютърът ви има SuperDrive и не го използвате, можете да закупите пакет SSD + Data Doubler, според мен най-добрият вариант.
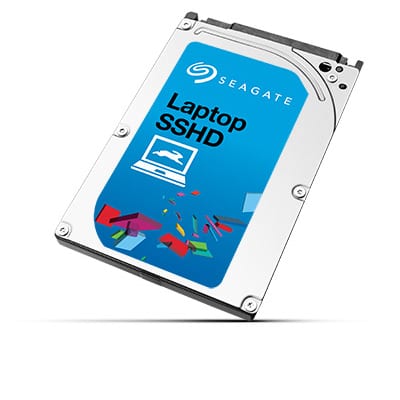
1. Инсталирайки SSD в основния отсек и HDD в Data Doubler можем да направим самоделно Fusion Drive.

Ползи: Като сме вкъщи ще смесваме 2 системи за съхранение, това ни дава възможност да избираме колко място за съхранение искаме във всекиПо този начин можем да изберем 60GB SSD като основен и 2TB HDD като вторичен, или ако вярваме, че 60GB са малко за SSD и 2TB много за HDD, можем да изберем комбинацията, която ни харесва най-много.
недостатъци: Разходите се умножават, SSD дисковете с по-голям капацитет и с добра производителност изискват значителни инвестиции (въпреки че 60 GB такъв може да бъде евтин), а също така трябва купете адаптера (които те продават в OWC и които се предлагат в пакети със своите SSD дисконтирани) и вие трябва извадете CD плейъраАко искаме да го използваме, ще трябва да платим около 20 евро за външен адаптер, който ни позволява да го свързваме през USB.
Щракнете тук и изберете вашия екип за инструкции.

Инструкции за създаване на домашен Fusion Drive:
Подготовка: Преди всичко трябва да създадем OS X инсталационен USB в последната му версия. За да го изтеглите, натиснете GET в AppStore с натиснат бутон «Alt», можем използвайте DiskMakerX, за да създадете USB, препоръчително е да направите копие с Time Machine, за да не загубите данните, тъй като ще форматираме двата диска.
Следвайте стъпки:
- След като изключим Mac и инсталираме дисковете на техните места, включваме Mac и задържаме бутона «Alt», докато се появи селектор за стартиране, оттам избираме инсталационния USB и изчакваме да се зареди.
- Преди да инсталираме каквото и да било, отиваме в раздела "Помощни програми" и отваряме "Терминал".
- В терминала записваме следните кодове по ред:
1. дискутиран списък (Тук трябва да потърсим идентификаторите на SSD и HDD, които ще се показват в стил "/ dev / disk1").
2. diskutil cs създава Fusion diskX diskY (В diskX трябва да въведем идентификатора на SSD модула, а в diskY този на HDD).
3. diskutil cs списък (Ще покаже информация за създадения Fusion Drive, трябва да запишем идентификатора, който се появява до Logical Volume Group).
4. diskutil cs createVolume (предварително посочен идентификатор) jhfs + Fusion 100% - С тези стъпки вече трябва да създадем Fusion Drive. Веднага след като процесът приключи, отидете в Disk Utility, за да го проверите и да продължите с инсталирането на системата в това устройство, можете да възстановите копието на Time Machine в него без никакъв проблем.
2. Мистър Спок скорост на огъване, RAID 0
Ползи: Системата RAID 0 комбинира едновременно дискове и записва и чете данни последователно и на двата едновременно, това означава, че ще видим как добавят се капацитетът и скоростта на двата диска позволява да се достигнат скорости на четене / запис до 1GB / s (да не се бърка с Gb, 2GB е равно на 1MB, 1024Gb е равно на 12MB), тази скорост ще бъде полезна, ако обикновено работим с файлове с голям обем.
недостатъци: За да използвате RAID 0, са ви необходими две еднакви устройства, тоест еднакъв капацитет и скорост, така че е препоръчително да ги използвате от една и съща марка и модел.
Но това не свършва дотук, не можем да поканим HDD и SSD, трябва изберете една от двете системи и използвайте две от тях, ако използваме 2 твърди диска, ще постигнем скорости от приблизително 160MB / s, докато с 2 OWC SSD бихме постигнали 1.200 MB / s за четене / запис приблизително, това също представлява значителна инвестиция, ако искаме да използваме SSD (доброто нещо е че капацитетът му би се увеличил, така че ако искаме да имаме 240GB, трябва да закупим два SSD от по 120GB всеки).
Сякаш това не е достатъчно, използването на 2 устройства в RAID 0 ни кара да имаме два пъти по-голям шанс от загуба на данни, тоест данните се съхраняват разпределени между двете устройства, ако едно не успее, оставаме с половината от данните си, но не половината, която може да изглежда, може би видеото от преди го обяснява по-добре.
инструкции:
- Инсталираме два диска от един и същ модел, капацитет и скорост.
- Стартираме Mac от OS X инсталационен USB.
- Отваряме терминала и въвеждаме това:
«diskutil appleRAID създава лента [Име, което искаме да дадем на RAID 0] JHFS + disk0 disk1«
3. Машина на времето? Доктор Който в момента не е у дома, RAID 1.
Ползи: RAID 1 система се състои от използване на две устройства за съхранение, в които системата ще копира едно и също нещо, т.е. файл ще се копира 1 път за всеки съществуващ диск, това означава, че ако единият диск умре, имаме другия диск с всички данни и можем да заменим или поправим повредения диск, така че системата да може да копира на него всички данни от диска в добро състояние. С това се уверяваме, че няма да загубим никакви файлове, тъй като намаляваме наполовина шансовете за отказ на нашата система (би било много трудно и двете устройства да се повредят едновременно). Внимавайте, това няма да предпази от вируси и друг зловреден софтуер: ако някои зловредни програми заразят нашия компютър това би заразило и двете устройства едновременноЗатова е вариант за най-любопитните.
недостатъци: Откъде да започна? Той не предпазва от заразяване със злонамерен софтуер, не добавя капацитет или скорост, така че ако имахме 2 SSD от 240GB при 560MB / s, нашият екип можеше да използва 240GB при скорост от 560MB / s, това предполага ненужни разходи като плащате двойно за същите предимства (с изключение на повишаване на сигурността на нашите данни).
инструкции:
- Същите стъпки 1 и 2 от RAID 0.
- Отваряме терминала и въвеждаме това:
«diskutil appleRAID създаване на огледало [Име, което искаме да дадем на RAID 1] JHFS + disk0 disk1«
EXTRA: С пакет OWC можем да закупим SSD със SATA адаптер, този адаптер ще ни позволи да инсталираме всеки 2-инчов SATA диск и свържете го чрез USB 3.0Следователно можем да използваме SSHD като основен диск или FusionDrive, създаден с Data Doubler и да вмъкнем конвенционален HDD в този адаптер, който можем да назначим като Time Machine, като автоматично създаваме резервни копия на OS X в него (перфектна опция, ако имате такива) над 2 инчов HDD на къща).

Вашият Mac лесно ли се дави? Време е да надстроите RAM

Ако вашият Mac се задуши веднага щом отворите няколко приложения, може да е време да надстроите RAM. Тази памет е ключов компонент на системата, тъй като липсва достатъчно или SSD може да управлява многозадачността добре и ние ще бъдем ограничени от него.
Както в предишния случай, тук препоръчвам само двама производители (всеки от тях проектира продуктите си въз основа на обществеността, към която са насочени):
Corsair за геймъри, графични дизайнери и редактиране на снимки и видео.
OWC за потребители, които сърфират в интернет, използват офис автоматизация или са разработчици.
Тук опциите са доста малко, няма толкова много, колкото в предишния раздел. Нека да видим тогава какви количества RAM са неустойчиви днес, кои се препоръчват и защо:
Ако имате 2 GB RAM: Фатално, ако вашият Mac го позволява, трябва незабавно да промените RAM, препоръчваното нещо, така че никога да не забележите липсата на RAM е да инсталирате 8GB, но ако вашият Mac позволява само 4, инсталирайте 4, със сигурност ще забележите подобрението удвоявайки количеството RAM, ще видите как приложенията работят заедно, без да удавят системата и тъй като дори и да имате няколко отворени приложения, няма да загубите контрол над системата.
Ако имате 4GB: По-добре, но също толкова лошо, ние сме в ситуацията както преди, 8GB е основата, от която трябва да започнете, ако вашият Mac го позволява, инсталирайте 8GB RAM, можете да стартирате толкова приложения, колкото искате, че няма да загубите контрол на системата заради него.
Също така помислете, че много Mac идват с Интегрирани графични процесори, тези графични карти използват споделена памет, с други думи, RAM паметта е запазена За тях, знаейки това, можем да изведем две неща; Първото е, че ако имаме 4GB RAM и интегриран GPU, със сигурност ще ни останат 3GB, второто е, че когато видео паметта е споделена, тя може да бъде увеличена, което е много вероятно, ако увеличите RAM графичният процесор също резервира по-голяма видео памет, което със сигурност ще донесе подобрения във вашите дейности с видео игри, видеоклипове и снимки.
Ако имате 8GB: Е, това е количеството основна RAM, което всеки компютър трябва да има, достатъчно е RAM за възпроизвеждане, така че GPU да не е конфликт при заемане на памет и приложенията да работят, без да удавят системата.
Въпреки това, той може да бъде подобрен, ако искате да редактирате снимки или видеоклипове, трябва да помислите за надграждане до 12 или 16 GB.
Ако имате 12 или 16 GB: Перфектното количество памет, с това количество системата никога няма да се удави, напротив, имайки толкова много RAM памет, най-вероятно OS X използва част от нея, за да създаване на кеш на файлове, това ще доведе до копиране на най-използваните файлове в RAM, така че следващия път, когато ги отворим, това отваряне ще бъде мигновено, а чрез отваряне на всички приложения няма да можем да консумираме цялата памет, имам 16 GB и моя MacBook никога не е консумирал повече 10GB без помощ.
Каква помощ? Ще си помислите ... Е, това е най-доброто, имайки толкова много RAM, че можем да посветим част от него на нашите експерименти, например, с помощта на Parallels можем да присвоим 6GB RAM на Windows така че както OS X, така и Windows да станат идеално течни и да работят едновременно, или можем да използваме приложението iRamDisk за създаване на дискове с RAM (RAM паметта се изтрива всеки път, когато системата е изключена, така че трябва да внимаваме какво съхраняваме там), на тези дискове можем дори да съхраняваме кеша на Safari, получавайки достъп до тези данни от повече от 2.500 MB / s.
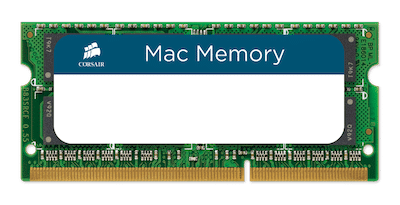

Ако сте геймър и имате MacBook Pro, защо да не го превърнете в настолен компютър?

MacBook Pros използват висококачествен хардуер и че дори моделите от 2011 и 2012 г. днес все още имат какво да кажат, именно поради тази причина можем да направим няколко инвестиции, за да имаме дом у дома. игрална станция / медиен център в който да използваме нашия MacBook Pro като нервен център, устройство, което ни осигурява най-голям комфорт както у дома, така и извън дома.




AUKEY USB хъб
Софтуер за оптимизиране
Сега идва онази част, която обслужва всички нас, независимо от Mac, който имаме, малък списък от програми, които ще поддържат опита ни с OS X във форма:
1.OnyX

С тази малка програма можем да активираме / деактивираме скрити функции на системата, да поддържаме компютъра добре оптимизиран, като използваме специални скриптове, които се занимават с настройки, които позволяват например да деактивира досадния звук при стартиране на Mac.
2. Защита на Qihoo 360
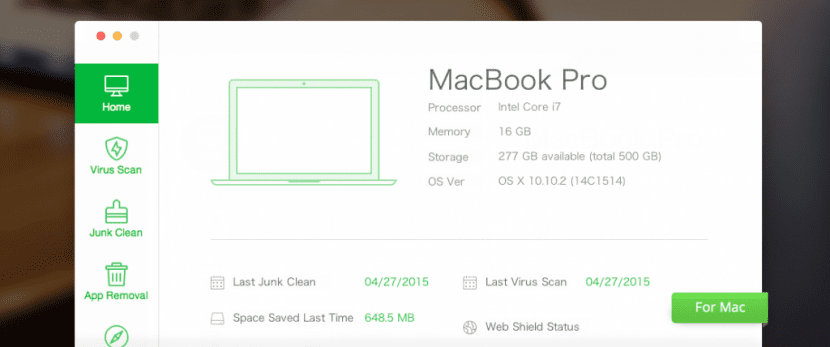
Системата OS X е много безопасна, в това няма съмнение, особено ако сме ограничили инсталирането на приложения само до "Mac AppStore", да, това не означава, че не можем да намерим злонамерен софтуер онлайн, следователно тази лека и безплатна антивирусът ще бъде най-добрият ни съюзник, той ще защити сърфирането ни в Safari (или който и да е браузър, който използваме) с Щит онлайн и ще гарантира, че не изпълняваме никаква опасна програма за нашата система, всичко това безшумно и без да свиваме ценните си ресурси.
Той също така включва проверка на конфигурацията къде ще познаваме подробно хардуера на нашето оборудване, мениджър на приложения, който ще ни позволи да ги деинсталираме и дори почистващ препарат за боклук, който ще поддържа чисти нашите кешове и други ключови местоположения, за да не останем с бавен компютър и без място за съхранение.
3. Сенсей на диска
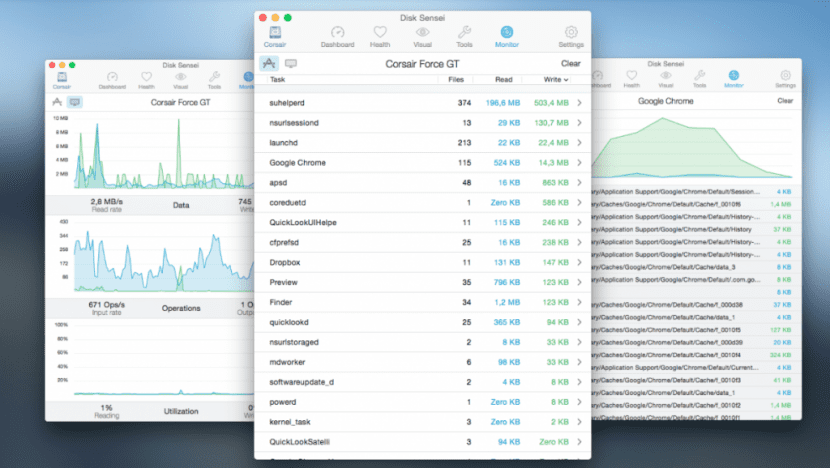
Помощна програма, която не трябва да липсва на нашия Mac, най-доброто, когато става въпрос за управление на нашите дискове, ще ни позволи да извършваме тестове на нашите твърди дискове, за да проверяваме състоянието и състоянието им, да виждаме температури и различни отчети, да обработваме графично дървения ни диск, АКТИВИРАНЕ И ДЕАКТИВИРАНЕ НА ТРИМИНГ (Всъщност тази помощна програма е задължителна, ако решите да поставите SSD във вашия Mac и още повече, когато използва естествения метод, въведен от OS X El Capitan).
Можем също така да активираме или деактивираме функции като „сензор за внезапно движение“, сензор, който е отговорен за спирането на твърдия диск в случай на движение, за да се избегне загуба на данни и че инсталирането на SSD не прави нищо друго, освен загуба на енергия, тъй като SSD не имат мобилни механични компоненти, така че не страда от този проблем.
Той също така включва ключова система за почистване на местоположението и еталон, който ще ни позволи да проверим скоростта на четене / запис на всеки диск.
4.AppCleaner
Малка безплатна помощна програма, която ще ни позволи да деинсталираме всяко приложение и заедно с него всички боклуци, които оставя разпръснати из цялата система.
5.MacClean
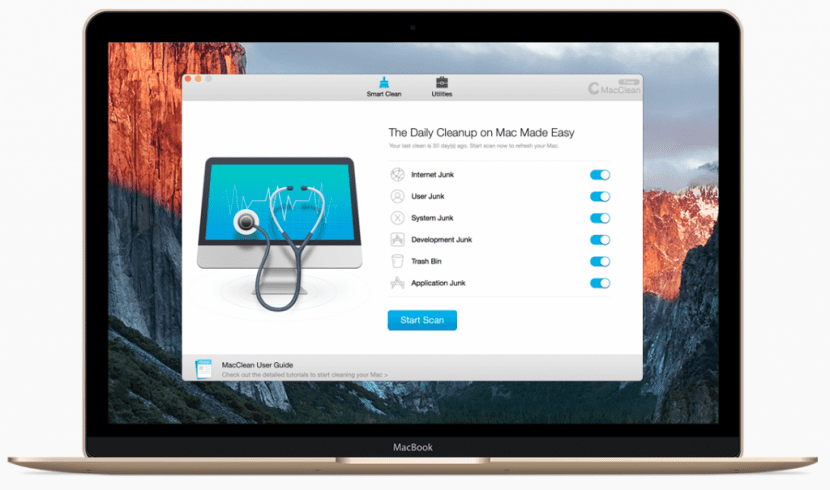
Безплатен пакет за почистване, който включва всичко, почистване на кеша, търсене на дублирани файлове, преглед на големи файлове, двоичен резач, инструмент за почистване на езици и други помощни програми.
В крайна сметка, безплатната подмяна на Clean My Mac.
Надградете софтуера
Но не целият софтуер е посветен на почистването и поддръжката на нашия компютър, има и други помощни програми, които са еднакво или дори по-важни, посветени на подобряването на нашия опит с нашия Mac, и тук събирам няколко от тях:
1. Бум 2
ПОЛУЕСЕНЦИАЛНИ, Трудно ми е да опиша с думи промяната, която ще преживеете с Boom 2, това е помощна програма, която компютърът ви ще анализира, за да намери звуковия си изход, след като бъде открит, ще извърши малък тест и оптимизация, който (и аз не се шегувам) ще промени звуковото изживяване на вашето оборудване завинаги.
Тази помощна програма ще създаде персонализиран профил на еквалайзера за вашето оборудване въз основа на неговия естествен звук, подобрението е забележимо от секунда 0, след като го опитате, връщане назад няма да има (Препоръчвам запис преди и след видео, повече от всичко, защото ако го деинсталирате, ще имате усещането, че високоговорителите ви не работят добре, но нищо повече, можете да видите, че това, което се е случило, е, че звукът на вашия Mac върви от посредствен до възвишен, когато имате инсталиран Boom 2).
И това не спира дотук, освен че ще подобри звука на вашия Mac, той ще ви позволи да го подобрите и със своя софтуерен усилвател, Можете да увеличите силата на звука още по-силно!, и включва различни профили, в случай че сте един от най-взискателните по отношение на звука, той включва и ефекти като „Ambience“, когато няма включени гласове, с активирана тази функция ще имаме по-обгръщащ звук, други функции са "High Fidelity", "Spatial", "Night Mode" и "Pitch", той има 15-дневен пробен период, така че бих го тествал у вас и бих подготвил портфолиото за лиценза, сигурен съм, че няма да можете да видите вашия Mac отново без Boom 2.
2. Управление на вентилатора на Mac
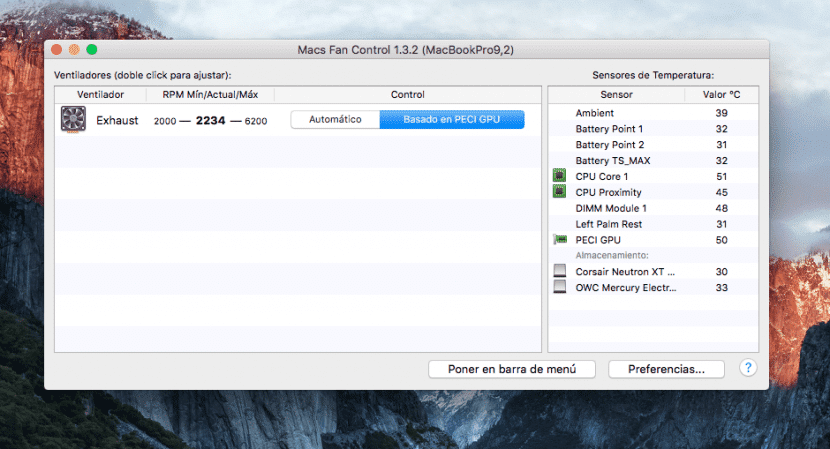
ПОЛУЕСЕНЦИАЛНИ, друга важна програма за Mac, стига да имат ясни фенове. Лятото е, когато нашите отбори страдат най-много, особено ако се възползваме интензивно от графичната им секция, случайните геймъри ще разберат какво искам да кажа, това е да отворят игра и нашият Mac става нажежен (драматизация), много пъти тези резултати досаждат, по същата причина програма, която контролирайте температурите и регулирайте охлаждащата система в зависимост от това е от съществено значение.
С Macs Fan Control ще можете да установите някои точки, от които помощната програма ще ускори вентилаторите на оборудването, за да намали температурата, тези точки се базират на показанията на температурата на някои сензори, Препоръчвам ви да го направите по следния начин:
Ако вие сте потребители, които му дават бастун За видео игри, редактиране на видео и снимки или графичен дизайн, задайте цената на графичния процесор като еталон и настройте вентилатора да ускорява, когато надвиши 55 ° C, което достига максимума, ако достигне 70 или 75 ° C.
Ако сте, от друга страна, потребители, които използват офис приложения, сърфират в интернет или друг вид помощна програма, която не изискват GPU Препоръчвам ви да установите вашия процесор като отправна точка, ядро 1, за да бъдете точни, по този начин, когато нашият процесор влезе в Turbo Boost или започне да изглежда претоварен и прогресивно повишава температурата си, Macs Fan Control ще се погрижи да му осигури добър въздух взрив, когато имате най-голяма нужда, за да не може да се стабилизира или да причини системни проблеми.
Защо тази полезност е от съществено значение? Температурата на нашите компоненти е ключов фактор за производителността и стабилността на нашето оборудване, ако чип достигне критична температура може необратимо да повреди хардуера на нашето оборудване, ако напротив чипът винаги е с високи температури, това ще повлияе на работата на нашето оборудване, което ще се опита да не го претоварва, така че да понижи температурата му, причинявайки многократно по-лоша производителност и дори нестабилност на системата.
¿Защо препоръчвам Macs Control Fan за помощни програми като TG Pro или SMC Control? Много просто, като начало е безплатна помощна програма, но това не е всичко, доказа се, че работи перфектно и има полезен и приятелски интерфейс, освен това има версия за Windows, с която потребителят може да я инсталира както в OS X, така и в Boot Camp същата програма, която управлява температурите и по този начин осигурява дълъг живот и добра производителност на вашия компютър, защото честно казано, управлението на охлаждането на Windows на Mac е ужасно, в Boot Camp феновете изглежда не се включват, докато компонентите достигнат високи температури, и това е не само досадно, но и опасно за оборудването.
3.iRamDisk

Вече говорих за тази програма преди, с нея можем да създаваме виртуални дискове, използвайки част от нашата RAM памет, очевидно, за да използваме тази помощна програма, трябва да сме сигурни, че имаме минимум 8 GB RAMВ противен случай ще премахнем RAM, която вече липсва в системата.
Благодарение на iRamDisk можем да създаваме единица, посветена на кеша на Safari (опция, която самото приложение предлага и изпълнява по прост начин), с това ще имаме много по-бърза навигация, като имаме по-висока скорост на достъп до споменатия кеш, а също няма да се притесняваме за изтриването на този кеш на всеки толкова често, тъй като RAM се изпразва всеки път, когато изключваме оборудването си.
Друга полезност на това приложение е мощността създайте дискове, на които да съхранявате конкретно приложение, това приложение ще се радва на много по-висока скорост на достъп от останалите и ще ни позволи да работим с него много бързо, идеално например за съхраняване на библиотеки Final Cut Pro, Xcode Projects или снимки, които ще редактираме.
ВНИМАВАЙ: Имайте предвид, че както споменах тази памет ще бъде изтрита, когато платим за оборудванетоАко ще съхранявате нещо важно на тези дискове, поставете отметка в квадратчето „Направете резервно копие“, така че когато системата е изключена, данните се копират на диска, за да не ги загубите, можете също да маркирате „Създаване при стартиране ", по този начин дискът ще бъде създаден със стартирането на компютъра и няма да се налага да повтаряме процеса всеки път, когато искаме да го използваме.
уебсайт
4. Поставете

Тази помощна програма е много проста, благодарение на нея нашата клипборда ще има предварително зададена история на размера, до която можем да стигнем с клавишна комбинация, идеална за писатели и други хора, които трябва да поддържат този тип данни добре организирани, можем да копираме 100 или повече неща едновременно в клипборда си и достъп до него, когато искаме да изберем каква информация искаме да поставим, това включва връзки, текст, снимки, файлове и каквото и да било.
За най-подробно това приложение включва правила, по които НЕ копирайте данни, извлечени от приложения като 1Password, LastPass или iCloud KeychainПо този начин всеки, който влиза в нашия клипборд, няма да види дали някога сме копирали важни пароли, можем да добавим местоположенията или приложенията, които искаме, към изключения списък.
5. Скрий 2
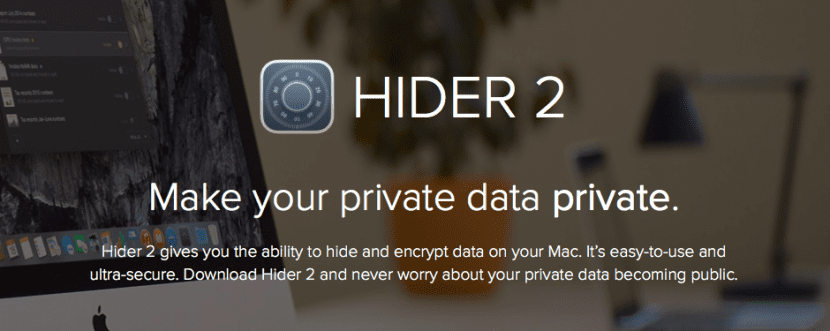
С Hider 2 можем да създадем криптиран багажник, който ще съдържа най-личните ни файлове, като поверителни документи, снимки, видеоклипове, фактури или каквото и да е, този багажник ще бъде запазен на нашия добре защитен диск, така че никой да няма достъп до неговото съдържание без приложението Hider 2 и паролата, които сме предварително задали, можем да отваряме и затваряме багажника по наша прищявка с клавишни комбинации или с асистента, който ще остане в лентата на състоянието и да добавяме бележки или файлове, когато пожелаем, идеален за да пазим най-личните ни файлове далеч от любопитни очи.
6. Кроссоувър
С CrossOver можем избягвайте да инсталираме виртуална машина Windows или дори Boot Camp и стартирайте съвсем съвместими приложения на Windows, като например видео игри или друг софтуер, който не изисква драйвери (тъй като не сме достигнали тази крайност, когато правим порт), идеален за игра на видеоигра, която е достъпна само в Windows или за стартиране на помощна програма, която нямаме в OS X.
RAID1 удвоява скоростта на четене, тъй като това се прави по същия начин като RAID0. И двата диска имат едно и също, така че докато четете част от един от тях, вие четете другата част от файла на другия диск.
Чудесен пост поздравления. Изтеглени дискови сензори и бум 2, за да ги тествате
Благодаря ви много, удоволствие е да помогнете, сигурен съм, че ще ви харесат и двете приложения!
Благодаря за публикацията, това е фантастично. Бихте ли ми казали доверен магазин в Мадрид, където правят някоя от тези модификации? Благодаря ти много
Страхотна публикация !!! Много трудолюбив, благодаря ви много, защото със сигурност ще приложа някои от тези неща на практика.
Що се отнася до SSD, който отдавна мисля да го взема, как виждате Corsair XT от 240gb?
благодаря
Благодаря за публикацията. Фантастично е. Бихте ли ми казали надежден магазин в Мадрид, където биха направили някои от подобренията, които ни предлагате? Благодаря ти много
Добавям още един въпрос. Как е страницата и компонентите на OWC? Трябва ли да платите митницата, когато пристигнат? Ако да, колко е? 21% ДДС?
благодаря
Здравейте Карлос, благодаря за вашия квалификатор, много е приятно ^^ Отговарям ви и в този:
И OWC, и Corsair имат продукти с много високо качество, разликите се крият в по-фини неща, например, ако искате да използвате Boot Camp на вашия Mac (игрите работят по-добре на Windows) Corsair е този, който има официални инструменти в Windows и със сигурност ще получите по-добра производителност за игрите си, ако напротив използвате само OS X, най-доброто нещо е OWC, те са посветени на Mac от самото му създаване и са експерти в областта, техният SSD включва повече сензори и има система за собствен рециклиращ TRIM стил, когато това не може да бъде активирано отначало (ВНИМАНИЕ, те препоръчват да активирате TRIM, когато е възможно в El Capitan, тъй като това е добавка, която ще удължи полезния живот на вашия SSD¨), и двете получават сходни скорости и са в подобен ценови диапазон, изборът зависи от употребата, която ще му дадете.
Що се отнася до митниците, ако купувате на уебсайта на OWC (macsales), той включва митнически такси, колега купи 230 евро и плати 85 евро данъци, но в мрежата ще намерите компонентите и пакетите на по-добра цена от другите дистрибутори, които продават OWC, поради което е най-добре да изчислите сами, ако плащате митнически разходи, винаги можете да намерите техните продукти на Amazon.com
Добри Джон, истината е, че публикацията много ми помогна. Много добре обясни всичко;).
Ще го използвам повече за редовна употреба и може би някои снимки и видеоклипове, но малко друго. Разглеждах OWC и мисля, че е по-добре да го купя там, защото дори и с митниците беше по-евтино, проблемът, който видях, беше въпросът с гаранцията.
В крайна сметка изглеждайки много, избрах да купя Samsung Evo 850 240gb. Бях го купил преди няколко седмици за 95 евро за по-стар лаптоп и видях, че върви добре и се продава на 80 евро, така че го взех.
http://www.amazon.es/gp/product/B00P736UEU?redirect=true&ref_=nav_ya_signin
С по-малко разходи също купих кутията, за да сменя CD плейъра и поставих оригиналния hdd там и четеца във външния калъф.
И накрая следващия месец ще разширя паметта до 16GB и ще имам добре подготвен лаптоп.
Може би твърдият диск не е най-добрият избор, но е първият и със скъпата цена също правя паметта и корпуса. Ако по-късно разбия ssd, тогава ще отида за owc или corsair.
Благодаря ви много за вашия коментар.
поздравления
PS: Вече имам включен ssd и е прекрасно, този уикенд с времето започвам да сменям cd модула.
Ако не купувате на стойност по-голяма от 150 евро, не отваряте митнически такси, купих адаптера 3.5 до 2.5 от по-нова технология и инструментите за отваряне на iMac, единственото нещо, което купих в Испания, беше SSD на Samsung и tera и аз премахнах твърдия диск на моя iMac от тера, но планирам да сложа Raid 0 и да сложа друг SSD от Tera в отсека за супер устройства с удвоителя на данни OWC.
Отличен пост ... Купих си mac mini 2014 и той има 8 концерта на овен ... не знаех и не ми казаха, когато го купих, че не може да се актуализира ... сложих ssd върху него и той лети ... това е невероятно .... Има ли някакъв трик за подобряване използването на паметта или за оптимизирането й, така че да не ми свърши бързо паметта?
Можете да използвате Memory Optimizer или програма като тази, за да ви помогне да освободите памет, когато е пълна, въпреки това, с 8 GB имате достатъчно за перфектна работа 😀
тези, които са в Capitan и не могат да правят RAID, е видео, което направих, за да могат да възстановят помощната програма на Yosemite Disk, където ако имате възможност за RAID https://youtu.be/ThPnpLs3pyA
Хуан, публикацията е страхотна, току-що кацнах тук и е много добра статия. Колко помощ на толкова малко място. Чудесно, ще чакам вашите препоръки!
Отличен пост, особено приложението на вентилаторите е понижило температурата с 5%, страхотно е, благодаря.
Много добър пост, въпреки че не съм съгласен с "досадния" звук при стартиране, много пъти ни информира, че количката трябва да бъде нулирана