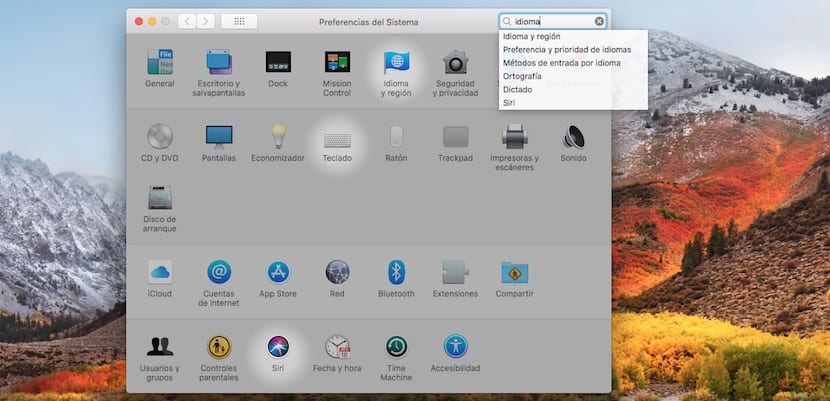
В този урок ще видим всички опции, които имаме на нашия Mac, за да зададем най-добрия език. Ако използвате един и същ език през цялото време, можете да научите всяка от опциите, налични в macOS. Но ако, напротив, използвате няколко езика, родния си език, но втори език за общуване на работа или с приятели, ние ще ви покажем корекциите, които трябва да извършите.
Много е важно да изберете добре езика на вашия Mac, поне на испански език, защото грешка при избора му ни пречи да изпълняваме такива общи функции като писане на символа @, тъй като той е изместен.
Как да изберем езика в macOS?
Първото нещо, което трябва да конфигурираме, е Език на операционната система и по-късно езика, с който искаме да пишем на Mac, известен като Входен източник. Езикът на операционната система и езикът за писане не трябва да съвпадат. Например, можем да изберем испански за операционната система и да изберем английски или френски, например, ако трябва да напишем текст на тези езици.
Как да променим езика на операционната система?
На Mac всички системни настройки са в PПрепратки към системата. Дори и да сте нов потребител, можете да получите достъп до тези опции, тъй като те са много интуитивни. За достъп до системните предпочитания:
- Най-доброто е извикайте го със спортна светлина, натискайки Cmd + интервал.
- В бара , което се появява, въведете System Preferences.
- Вероятно, преди да завършите писането на текста, приложението, което ще разпознаете с символ на предавка.
- Щракнете върху приложението и ще се отвори.
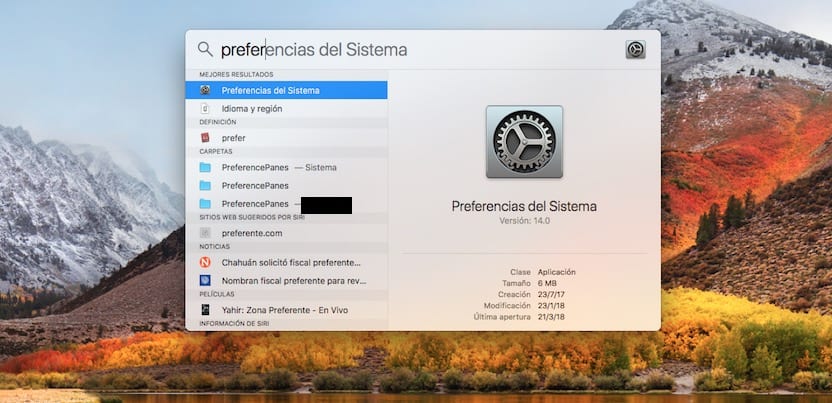
Следващата стъпка ще бъде достъп до иконата Език и регион, идентифицирани в системата с икона със син флаг. Ако отново искате да направите същото, като "злоупотребите" с производителността на macOS, можете да напишете в горното дясно поле на приложението Език. Изображението е засенчено по-малко области, където има функция, свързана с посочения текстили, в този случай език.
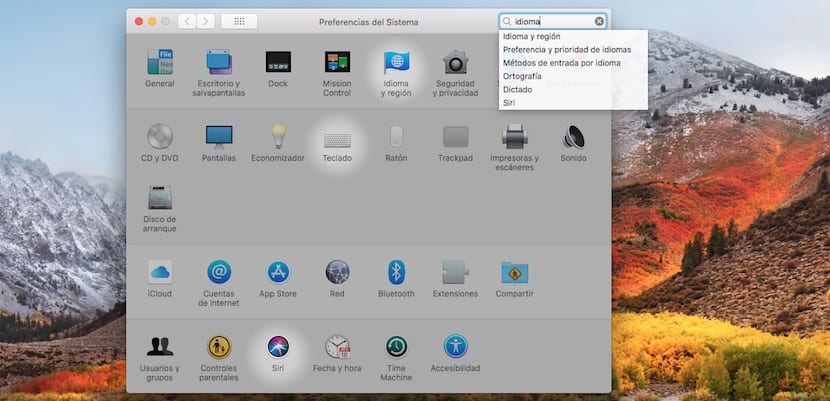
След като щракнете върху Език и регион Основният екран на Избор на език. От лявата страна ще видим най-често срещаните езици, избрани на този Mac. В този случай е нормално да има само текущия език. Ако по някаква причина искаме да го променим:
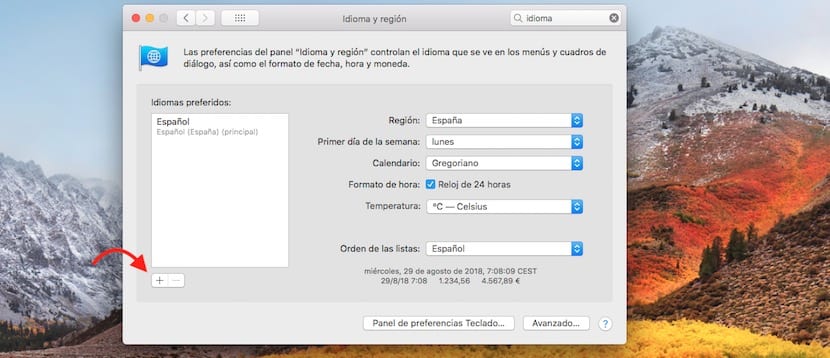
- Просто трябва щракнете върху знака "+" , която се намира в долната част.
- След това ще се отвори ново меню, където Налични езици.
- Погледнете внимателно, защото намираме езиците с всичките им варианти, например испански има повече от 10 различни.
- След като го изберете, macOS ни пита дали искаме да променим основния език на Mac от избрания или продължете да използвате текущия. Избираме желания и приемаме.
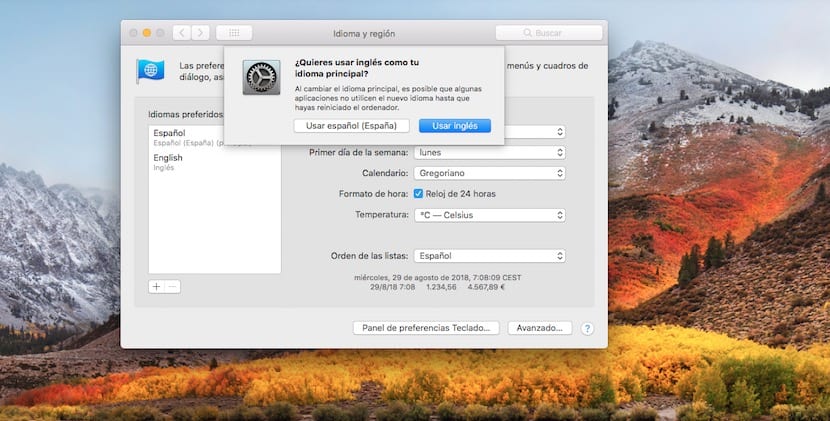
Трябва да имаме предвид, че дПромяната на езика засяга не само писмеността, но и цялата номенклатура на този език по отношение на изразяването на цифри, дати, структура на календара и начина за изразяване на температурата. MacOS прилага номенклатурите по подразбиране за този език. Например, ако изберем испански (Испания), той ще събере:
- Регион: Испания - избраното време ще бъде полуостровна Испания.
- Първият ден от седмицата: Понеделник - както е показано на местните календари.
- Календар: Грегориански - най-често срещаният в испанския език.
- Температура: Целзий.
Ние обаче можем да коригираме всеки от описаните по-горе параметри според нашите предпочитания.
Как да сменя езика на клавиатурата на Mac?
Без да напускаме предишния прозорец, намираме бутон в долната част, който ни казва Панел за предпочитания на клавиатурата ... Чрез кликване върху него можем да променим източника на въвеждане на клавиатурата, тоест езика, с който пишем.
От друга страна, ако сме на бюрото и искаме достъп до входния източник на клавиатурата, трябва да отворим предпочитания, както е посочено в раздела настройки на езика на операционната система. Когато сте в основния екран на системните предпочитания:
- Кликнете върху клавиатура.
- В лявата колона ще намерите отново езика / езиците, с които можете да пишете.
- Ако искате да добавите такъв, просто кликнете върху знака "+" и в нов прозорец ще се появи списък с всички налични клавиатури
- В долната част a търсач. Можете да го използвате, ако имате нужда.
- След като го намерите, изберете го и той ще се появи на Налични шрифтове на клавиатурата.
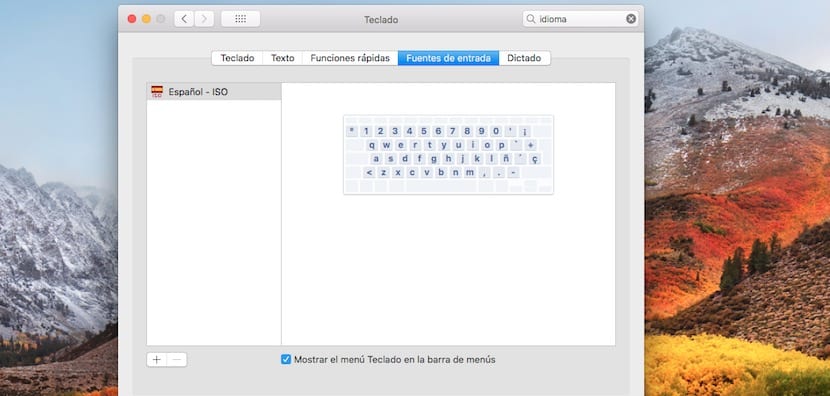
Накрая ще намерите още две функции в долната част.
- Показване на клавиатурата в лентата с менюта: което ще ни покаже символ с избрания език. Това е особено полезно, когато редовно сменяме езиците. От друга страна, той позволява активиране на екранната клавиатура и емотикони на Apple.
- Автоматично превключване към входния източник на документ: macOS е способен да открива езика, с който пишем, и автоматично превключва на него.
И накрая, връщайки се в началото на статията, ако не избираме Испански - ISO, със сигурност не можем да маркираме символи като: at, акценти, тирета и т.н.
Надявам се този урок да ви е харесал и да оставите вашите коментари в долната част на тази статия, ако желаете.
Здравей Вече смених езика на операционната система, но трябва да го променя и на програмите, например firefox, word, ect
как се прави?
Следвам посочените стъпки перфектно, но въпреки това английският винаги остава единственият език и не позволява (в моя случай испански) да остане като предпочитан език.