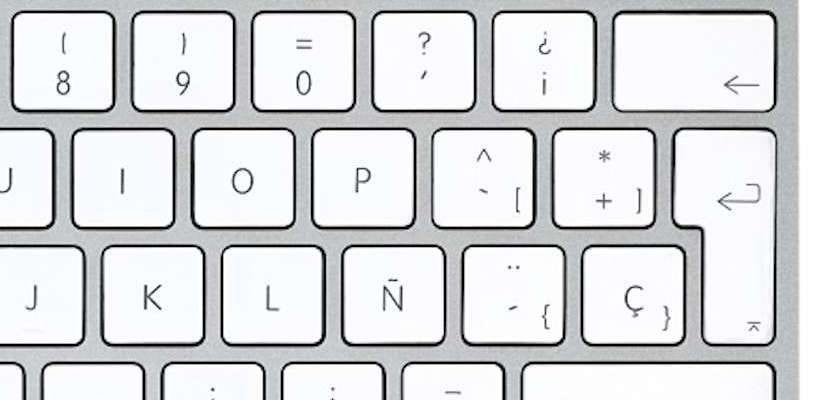
Когато пишем на Mac, имаме няколко опции за изтриване на дума или фраза можем да го правим и отляво надясно. Сред тези опции има четири от тях, които лично аз използвам ежедневно и това е, че изтриването на „буква по буква чрез задържане на Delete“ не е нито бързо, нито твърде продуктивно за работа.
Днес оставяме няколко прости, но ефективни клавишни комбинации, които ще ни помогнат да бъдем много по-продуктивни при игра изтрийте дума или дори цяла фраза дори да трябва да го изтрием отляво надясно или обратно. Така че нека да разгледаме тези команди.
Това са четири от наличните преки пътища за дълго време в macOS и че всички трябва да знаем:
- Delete + fn изтрива буква по буква вдясно от курсора
- Бутонът за изтриване + (Alt) ще изтрие цялата дума вляво от курсора
- Бутонът за изтриване + fn + (Alt) ще изтрие цялата дума вдясно от курсора
- Изтриване + CMD ни ще изтрие целия ред на текста завършен (само един)
Логично много от вас са сигурни, че вече ги използвате ежедневно за работа, но всички онези потребители, които сега идват в macOS или които просто не са ги познавали, могат да бъдат полезни в моментите, в които трябва да бъдем по-продуктивни. Възможността за използване на тези съвети за клавиатура ни дава по-голяма скорост на маневриране, когато пишем на Mac, нещо, което е важно, ако текстовете са дълги.
Благодаря за информацията, тези преки пътища не знаеха.
Поздрав2.