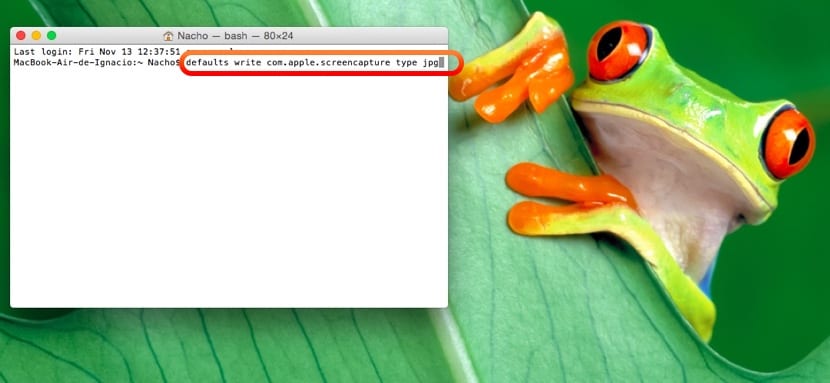
Дойде моментът да напомним на съществуващите потребители на OSX и да помогнем на нови учители как да правим екранни снимки на Mac. В рамките на операционната система apple имаме пълен пакет от възможности за правене на екранни снимки.
Правенето на екранни снимки е една от обичайните задачи на учителите, тъй като все повече и повече работят с презентации, създават бележки за учениците или разработват задачи за тях на учебни платформи. Полезно е да създавате тези мултимедийни текстови материали с подкрепата на изображения.
Независимо дали искаме да направим екранна снимка на прозорец, част от екрана или целия екран, има различни комбинации от клавиатура, които трябва да знаете и които ще разгледаме подробно по-долу. След този урок със сигурност ще станете експерт и ще знаете как да използвате този мощен инструмент, включен в OS X екран за печат на Mac.
Как да направите екранна снимка на целия екран
за заснемете целия екран на Mac Без да се изключва която и да е зона, има ключова комбинация, която ще изпълни тази конкретна задача:

- Команда (cmd) + клавиш Shift (Shift) + 3
След натискане на този пряк път, файл ще бъде създаден на нашия работен плот с пълната екранна снимка
Заснемете определена област от екрана на OS X.
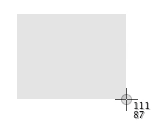
Ако това, което искаме, е направете екранна снимка на определена част от екрана, комбинацията от клавиши за натискане е много подобна на предишната, с изключение на това, че ще трябва да натиснем цифрата 4 вместо 3:
- Команда (cmd) + клавиш Shift (Shift) + 4
След като натиснете тези клавиши едновременно на клавиатурата, ще видите, че курсорът се променя и ни позволява изберете конкретната област на интерфейса на който искаме да направим скрийншота.
Детайл на тази опция е, че някои числа, които показват размера в пиксели, който ще има заснемането на екрана.
Има също така други страхотни трикове в този режим за заснемане на екран:
- Натискайки клавиша за интервал, ще направим a заснемете отворен прозорец или приложение, генерирайки приятна сянка около интерфейса си във финалния файл за заснемане на изображения.
- Чрез натискане на клавиша Shift, ще блокираме вертикално или хоризонтално движение при преместване на курсора.
Заснемете прозорец в OS X
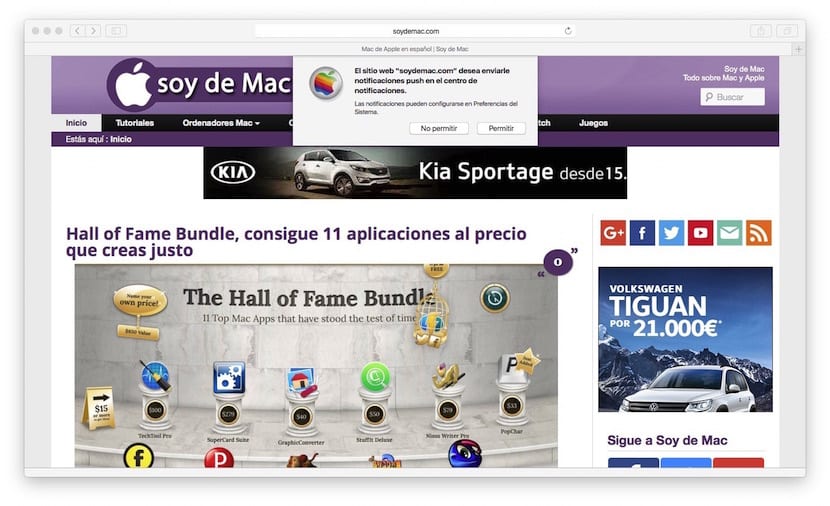
Въпреки че го споменахме в предишния случай, ще обясним по-добре как да направите екранна снимка на конкретен прозорец на Mac. На първо място, натиснете следната комбинация от клавиши, за да активирате режима на екрана за печат:
- Команда (cmd) + клавиш Shift (Shift) + 4
Когато курсорът на мишката се превърне в кръст, ние натискаме клавиша за интервал и ще видим това сега формата му е станала като на камера на снимки. Сега имаме две възможности:
- Поставете курсора на мишката върху прозореца от които искаме да получим екранна снимка. Веднъж поставени, натискаме бутона Magic Mouse и файлът със скрийншота ще отиде на вашия работен плот.
- Натиснете клавиша Escape, в случай че съжаляваме и не искаме да отпечатваме прозорец.
Направете екранна снимка на таймера
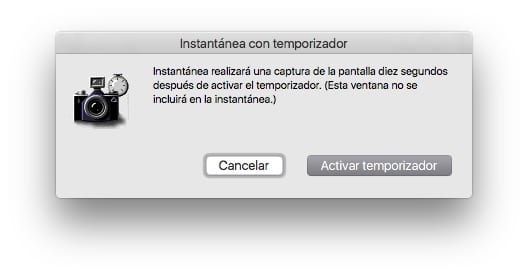
Ако това, което искате, е вземете таймер за улавяне, също е възможно. В този случай трябва да отворите приложението "Snapshot", което ще намерите в Applications> Utilities.
В горната част на менюто ще видите, че в опцията "Capture" има опцията да го направите с таймер. В този случай се задава време 10 секунди, за да направите екранна снимка на интерфейса.
Повече неща, които трябва да знаете за екранните снимки на Mac
Всички заснемания се записват в едно и също местоположение който е на работния плот и форматиран .png Освен това, ако добавим натискането на клавиша към трите комбинации от клавиши Ctrl, резултатът няма да бъде запазен на работния плот, а копиран в клипборда за да можете да го залепите директно там, където е необходимо.
Засега всичко е идеално, но ако изходим от идеята, че правенето на тези заснемания е скоростта, с която ги правим, то губи своята ефективност, когато се записва на работния плот и по-горе във формат .png. Най-нормалното в случая с учителите е, че те имат нужда от тях . JPG или дори във формат . Pdf както и че се съхраняват на определено място. Ако това е вашият случай, ние също имаме решение, този път, не дадено от системата, а чрез много полезно и безплатно приложение, което е Запази Скрини.
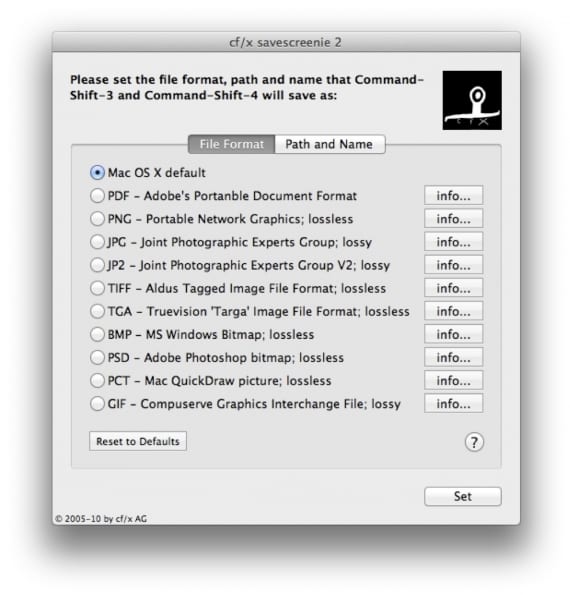
С него можете промяна на поведението от помощната програма за заснемане на екрана OSX в свободното си време и конвертирайте и без това бързия инструмент в свръхбърз, тъй като ви позволява да промените формата за автоматично запаметяване, местоположението и дори родовото име, с което се запазват заснеманията. От само себе си се разбира, че можем да се върнем към конфигурацията по подразбиране на системата, когато пожелаем.
Тогава ви оставяме с още трикове от тази помощна програма, включени в OS X и това предлага толкова много възможности:
Правете екранни снимки на други устройства на Apple
Ние се възползваме от тази публикация, ориентирана към екранни снимки, за да ви кажем как можем вземете екранна снимка на други устройства на Apple:
- Правете екранни снимки на Apple Watch
- Записвайте на видео какво се случва на вашето iOS устройство
- Как да заснемете изображението на Apple TV от Mac
Обяснявам важността на екранните снимки на всички, които стартират на Mac, след шест месеца ги питам защо не биха напуснали Mac и ми казват „Не мога да живея без скрийншотове“.
Това е така, това е нещо толкова лесно да се направи, че всички го обичаме.
Имам папка, наречена "улавя" и вътре една за всяка година, в момента 2013 с почти 300 улавяния. Конвертирам ги в JPG и ги качвам на частния FTP сървър с идеята да имам достъп до тях от всеки компютър, независимо дали е Mac.
Изпращате ли ми заявка за приятелство във FaceBook? Заснемете с дата / час и го извадете: стр
Наздраве.
Истината е, че аз също инициирам много колеги и те ми казват същото. Всичко най-хубаво!
Този инструмент ще ми бъде много полезен. Вярно е, че учителите трябва бързо да правят скрийншотове.
Надявам се с програмата Savescreenie да подобрите улавянето си! Благодаря!
Когато взема снимките и изпращам файла като прикачен файл, човекът, който го получава, го прави с много ниско качество и размер.
Някой знае ли как да подобри качеството на улова?
много ви благодаря
Не мога да направя екранна снимка с тракпада. Преди актуализацията, ако направих тази команда плюс клавиша shift плюс цифрата 4 и бързо двойно щракване върху тракпада, но сега не мога, нито с едно щракване, нито с две. Мога да го правя само с мишката и всъщност не съм фен на мишката. Може ли някой да ми помогне?