
Като общо правило, потребителите трябва да съхраняват множество неща, с глупости само за всеки случай, в който имам нужда някой ден, докато дойде момент, когато или Е, премествате къща и отивате да живеете в склад Или започваш да изхвърляш всичко, което си мислил, че ще ти трябва един ден, но след няколко години си разбрал, че това е суверенна глупост.
Ако говорим за нашия труден, случаят е абсолютно същият. Неведнъж документ, изображение или видео е предаден на нас и ние сме ги копирали на нашия компютър с намерението да му се наслаждаваме тихо, но cс времето забравяме и изпада в забрава, докато в крайна сметка това е още един файл, който ненужно заема място на нашия Mac.
Но същото се случва с нас с изображения или видеоклипове, които изтегляме от интернет, но особено с филмови видеоклипове. През последните години размерът на този тип видео е около 2 GB, пространство, което може да бъде разпределено без проблеми на нашия твърд диск, когато има 2 или 3 филма, но ако започнем да разтоварваме надясно и наляво всичко, което попадне в ръцете ни, основният ни твърд диск ще се превърне в плетеница от ненужни файлове, които с течение на времето ще повлияят на производителността на нашия Mac.

Във всяка операционна система винаги е препоръчително да имате поне 10% свободно пространство, така че системата да работи с лекота, без да показва проблеми с производителността. И OS X не е изключение. Ако забележим, че нашият Mac започва да обмисля нещата повече от веднъж, ще трябва да разгледаме мястото за съхранение и как се разпределя, за да добием представа къде трябва да подадем метлата. За да направите това, щракнете върху менюто на Apple > Всичко за този Mac> Повече информация> Памет.
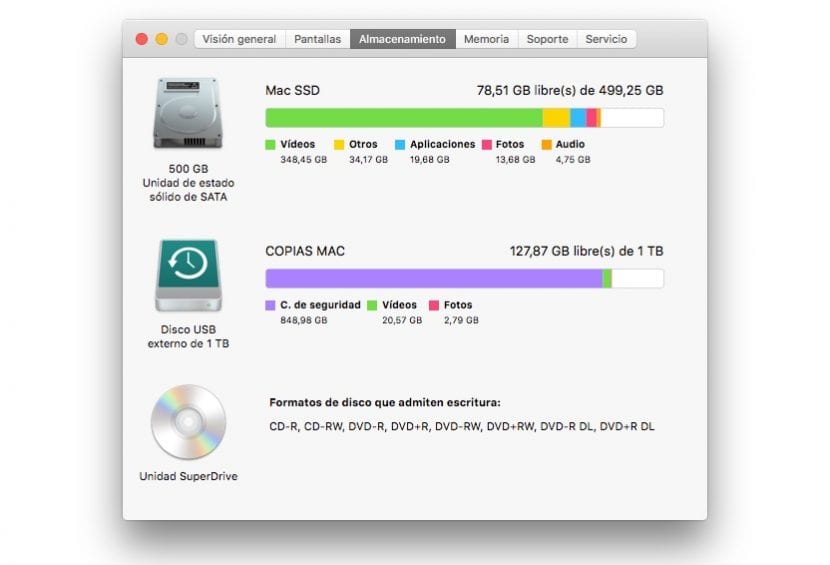
Това меню ще ни покаже как сме разпределили пространството на нашия Mac: видео, приложения, снимки, аудио и други. Както можете да видите на изображението по-горе, повечето от твърдия диск са видеоклипове, последвани от неизвестното лице, наречено Други, което винаги е толкова трудно да се идентифицира и понякога е невъзможно. В този случай е ясно, че ако трябва да освободя място на своя Mac, ще трябва да се отърва от голяма част от тези видеоклипове, или като ги копирам на външно устройство, или ги изтрия, ако наистина нямам нужда от тях .
Освободете място на вашия твърд диск на Mac
Едно от многото предимства, които OS X ни предлага в сравнение с Windows, е, че от раздела Съхранение можем да видим по всяко време какъв тип файлове заемат най-много място на нашия твърд диск, така че ако имаме добре организирани файлове, бързо ще можем бързо да разрешим космическите проблеми, които засягат твърдия ни диск.
Изтрийте резервните копия на iTunes
Въпреки че най-новите версии на iOS и iTunes правят ненужно свързването на нашите устройства към Mac за почти нищо, винаги трябва да го свържем, за да направим резервно копие на нашето устройство, било то iPhone, iPad или iPod touch, архивиране, което ще бъде полезно, ако ще направим джейлбрейк на нашето устройство или дори ако ще актуализираме до по-модерна версия на iOS, тъй като по време на процеса нещо може да се провали и ще трябва да възстановим устройството си от нулата и възстановете архива с всички приложения и информация, която сме съхранявали в него.
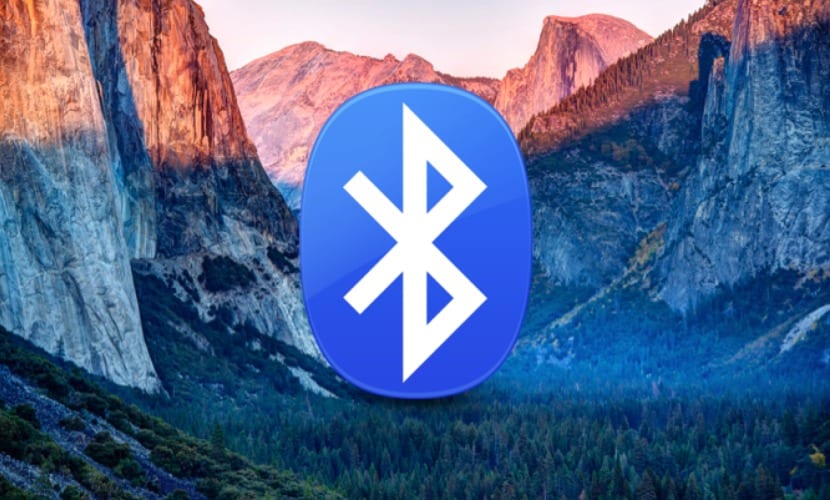
Ако имаме няколко устройства, тези архиви могат да заемат няколко гигабайта. Ако като общо правило обикновено не извършваме чиста инсталация на всяка нова версия на операционната система, която Apple стартира всяка година, а просто я актуализираме, вероятно през годините няколко устройства и копия са преминали през нашата сигурността на ръцете на същата продължава да се съхранява в iTunes. Всеки архив може да отнеме няколко гигабайта, гигабайта, които можем бързо да освободим, като осъществим достъп до резервните копия и изтрием този от устройствата, които вече не са в наше притежание.
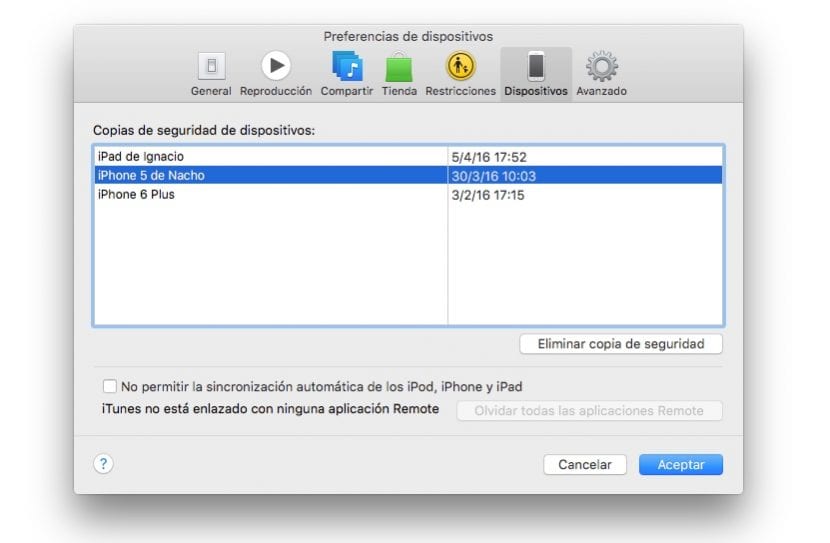
За да направите това, първо трябва да отворите iTunes и в горното меню iTunes щракнете върху Предпочитания. След това отиваме на Devices. В този раздел ще намерим резервните копия на нашите устройства. Ако открием такива, които вече не са у нас, ние просто трябва да го направим кликнете върху него и изберете Изтриване на резервното копие.
Преместете информация на външни твърди дискове
В момента дЦената на външните твърди дискове е спаднала драстично през последните години и в момента можем да ги въведем за по-малко от 100 евро, с капацитет над 2 TB. Това винаги е най-доброто решение, ако се налага често да работите с големи файлове поради професията си и това са видеоклипове, които можете да изтриете.
Идеалното е винаги да ги преместите към външното устройство когато сме спрели да работим с тях и знаем, че за дълъг период от време няма да имаме нужда от тях, тъй като в противен случай единственото нещо, което ще направим, ако ги преместим преди време, е да губим много време, копирайки ги от една единица в друга.
Обикновено външните твърди дискове са твърди, а не SSD, така че работата директно на външното устройство може да отнеме много време Въпреки че това, което трябва да направим, е малък ретуш, но това накрая ни принуждава да експортираме цялото видео отново, в случай че работим с този тип файлове. Ако, от друга страна, работим предимно със снимки, можем да ги редактираме без проблем директно от външното устройство, дори и да ни отнеме няколко секунди повече.
Изтрийте приложения, които не използваме
това е ендемичното зло на всяка операционна система. Манията да изтегляме приложения, за да се опитаме да видим какво правят с течение на времето, запълват твърдия ни диск с безполезни приложения, които никога повече няма да използваме, тъй като основната причина за изтеглянето му беше да се възползваме от оферта или да проверим дали е полезна за нашите цели.
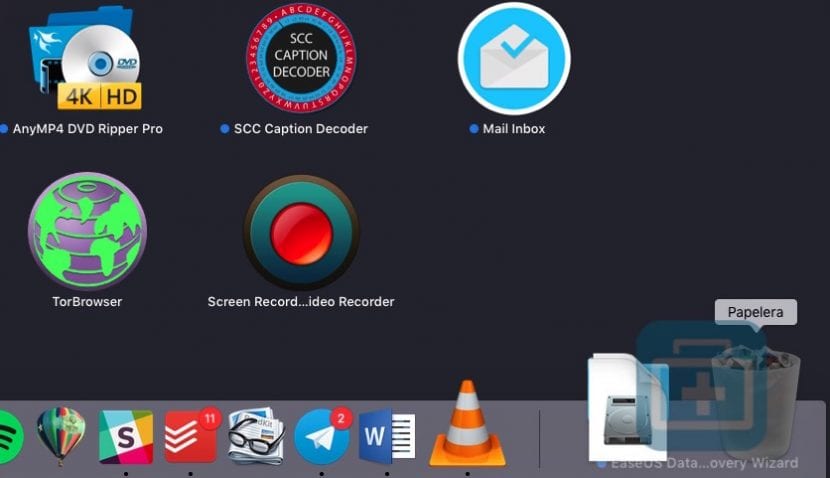
За да направите това, ние просто трябва да отворим стартовия панел и да отидем там, където е иконата на приложението. След това просто трябва да го плъзнем в кошчето, за да го деинсталираме от нашия Mac. Или можем да отворим Finder, да изберете папката Applications от дясната колона и плъзнете приложението, което искаме да изтрием, в кошчето. Този метод е полезен, ако искаме да изтрием приложения, изтеглени директно от Mac App Store, но не е полезен за приложения, които сме изтеглили от интернет.
В този случай ще се нуждаем от приложения, които ни позволяват да изтрием всяко приложение от MacПриложения, които обикновено не се намират в Mac App Store, но трябва да отидем при разработчици на трети страни. В Mac App Store можем да намерим приложението Dr. Cleaner, което ни позволява да деинсталираме приложения и чиято работа е много проста, но понякога не работи както трябва. Извън Mac App Други приложения AppZapper y AppCleaner те са тези, които предлагат най-добри резултати при изтриване на всяко приложение.
Премахнете предварително инсталираните езици
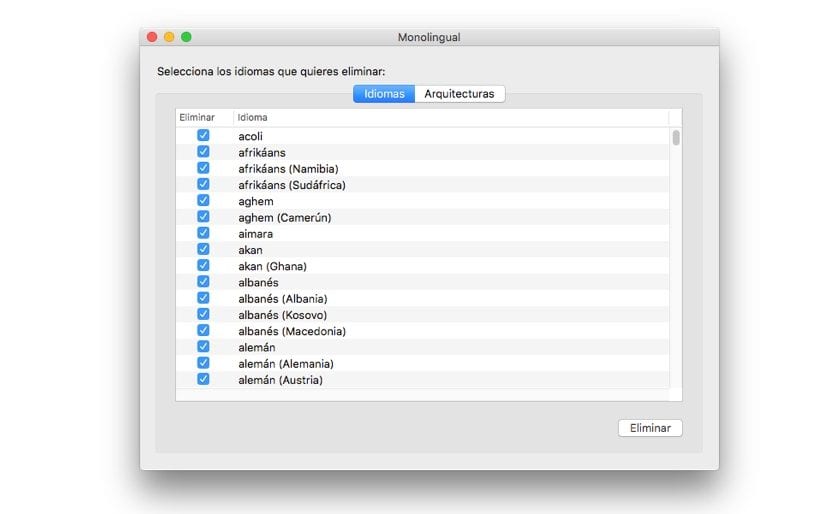
Като общо правило ние използваме само един език на нашия Mac, но в случай че се наложи да го сменим, Apple инсталира голям брой езици, в случай че се наложи да сменим езика. Тези езици заемат между 3 и 4 GB, много ценно пространство, което ако ни липсва място на твърдия диск и няма начин да освободим повече място от други части, то може да стане наистина ценно. За това трябва да прибегнем до приложението Тълковен, специално създадено приложение за премахване на езиците, които не използваме нито планираме да го използваме в бъдеще и по този начин да можем да възстановим няколко GB памет.
Какво да правя с пространството, заето от „Други“ на моя Mac?
По-горе обсъдихме опцията, предлагана от функцията About this Mac, която ни показва различните видове файлове, които имаме на твърдия ни диск. Този, който най-много ни ядосва, винаги е така наречените „Други“ преди всичко когато заема много важна част от твърдия ни диск. Този раздел включва другите файлове, които не могат да бъдат класифицирани в раздели. Като общо правило тази папка включва:
- Елементи в папки на OS X като системната папка и кешовете.
- Лична информация като календарни данни, контакти и документи.
- Разширения или модули за приложение.
- Мултимедийни файлове, които търсачката Spotlight не може да класифицира като такива, тъй като се намират вътре в пакет.
- Всички файлове, чието разширение не се разпознава от Spotlight.
В тези случаи наистина можем да направим малко, тъй като тези файлове обикновено не се виждат в папките, които често използваме. Ако искаме пространството, което заема, да е наистина важно, трябва помислете за възможността за форматиране на твърдия диск и извършете чиста инсталация отново, без резервни копия, които могат да плъзгат тези файлове, класифицирани като "Други"
Анализирайте размера на файловете на вашия твърд диск
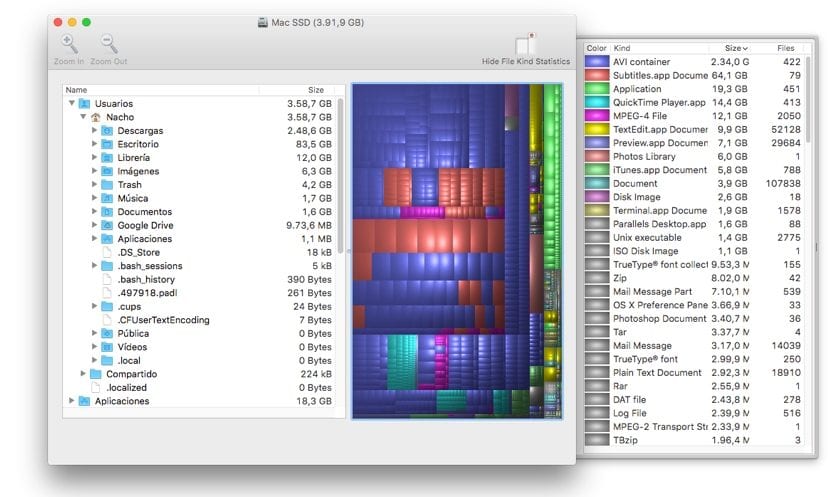
Понякога проблемът ни със съхранението на твърдия диск може да бъде по-очевиден, отколкото бихме си помислили. Може да имаме файл, независимо от формата, който заема повече място от нормалното, или папка, която подозрително заема невероятно количество гигабайта. За да можем да анализираме цялото съдържание на нашия твърд диск и може би намерете бързо решение на нашите проблеми със съхранението можем да се възползваме от Инвентаризация на диска X, приложение, което ще анализира целия ни твърд диск, показвайки ни мястото, което заема всяка папка, за да можем бързо да открием възможен проблем с пространството на твърдия ни диск.
Просто трябва да вземете под внимание папките, които намираме в папката Потребители, където съхраняваме цялата информация. Останалите папки Приложения, Системи ... принадлежат на системата и не бива да ги въвеждаме по всяко време, за да не накрая причиним голям провал в системата, който ни принуждава да преинсталираме операционната система отново.
Изчистване на историята на сърфиране
Историята на сърфирането е просто текст, без никакво форматиране, така че размерът, който може да заеме на нашия Mac, е практически незначителен. Тази опция се препоръчва, ако имаме проблеми при зареждане на страница в браузъра и не можем да покажем актуализираните данни.
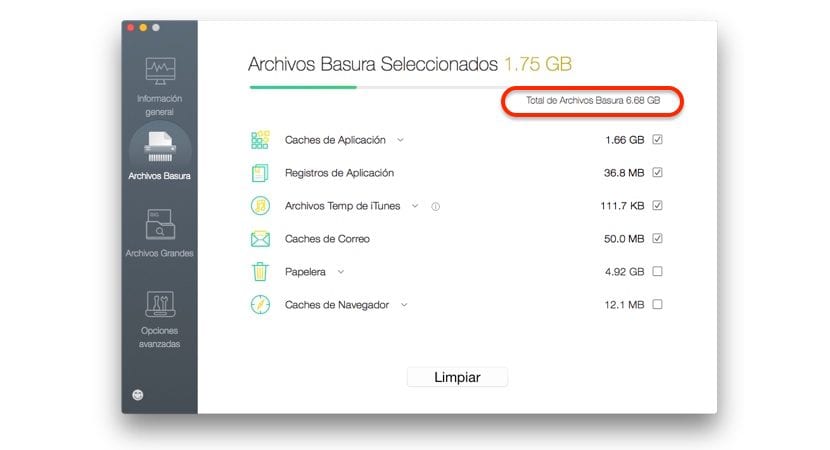
Изчистете кеша на браузърите, които използваме
За разлика от историята на сърфиране, кеш паметта може да заема важна част от нашия твърд диск, тъй като те са файлове, които ускоряват зареждането на страниците, за които обикновено се консултираме, така че трябва да заредите само променените данни, както обикновено е текстът, а не цялата страница, която се съхранява в кеша на нашия браузър. За да изпълним тази задача бързо и във всички браузъри, можем да използваме приложения като CleanMyMac, които за няколко секунди премахват всякакви остатъци от кеша на нашите браузъри.
Изтрийте временните файлове
Временните файлове са друго от ендемичните злини на всички операционни системи. Нито една операционна система първоначално не ни предлага автоматична система, която е посветена на периодично изтриване на тези типове файлове, които използваме само веднъж, главно когато актуализираме операционната система до нова, по-актуализирана версия. С течение на времето тези файлове заемат истински зверства в пространството на нашия Mac и като ги изтрием, можем да получим голямо пространство на твърдия ни диск.
За да ги изтрием, можем да използваме приложения като CleanMyMac, които вече споменахме в предишната точка и които също ни позволяват да изтрием кеша и историята на всички браузъри, които използваме на нашия Mac. Друго приложение, което също позволява бързо изтриване на тези типове файлове е Dr. Cleaner от производителя TREND Micro
Намерете дублиращи се файлове
Понякога има вероятност да изтегляме файлове, филми или музика, които вече са на нашия Mac повече от веднъж и че ги съхраняваме в други папки, вярвайки, че не ги имаме на твърдия диск. С течение на времето дублиращи се файлове те могат да се превърнат в истински кошмар на твърдия ни диск поради големия размер, който могат да заемат. В Mac App Store можем да намерим голям брой приложения, които ни позволяват да намираме и изтриваме дублирани файлове, намерени на нашия Mac.
Проверете папката „Изтегляния“
Папката за изтегляне е мястото където се съхраняват всички файлове, които изтегляме от интернет, или чрез p2p приложение, или чрез приложения за съобщения, имейл или друг вид. Като общо правило, след като изтеглим необходимия файл, обикновено го преместваме в папката, където искаме да го съхраним, или ако е приложение, го инсталираме бързо. В този случай е много вероятно по-късно да забравим да изтрием приложението, което сме изтеглили и то ще отнеме ценно място за нашия твърд диск.
Изпразни боклука
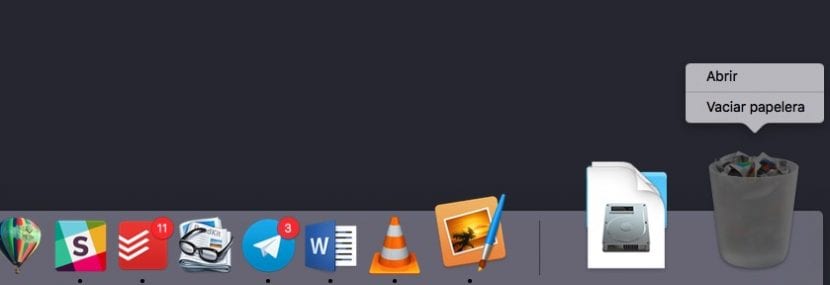
Въпреки че може да изглежда абсурдно, много от потребителите забравят за кошчето, мястото, където изпращаме всички файлове, които искаме да премахнем напълно от твърдия си диск. Но те наистина не се отстраняват, докато не го изпразним напълно така че след като извършихме цялостно почистване на безполезни файлове от нашия твърд диск, препоръчително е да го изпразним напълно, ако наистина искаме да проверим колко място ни остава на твърдия диск, в случай че трябва да продължим с почистването или ако са получили достатъчно място, за да могат да се върнат да работят спокойно с нашия Mac без проблеми с пространството или производителността.
Сменете твърдия диск
Въпреки че може да изглежда абсурдно решение, ако твърдият ни диск стане малък при първите промени, трябва да помислим за разширяване на пространството за съхранение. Идеалното е сменете го за SSD, който ни предлага много по-бърза скорост на писане и четене отколкото класическите твърди дискове 7.200 rpm. Цената на тези твърди дискове е спаднала много през последните месеци и в момента можем да намерим капацитет от 500 GB за малко над 100 евро.
Но ако тези 500 GB изглеждат малки и имаме пари, които да похарчим за SSD с 1 или 2 TB, тези модели са много по-скъпи от традиционните твърди дискове, можем да направим значителна инвестиция за рационализиране на работата и разширяване на съхранението. Но ако нашата икономика не е толкова жизнена, ще трябва да прибегнем до един от 500 GB и купувайте външни устройства с необходимия ни капацитет, за да имаме винаги под ръка всички файлове, с които трябва да се консултираме от време на време, но трябва да ги имаме с едно щракване на мишката. Освен това същата единица може да се използва за копиране с Time Machine и ние убиваме две птици с един камък.
Управление на съхранението чрез macOS Sierra
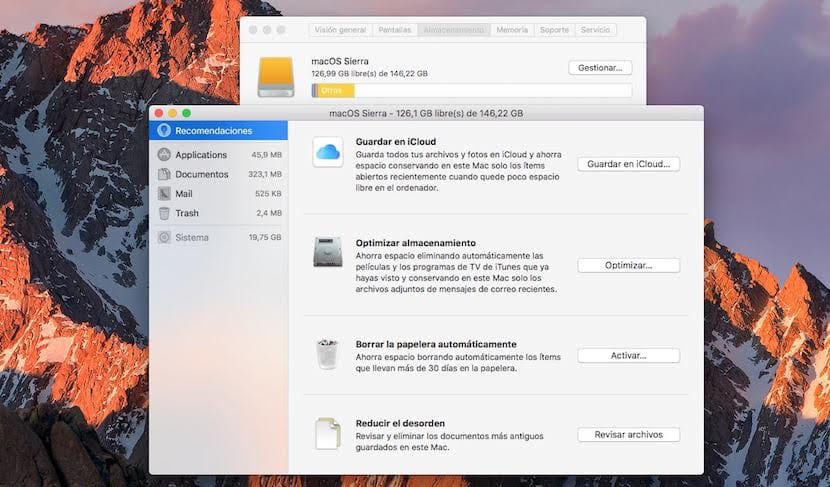
Една от новостите, които ни донесе macOS Sierra, освен че сменихме името на OS X на macOS, е мениджърът за съхранение, който ни позволява след няколко секунди проверете какъв тип файлове можем да изтрием поради възрастта им, защо не ги използваме, защото са дубликати... Тази опция на теория е много добра, но подобно на други приложения, които обещават да направят същото, трябва да бъдете много внимателни с тях и да не им се доверявате напълно, тъй като може да извърши брутално почистване на твърдия ни диск, без да ни показва какъв тип files планира да изтрие, за да получи допълнително място на твърдия ни диск.
Изтривам всичките си видеоклипове, като въвеждам всички документи, но когато проверя съхранението на диска за зареждане се вижда, че продължават да заемат цялото ми пространство, къде се съхраняват? или как да ги изтрия от диска за зареждане
Точно същото се случва и с мен, изтрих всички видеоклипове от приложението СНИМКИ, които бяха като 900 нещо и все още едва под това, което заемаше. Тогава си спомних приложението iPhoto, което все още съм инсталирал и там имах много снимки и видеоклипове, изтрих ги оттам и след кошчето iPhoto и след кошчето на дока. и там вече достатъчно безплатно, но въпреки това продължавам да заемам какво повече и вече нямам какво да търся. Също така изтрих видеоклиповете от папката на dropbox на google drive. Изчерпвам идеите.
вижте дали могат да ни помогнат.
Изтрих всички сайтове и приложения, за които се сещам, които могат да съхраняват видеоклипове, които съм използвал преди, като снимки, iPhoto, dropbox, googledrive, ... но въпреки това все още имам много GB, заемащи паметта на стартовия диск .
Може ли някой да ми помогне ???
здравей, инсталирах Sierra на моя mac pro ... качих файл в iCloud и изтрих от mac файл, който ми трябва, за да стартирам програма ... Опитвам се да го изтегля отново, но ми казва, че нямат дисково пространство ...
Вече изпълних всички стъпки и изтрих програми и снимки от mac, но все още имам проблем с пространството ...
някакво решение?
Същото се случва и с темата на видеоклиповете, аз нямам такава и пише, че имам около 20 GB. Какво решение има за това?