
Скоро ще можем да се насладим на новата версия на macOS Монтерей за нашите Mac. В момента сме в бета фаза, но с потвърденото събитие на Apple, можем почти да сме сигурни, че то ще покаже каква ще бъде новата операционна система за компютрите на Apple. Тези три функции на новата операционна система са: Safari раздели; Бърза бележка и режим на фокусиране.
Раздели Safari в macOS Monterey
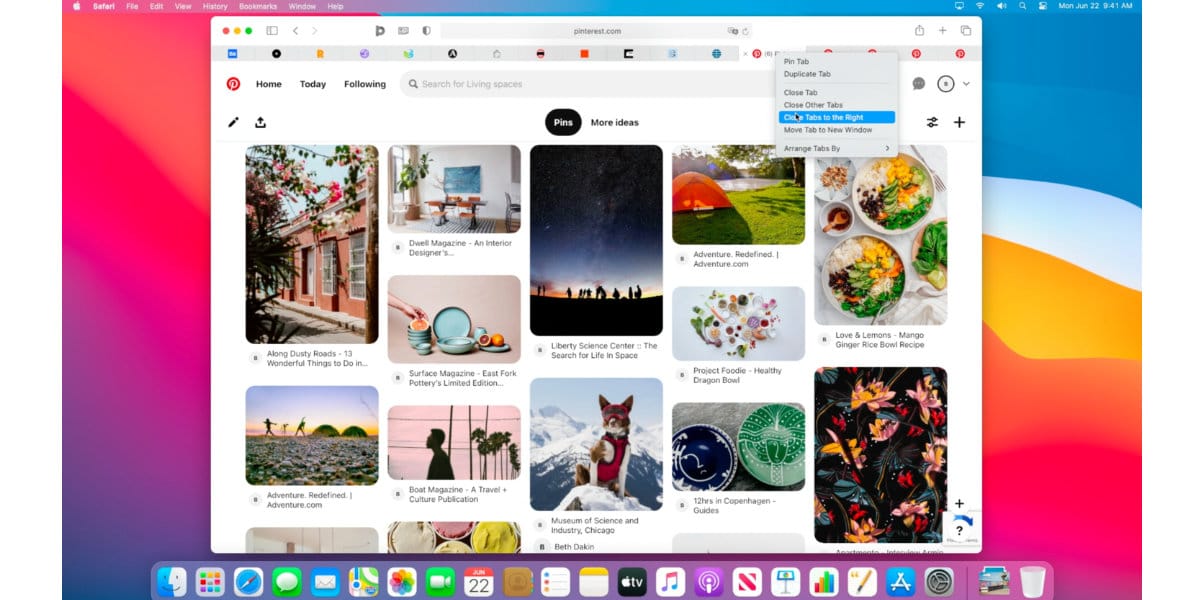
Apple променя начина, по който се показват разделите в Safari 15. Преди това се показваха раздели под полето Адрес / Търсене и Лентата с предпочитани. Разделите сега заемат място в полето „Адрес / търсене“, което позволява да се показват малко повече от една уеб страница на екрана. Може да бъде полезно, ако имате се отварят множество раздели. Можете да изпробвате тази нова функция Преглед на технологията на Safari.
Новият потребителски интерфейс е включен по подразбиране, но има опция за преминаване към по -познато оформление, където полето за адрес / търсене остава в средата, а разделите се показват под него. Просто трябва да изпълните следните стъпки: Изглед> Покажете отделна лента с раздели и Safari ще бъде такъв, какъвто винаги сте го познавали в това отношение.
В тази нова версия на браузъра можете запазване на групи раздели. За да създадете група раздели, Трябва да кликнете върху менюто Файл и след това да изберете: Нова група раздели с броя на отворените в момента раздели.
Ако го направиш щракнете с десния бутон върху група раздели, има няколко много полезни функции:
- Копиране на връзки: Избирането на това създава маркиран списък с хипервръзки в клипборда. Когато се постави, името на групата раздели се появява в заглавието на списъка.
- В долната част на менюто с десен бутон е a списък на сайтове във всеки раздел. Можете да изберете един и той ще се зареди в главния прозорец.
Бърза бележка
Бърз начин за създаване на файл с бележки, когато не използвате Приложение Бележки. Когато е активирано, приложението Notes бързо се отваря към нов файл, който можете да започнете да използвате веднага.
Apple добави Quick Note като функция в ъглите в macOS Monterey. Можем да изберем ъгъл на екрана и когато преместим курсора към този ъгъл, Ще се задейства бърза бележка:
- Ние отваряме Системни предпочитания.
- Кликваме върху cКонтролен вход.
- Кликнете върху бутона Corners в долната част на прозорец за конфигуриране
- Ще видим изображение, представящо вашия екран в центъра на прозореца, заобиколено от четири изскачащи менюта във всеки ъгъл. Избираме ъгъл които искаме да използваме за активиране на бърза бележка.
- Щракваме върху изскачащото меню ъгъла, който искате.
- Ние избираме Бърза бележка.
- Ние даваме на приемат
Може да се конфигурира за винаги създавайте нов файл за бележки или за да отворите най -новия файл в предпочитанията на приложението Notes.
Режим фокусиране или внимание в тази версия на macOS
С фокус върху macOS Monterey можем да го конфигурираме така, че не се прекъсвайте от незабавни съобщения, обаждания и сигнали. Това ще ни позволи да се концентрираме върху това, което правим на Mac. Това е разширяване на опциите, които първоначално бяха налични във функцията „Не безпокойте“, която вече е в macOS. Как да го активираме?:
- В лентата с менюта кликваме върху иконата на Центъра за управление. Че чифт ключове в черно -бял цвят.
- Можем да кликнете върху Икона за фокусиране и това ще активира функционалността, докато не я деактивирате. Ако искате повече опции, ще трябва да кликнете върху етикета Focus или стрелката.
- Прозорецът ще се промени до прозореца Фокус.
- Ако нямате настроен профил, можем да изберем опция в заглавието Не безпокойте. Ако имате профили, можете да изберете един от тях.
Инструментът може да бъде конфигуриран за автоматично активиране:
- В предпочитанията и фокуса на системата за уведомяване, щракваме върху раздела Фокус.
- В лявата колона са нашите профили. За създайте нов профил, кликваме върху бутона + в долната част на колоната. Ще се появи изскачащ прозорец с шест опции.
- Ако изберем персонализирана, можем да изберем цвят и икона, за да можем да ги открием бързо. Ще трябва да зададем име в полето под иконата в горната част.
- Щракваме върху добави.
- Конфигурираме го по наш вкус (разрешаване на конкретни контакти, какви конкретни приложения ... и т.н.)
- В рамката "Активирайте автоматично », щракваме върху бутона +. Ще се появи изскачащ прозорец и ще трябва да изберете едно от трите условия:
- Автоматизация, базирана на Tiempo
- Базиран на местоположение
- Базиран на приложения