Какво ще кажете за последователите на Applelizados. С тази статия започваме поредица от уроци, за да се възползваме от нашите Mac, iPad и iPhone, които са повредени или които са малко остарели и остарели.
Нов или реконструиран MacBook със SSD
Винаги, когато мислим за необходимостта от промяна на нашия Mac, се чудим дали да не си купим нов. Нормално е, че не сме Тим Кук, Бил Гейтс или Амансио Ортега, които печелят милиони евро, най-големият недостатък при вземането на решение дали да придобием нов или не са парите, които ще похарчим, още повече, когато говорим за продукти на Apple. Един от начините да спестите пари и да актуализирате и / или поправите приспособленията е чрез подмяна на компоненти.
Чрез тази серия уроци ще обясним стъпка по стъпка как можем да актуализираме нашите "джаджи", започвайки с MacBook Pro. Ще започнем с подмяна на HDD устройство със SSD.
SSD устройствата са твърди дискове за съхранение, така че скоростта, когато компютърът ни осъществява достъп до запазени данни, далеч надхвърля това, което HDD могат да ни предложат. Както в случая с твърдите дискове, SSD дисковете могат да бъдат намерени с различни марки, капацитети и цени.
За този урок ще използваме 850GB капацитет Samsung SSD 250 EVO устройство. Това устройство ни предлага много добро представяне и можем да го намерим на относително достъпна цена (между € 75 - € 120 в зависимост от магазина). По-конкретно, този SSD е закупен от Amazon за € 85 с безплатна доставка. Точно сега можем вземете го за продажба под 80 евро
.
Хайде да го направим
За този урок ще използваме MacBook Pro 13 ″ (средата на 2012 г.). Първото нещо, което ще направим, е премахнете задния капак на нашия MacBook. За целта го поставяме с главата надолу и с малка кръстосана отвертка премахваме всеки от винтовете, които го държат, опитвайки се да ги запазим, следвайки реда, докато ги вадим.
След като ги премахнем, внимателно отделяме капака. С изложената долна част ще оценим разпространението на нашия лаптоп, в който с един поглед можем да видим батерията, твърдия диск, SuperDrive, RAM и т.н. Засега ще се концентрираме върху HDD.
Както виждаме, твърдият диск има таб, за да може да го извлече по-лесно, но първо трябва да извлечем един вид пластмасова дръжка, която е фиксирана във вътрешния край.
С помощта на същата отвертка, която използвахме в началото, развиваме 2-те винта, които я фиксират, и отстраняваме ръкохватката. Сега, ако можем да премахнем твърдия диск с лекота, но винаги да бъдем много внимателни да не форсираме, за да не повредим гъвкавостта, която го свързва към дънната платка.
Прекъсваме го, като правим малко сила и правим зигзагообразни движения, за да го улесним. Изваждаме твърдия диск и продължаваме да инсталираме новия си SSD, като внимаваме при поставянето на конектора и да не огъваме Flex. Тъй като съм много деликатен, поставям голям акцент върху това да не форсирам Flex, винаги трябва да се опитвате да запазите формата му.
Тогава трябва само внимателно да го поставим на място, като натиснем малко. Ще забележите, че не е толкова хлабав, колкото HDD, това е така, защото е с милиметър по-широк, така че можем да го направим, без да поставяме страничните винтове, които има HDD, които се използват като дръжка.
И накрая, трябва само отново да поставим пластмасовата дръжка и това е! Вече имаме инсталиран новия ни SSD. Ако искахме само да сменим твърдия диск, ще трябва да сменим само задния капак.
Остава само да ви напомня, че тези стъпки могат да бъдат изпълнени, за да промените вашия сериен HDD както за SSD, така и за друг HDD с по-голям капацитет или мощност.
В следващия урок ще пристъпим към замяна на нашата RAM с по-голяма, от 4GB до 16GB.
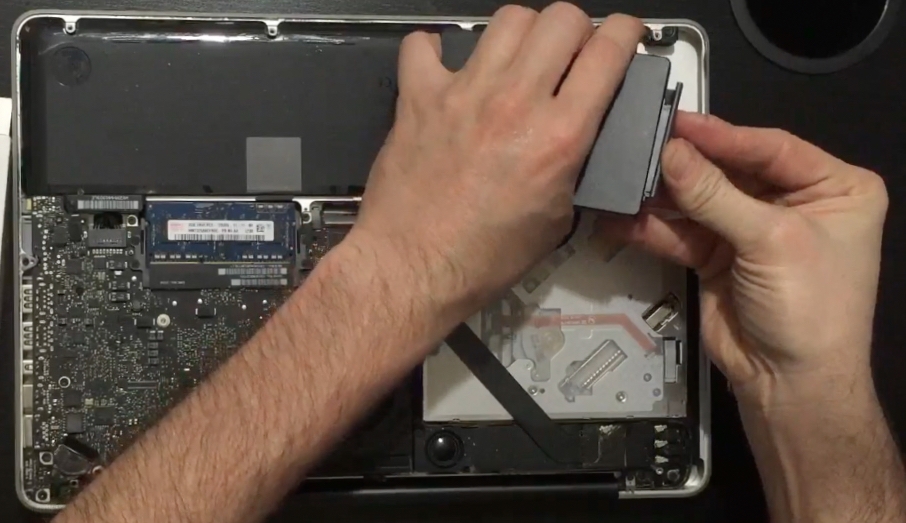
Бих искал да го направя, но да не загубя 250 gb памет, колкото и бързо да върви, има 500 gb ssd, който може да се сложи или вече отива много на цена? Не?
Всъщност Джими, разликата между 250GB SSD и 500GB е около + -100 €, въпреки че със сегашните отстъпки със сигурност можете да го получите по-евтино. Именно за да се избегнат по-високи разходи, в Урок 3 ще обясним как да заменим DVD устройството, за да поставим допълнителен HDD. Ще използваме оригинала, който извлекохме в този урок от 500 GB, затова го използваме повторно. Поздравления.
Имам онзи Macbook Pro от 2012 г. и сложих 16G овен и Intel 850G ssd, съживих си Macbook, той лети, много съм доволен и не иска нищо от новите.
Фантастичен урок, но би било по-пълно, ако обмисляте как да клонирате съдържанието на дисковете, тъй като новият SSD е девствен.