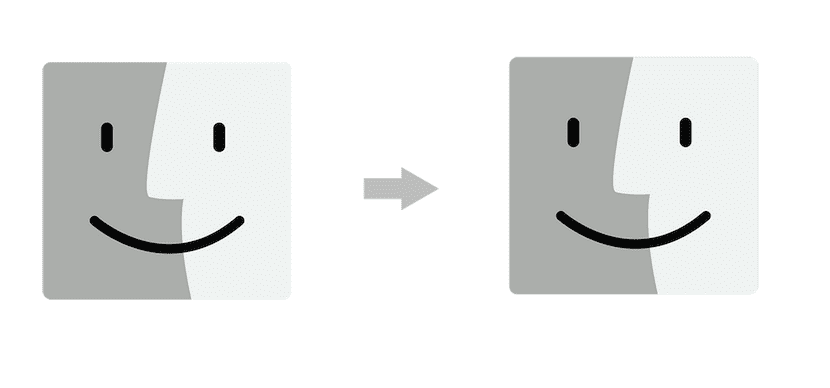
প্রথম এবং সর্বাগ্রে আপনাকে জানাতে হবে যে এই মাইগ্রেশন বা ডেটা একটি ম্যাক থেকে অন্যটিতে স্থানান্তর করতে বিভিন্ন পদ্ধতি রয়েছে with স্পষ্টতই আমরা আমাদের পিসি থেকে সমস্ত তথ্য আমাদের নতুন ম্যাকের কাছেও দিতে পারি, তবে এটি অন্য একটি বিষয়। আজ আমরা এই ছোট টিউটোরিয়ালে যা দেখব তা হ'ল আমাদের পুরানো ম্যাক থেকে সমস্ত তথ্যের মাইগ্রেশন কীভাবে সম্পাদন করা যায় নতুন ম্যাকের কাছে ফায়ারওয়্যার বা থান্ডার্ব কেবল ব্যবহার করেবাচ্চা
প্রথম পদক্ষেপ, ব্যাকআপ
প্রথমত এবং সবচেয়ে গুরুত্বপূর্ণ, একটি করা হয় আমাদের পুরানো ম্যাকের ব্যাকআপবা। এটি সমস্যা বা স্থানান্তর প্রক্রিয়াতে উদ্ভূত কোনও ঘটনার ক্ষেত্রে আমাদের বাঁচায়, আমরা টাইম মেশিনটি ব্যবহার না করতে চাইলে আমরা অনুলিপিটি একটি বাহ্যিক হার্ড ড্রাইভেও তৈরি করতে পারি। এই পদক্ষেপ অপরিহার্য।
দুটি ম্যাক সংযুক্ত করা হচ্ছে
স্পষ্টতই দুটি মেশিনের মধ্যে সংযোগ থাকা দরকার এবং এবার আমরা এর জন্য একটি থান্ডারবোল্ট বা ফায়ারওয়্যার কেবল ব্যবহার করতে চলেছি। আপনি অন্যান্য উপায়েও ডেটা পাস করতে পারেন, তবে এটি অন্যতম সহজ এবং দ্রুত। আমরা দুটি ম্যাককে তারের সাথে সংযুক্ত করি এবং যদি আমাদের পুরানো ম্যাকটি পছন্দ করে ওএস এক্স মাউন্টেন লায়ন অপারেটিং সিস্টেম বা তার আগের, বা আপনি যদি ব্যবহার করছেন ফায়ারওয়্যার কেবল মাইগ্রেশন চালাতে, আলতো চাপুন বুটের সময় টি কী ধরে রেখে মূল কম্পিউটারটি পুনরায় বুট করুন বুট করতে লক্ষ্য ডিস্ক মোড।
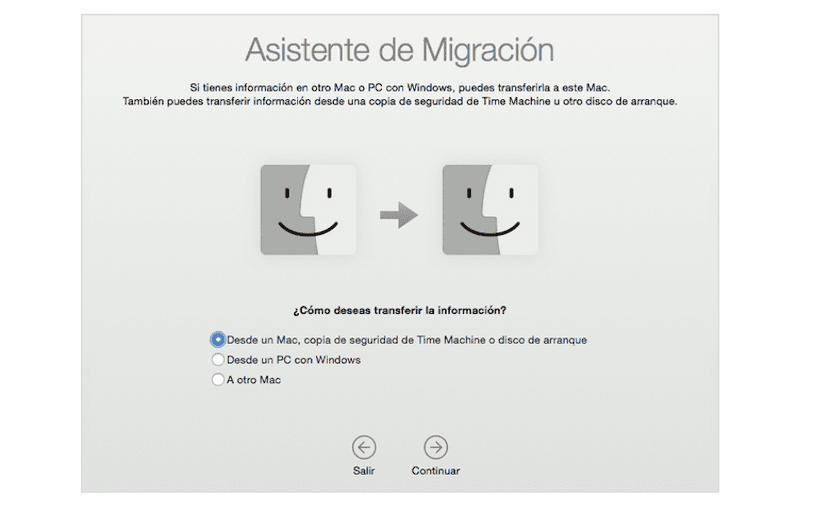
আমরা মাইগ্রেশন দিয়ে শুরু করি
এখন খেলো আমাদের নতুন ম্যাকটিতে সংযোগ উইজার্ডটি খুলুন এবং এই জন্য আমরা ব্যবহার করতে পারেন Launchpad, মেনু ব্যবহার করুন যান> ইউটিলিটিস বা উইজার্ড ব্যবহার করে অনুসন্ধান করুন স্পটলাইট। একদা আমাদের নতুন ম্যাক স্থানান্তর পদ্ধতি জিজ্ঞাসা করে, নির্বাচন স্পর্শ করবে একটি ম্যাক, টাইম মেশিন ব্যাকআপ বা স্টার্টআপ ডিস্ক থেকে, এবং আমরা কি চালিয়ে যান ক্লিক করুন.
আমরা পুরানো সরঞ্জাম নির্বাচন করব যা থেকে আমরা সমস্ত তথ্য স্থানান্তর করতে চাই এবং আমরা এখানে ক্লিক করে প্রক্রিয়াটি চালিয়ে যাব: অবিরত। একবার নির্বাচিত হলে, ক সুরক্ষা কোড যা উভয় কম্পিউটারে একই হতে হবে, একবার যাচাই করা হলে আমরা চালিয়ে যেতে পারি আমাদের পুরানো ম্যাক ক্লিক.

স্থানান্তর করার জন্য ডেটা নির্বাচন করা
এখন, একবার এই পদক্ষেপগুলি সম্পন্ন করা হলে এটি সম্ভব ডেটা স্থানান্তর শুরু করুন এবং অ্যাপল আমাদের পুরানো ম্যাক থেকে নতুন একটিতে যেতে চান এমন ডেটা চয়ন করতে দেয়। এর ব্যাপারে আমাদের পুরানো ম্যাকটিতে একাধিক ব্যবহারকারী রয়েছে, আমাদের যা করতে হবে তা হল কোনও ব্যবহারকারী আইকনের পাশের ত্রিভুজটিতে ক্লিক করুন এবং যে সামগ্রীটি আপনি প্রতিটি ব্যবহারকারীর থেকে স্থানান্তরিত করতে চান না তা অনির্বাচিত করুন
যখন আমাদের ইতিমধ্যে নির্বাচিত ডেটা রয়েছে আমাদের চালিয়ে যাওয়াতে ক্লিক করতে হবে এবং মাইগ্রেশন সহকারী ফাইলগুলি আমাদের নতুন ম্যাকের কাছে স্থানান্তরিত করতে শুরু করবে it এটি শেষ হয়ে গেলে, লগইন উইন্ডোটি নতুন ম্যাকের উপরে আবার উপস্থিত হয় এবং আমরা অতীতের ফাইলগুলি দেখতে পাই। ফাইল স্থানান্তর প্রক্রিয়াটি সাধারণত সময় নেয়, তাই ধৈর্য ধরুন এবং এটি শেষ না হওয়া পর্যন্ত প্রক্রিয়াটি বন্ধ করবেন না।
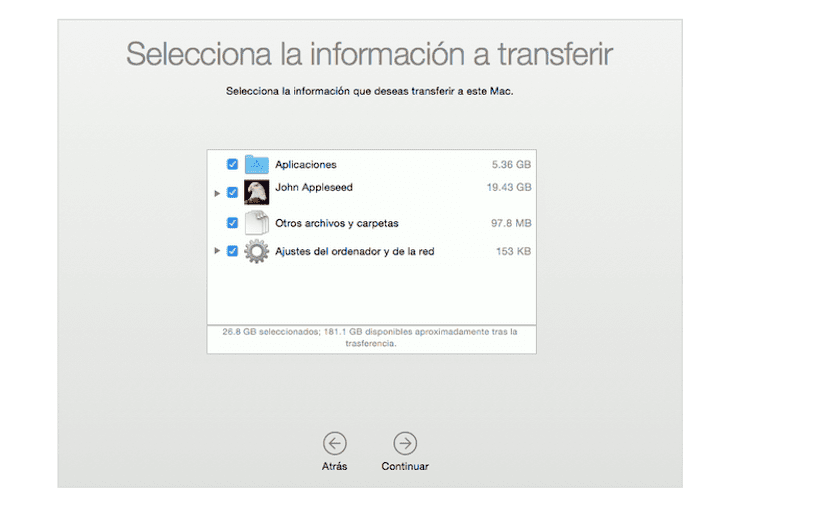
সম্পন্ন!
বর্ণিত পদক্ষেপগুলি অবশ্যই যথাযথভাবে অনুসরণ করা উচিত এবং আমরা সেগুলির কোনওটিকেই উপেক্ষা করতে পারি না। যদি কোনও কারণে আমরা ত্রুটি পেয়ে থাকি বা আমরা একটি ম্যাক থেকে অন্য ম্যাকের কাছে ডেটা স্থানান্তর করতে না পারি তবে সরাসরি কোনও অ্যাপল স্টোরে যেতে বা সহায়তার জন্য অ্যাপলের প্রযুক্তিগত সহায়তা পরিষেবাতে কল করা ভাল। মনে রাখবেন যে আমাদের পুরানো মেশিনটিকে নতুনের পাশের একটি অ্যাপল স্টোরে নিয়ে গিয়ে এই পদক্ষেপগুলি সম্পাদন করা যেতে পারে, একটি প্রতিভা আমাদের প্রক্রিয়া সাহায্য করবে.