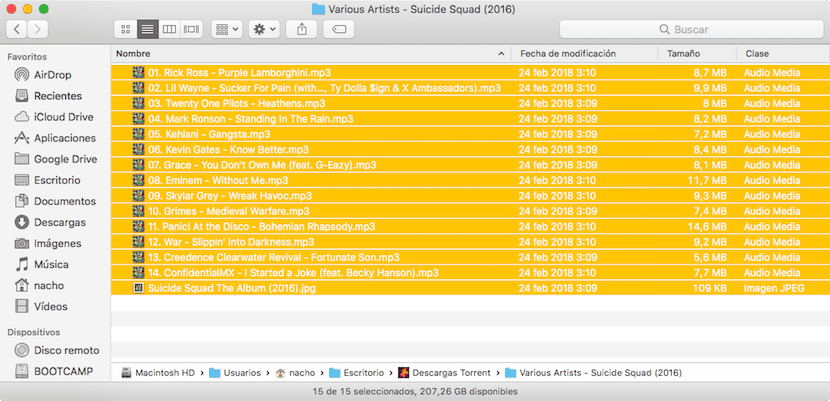
ফাইন্ডার হ'ল একমাত্র সরঞ্জাম যা অ্যাপল আমাদের কাছে ফাইলগুলি সংগঠিত করতে এবং কাজ করার জন্য উপলব্ধ করে। যদিও এটি সত্য যে ম্যাক অ্যাপ স্টোর এবং এর বাইরে, আমরা এমন অ্যাপ্লিকেশনগুলি খুঁজে পেতে পারি যা আমাদের আরও আরামদায়ক এবং সহজ উপায়ে ফাইলগুলির সাথে কাজ করতে দেয়, অনেক ব্যবহারকারী এমন অনুসন্ধানকারী পছন্দ করুন একবার তারা অভ্যস্ত হয়ে যায়।
এটি একবার ব্যবহার করতে শুরু হয়ে যায় এবং যতক্ষণ না এটি ব্যবহারকারীর প্রয়োজনীয়তা পূরণ করে, প্রয়োজনের যেগুলি ফাইলগুলির অবস্থান পরিচালনার জন্য দিন ব্যয় করবে না, এটি ফাইন্ডারের সাথে ব্যক্তিগতভাবে এমন একটি কাজ যা কেবল মরিয়া হয়ে ওঠে। তবে স্বাদ, রঙের জন্য। এই নিবন্ধে আমরা আপনাকে দেখায় চারটি উপায়ে ম্যাকোস আমাদের ফাইল নির্বাচন করার প্রস্তাব দেয়।
যখন ফাইলগুলি একসাথে বহিরাগত ড্রাইভে স্থানান্তরিত করা হয়, সেগুলি মুছে ফেলা হয়, মেল করে পাঠাও বা অন্য কোনও কার্য সম্পাদন করা হোক না কেন, ম্যাকোসের মাধ্যমে আমাদের সাথে কাজ করার সময় বিভিন্ন বিকল্প, বিকল্পগুলি যা আমরা আপনাকে নীচে দেখাব।
একটি একক ফাইল নির্বাচন করুন
কেবল একটি ফাইল, ফোল্ডার, একটি অ্যাপ্লিকেশন বা অন্য কোনও উপাদান যা আমরা ইন্টারেক্ট করতে চাই তা নির্বাচন করতে, আমাদের শুধু এটিতে ক্লিক করতে হবে মাউস বা টাচপ্যাড দিয়ে। একবার আমরা এটি নির্বাচন করে নিলে উপাদানটি এটি নির্বাচিত কিনা তা নির্দেশ করার জন্য পটভূমির রঙ পরিবর্তন করবে। আমরা যে নির্দিষ্ট ফাইলটি ম্যানিপুলেট করতে চাইছি তার উপর আমাদের ঠিক চাপ দিতে হবে না, যেহেতু আমরা এটি যেখানে ফোল্ডারে রয়েছি সেখানে উপস্থিত হয়ে আমরা নির্দিষ্ট ফাইলটি না পৌঁছানো পর্যন্ত কীবোর্ড তীরগুলি নিয়ে যেতে পারি।
একটি উইন্ডোতে সমস্ত ফাইল নির্বাচন করুন
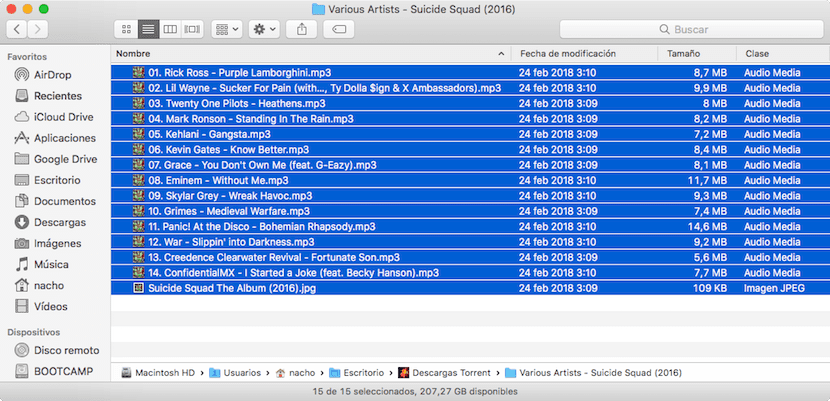
ফোল্ডারে থাকা সমস্ত উপাদান নির্বাচন করতে, আমাদের কেবল এটি অ্যাক্সেস করতে হবে এবং কী সমন্বয় কমান্ড + এ টিপুন। এই মুহুর্তে, সমস্ত নির্বাচিত উপাদানগুলি ব্যাকগ্রাউন্ডের রঙটি পরিবর্তন করে এটি নির্দেশ করে যে আমরা তাদের সাথে যা চাই তা করার জন্য তারা আমাদের হাতে রয়েছে disposal
তবে আমাদের জিনিসটি যদি কীবোর্ড শর্টকাট না হয় তবে আমরা উপরের মেনুটিতে ক্লিক করে ব্যবহার করতে পারি সম্পাদনা করুন এবং তারপরে সমস্ত নির্বাচন করুনযদিও একবার আপনি কীবোর্ড শর্টকাটে অভ্যস্ত হয়ে উঠলে এগুলি ছাড়া বেঁচে থাকা কঠিন, এবং যিনি সর্বদা সেগুলি ব্যবহার করার ধারণা প্রত্যাখ্যান করেছিলেন।
এলোমেলোভাবে ফাইল নির্বাচন করুন

যদি আমরা যে ডিরেক্টরিতে থাকি, আমাদের কিছু ফাইল রয়েছে যা আমরা ভাগ করতে চাই, তবে সেগুলি কোনও ধরণের ক্রম অনুসরণ করে না যা আমাদের মাউসের সাহায্যে টেনে আনতে দেয়, আমাদের কেবল মাউসকে একের পর এক ক্লিক করতে হবে have কমান্ড বোতামটি ধরে রাখার সময়।
মূল ফাইলের সাথে সামঞ্জস্যপূর্ণ সমস্ত ফাইল নির্বাচন করুন
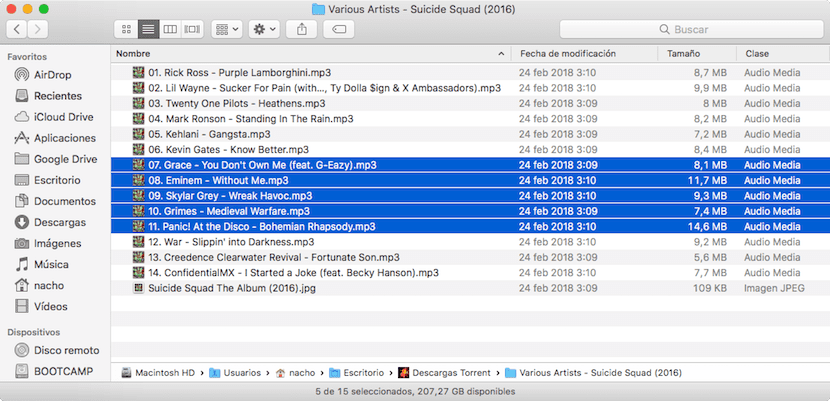
কখনও কখনও, বিশেষত যদি আমাদের একটি দুর্যোগের ড্রয়ার থাকে যেখানে আমরা প্রচুর সংখ্যক ফাইল সঞ্চয় করে থাকি তবে আমরা আমাদের তৈরি শেষ ফাইলগুলি নির্বাচন করতে বাধ্য হই, যদি সেগুলি তারিখ অনুসারে বা কোনও বিশেষ নাম দ্বারা পাওয়া যায়। এই ক্ষেত্রে, আমাদের কেবল প্রথম ফাইলটি নির্বাচন করতে হবে এবং যখন আমরা শিফট বোতাম টিপুন আমরা যে ফাইলগুলি নির্বাচন করতে চাই তা খুঁজতে আমরা কীবোর্ড তীরগুলি ব্যবহার করি।
অথবা, আমরা প্রথম ফাইলটিতে ক্লিক করি, আমরা শিফট কী টিপুন এবং মাউস দিয়ে আমরা শেষ ফাইলটি নির্বাচন করতে চাই যা নির্বাচন করি। আমরা প্রথম ফাইলটিতে এবং মাউস দিয়ে ক্লিক করতে পারি ড্রপ না করে পয়েন্টারটি টেনে আনুন আমরা যে ফাইলটি নির্বাচন করতে চাইছি তা না হওয়া পর্যন্ত।
ওএস এক্স এবং ম্যাকোস উভয়েরই সমস্ত সংস্করণের সাথে সামঞ্জস্যপূর্ণ এমন ফাইলগুলি নির্বাচন করতে সক্ষম করতে আমি এই নিবন্ধে আপনাকে যে সমস্ত বিভিন্ন উপায়ে দেখিয়েছি, সেগুলি যাতে আমরা কোনও ম্যাকে ব্যবহার করতে পারি, আপনার বয়স কতই না হোক।
নির্বাচন করা হলে ফাইলগুলির পটভূমি রঙ পরিবর্তন করুন
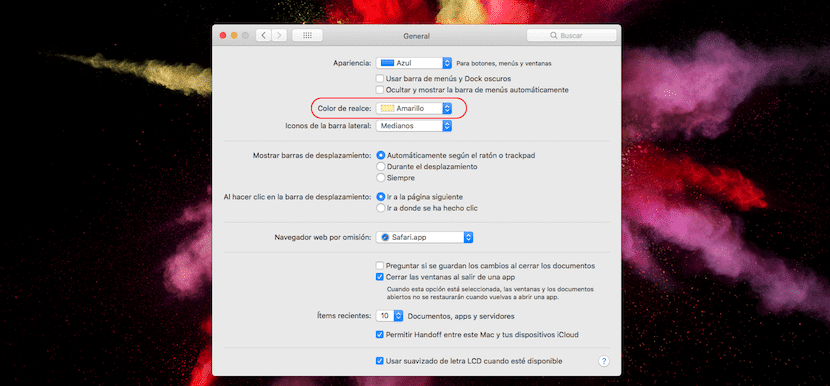
ডিফল্টরূপে, প্রতিবার আমরা একটি ফাইল নির্বাচন করি, এটি পটভূমির রঙকে নীল করে দেয়, ম্যাকোজের সর্বশেষতম সংস্করণগুলিতে ডিফল্টরূপে প্রতিষ্ঠিত সেটিংটি। সৌভাগ্যক্রমে, আমরা যদি সেই রঙটি পছন্দ না করি, বা আমরা সাধারণ বিভাগে, সিস্টেমের পছন্দসইয়ের মধ্যে ফাইলগুলি অন্য হতে পছন্দ করার সময় পটভূমির রঙ চাই, আমরা সেই রঙটি অন্যটির জন্য পরিবর্তন করতে পারি, যার মধ্যে আমরা খুঁজে পাই: লাল, হলুদ , দেশীয়ভাবে সক্রিয় করা নীল ছাড়াও, আমরা কাস্টমাইজ করতে পারি এমন অন্য কোনও কারণে সবুজ, বেগুনি, গোলাপী, বাদামী, গ্রাফাইট।
এই রঙটি কেবলমাত্র আমরা যখন ফাইলগুলির একটি গ্রুপ নির্বাচন করি তা নয়, আমরা যখন কোনও অ্যাপ্লিকেশনে কোনও পাঠ্য নির্বাচন করি তখনই প্রয়োগ করা হবে, তাই আমাদের কোন রঙটি ব্যবহার করা উচিত তা যাতে অন্যান্য অ্যাপ্লিকেশনগুলিতে বাধা না দেয়, কালো সব সময় এড়ানো একটি রঙ হচ্ছেএটি যেহেতু এটি পাঠ্য তাই আমরা কখনই দেখতে পাব না যে আমরা পাঠ্যের কোন অংশটি নির্বাচন করেছি।
এই পরিবর্তনের ফলস্বরূপ, আপনি এই নিবন্ধটির শীর্ষে থাকা চিত্রটিতে দেখতে পারেন, যেখানে ক্লাসিক নীল, একটি রঙ যা দেশীয়ভাবে সক্রিয় করা হয়, এটি হলুদ দ্বারা প্রতিস্থাপিত করা হয়েছে, অন্য রঙগুলির পরামর্শ দেওয়া হয় না, যেহেতু ফাইলগুলির বর্ণগুলি এবং / অথবা ফোল্ডারগুলি, আমরা তাদের চয়ন করার পরে এগুলি সাদা হয়ে যায় এবং হালকা রঙ হালকা, এই রঙ সহ নামগুলি পড়তে কিছুটা সময় লাগে।
আপনি কি খুঁজে বের করতে পারেন যে অনুসন্ধানকারীর সেই বিকল্পগুলি কী? সত্যটি হ'ল এটি আরও খারাপ হচ্ছে ...