Digitalni certifikat vam omogućava pristup službenim web stranicama i drugim, poput banaka, ali jeste li znali da i vaš DNI to dozvoljava? Učimo vas kako da instalirate elektronski čitač ID-a na vašem Intel Macu ili M1 i kako ga koristiti.
Čemu služi elektronski DNI?
Već nekoliko godina sve naše lične karte imaju mikročip gdje se pohranjuju naši digitalni certifikati. Ovi certifikati su ekvivalentni onima koje možemo dobiti na web stranici FNMT-a i instalirati na naše računalo, iPad i iPhone, kao što objašnjavamo na ovom linku. Razlika je u tome dok je digitalni sertifikat instaliran na kompjuteru, i tu ostaje, elektronski DNI je uvek sa nama, koristimo ga i ne ostavlja trag na računaru koji je korišten, tako da ga niko ne može koristiti bez vašeg pristanka. Čak i ako bi neko došao do vašeg ID-a, morao bi znati vašu lozinku da bi je mogao koristiti.
Zahtjevi
Prvo što nam treba je naš elektronski ID, aktiviran, sa važećim sertifikatima i lozinkom. Elektronski DNI sertifikati ističu svake dve godine, tako da ćete verovatno morati da ih obnovite. DNI lozinka je došla u koverti koju su vam dali zajedno sa vašim novim DNI-jem, i vjerovatno nemate pojma gdje je. Tako da ćete vjerovatno morati otići u bilo koju policijsku stanicu gdje se može izdati DNI i koristiti kompjutere koji su omogućeni da povratite lozinku i obnovite certifikate.

takođe će vam trebati elektronski čitač ID-a. Imate mnogo modela, ja sam se odlučio za ChipNet model (29,90 € na Amazonu) iz više razloga:
- USB-C veza (dolazi sa USB-A adapterom)
- Kompaktni
- Kompatibilan sa macOS-om sa M1 i Intel procesorom
Ovaj model čitača zahtijeva softver koji morate preuzeti sa njegove web stranice (http://chipnet.es) i instalirajte na vaš Mac. Također dolazi sa vrlo detaljnim uputstvima, koja sam koristila za ovaj vodič.
Na kraju ćete morati da koristite Mozilla Firefox (link) jer je to jedini pretraživač kompatibilan sa elektronskim DNI. To nije ograničenje ovog ID čitača, već samog sistema. Cijeli proces konfiguracije mora se provesti u Firefoxu i svaki put kada želite koristiti DNIe trebalo bi da koristite i taj pretraživač. Probao sam sa Safarijem, i sa Chromeom, i rezultati su generalno loši, pa je bolje ne riskirati.
konfiguracija
Već imamo sve pripremljeno i preuzeto. Prva stvar koju ćemo uraditi je da instaliramo ChipNet softver. macOS će nam sigurno reći da se datoteka ne može otvoriti, pa ćemo držati pritisnutu tipku Ctrl dok desnim klikom na datoteku kliknemo i dugme Otvori će se pojaviti omogućeno. Instaliramo slijedeći navedene korake i bez promjene bilo koje opcije koje se mogu pojaviti. Kada se to uradi, možemo da ubacimo čitač u USB našeg Mac-a i otvorimo Firefox. Preporučuje se da svaki put kada želimo da koristimo DNIe ponovo pokrenemo računar sa već postavljenim čitačem, nije bitno, ali ponekad neće raditi ako to ne uradite ovako.
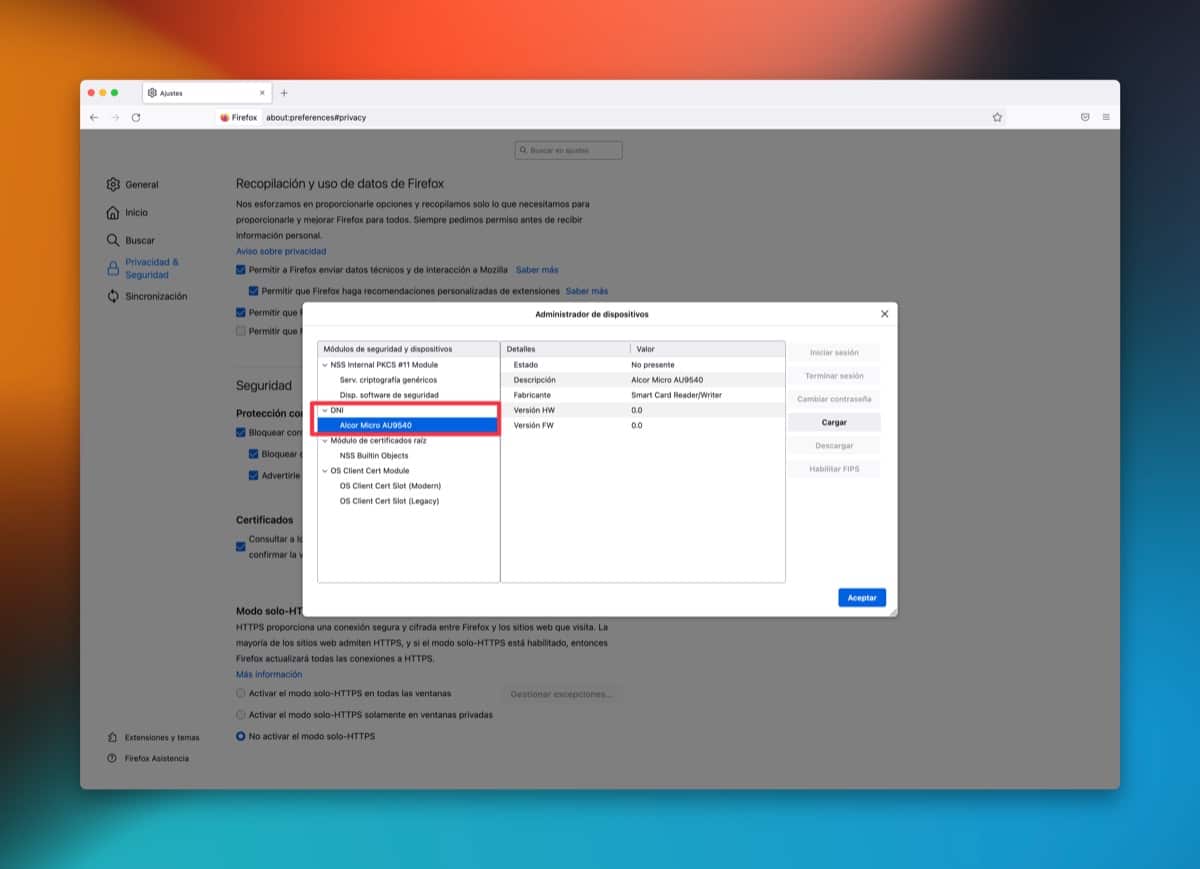
Otvaramo Firefox (čitač mora biti umetnut) i idemo na stazu “Firefox> Preferences> Privacy and Security> Certificates> Security Devices” i kliknemo na dugme “Učitaj”. U prvo polje ubacujemo “DNI” au drugo polje moramo zalijepiti sljedeću rutu:
Mi prihvatamo ovaj prozor i već bi trebalo da vidimo čitača u prozoru, kao što vam pokazujem na slici. Sada ubacujemo svoj ID u čitač i dugme “Start Session” će biti aktivirano, pritisnemo ga i upišemo lozinku našeg ID-a. Ako je sve ispravno, bit ćete prijavljeni bez ikakvih problema. i to će biti znak da sve radi kako treba. Jedinstvena provjera koja nije neophodna, ali koju možemo učiniti kako bismo bili sigurni da je sve ispravno: idite na stazu “Firefox > Preference > Privatnost i sigurnost > Certifikati > Pregledajte certifikate” i provjerite da li imate certifikat vašeg elektronskog DNI ( DNI mora biti unutar čitača).
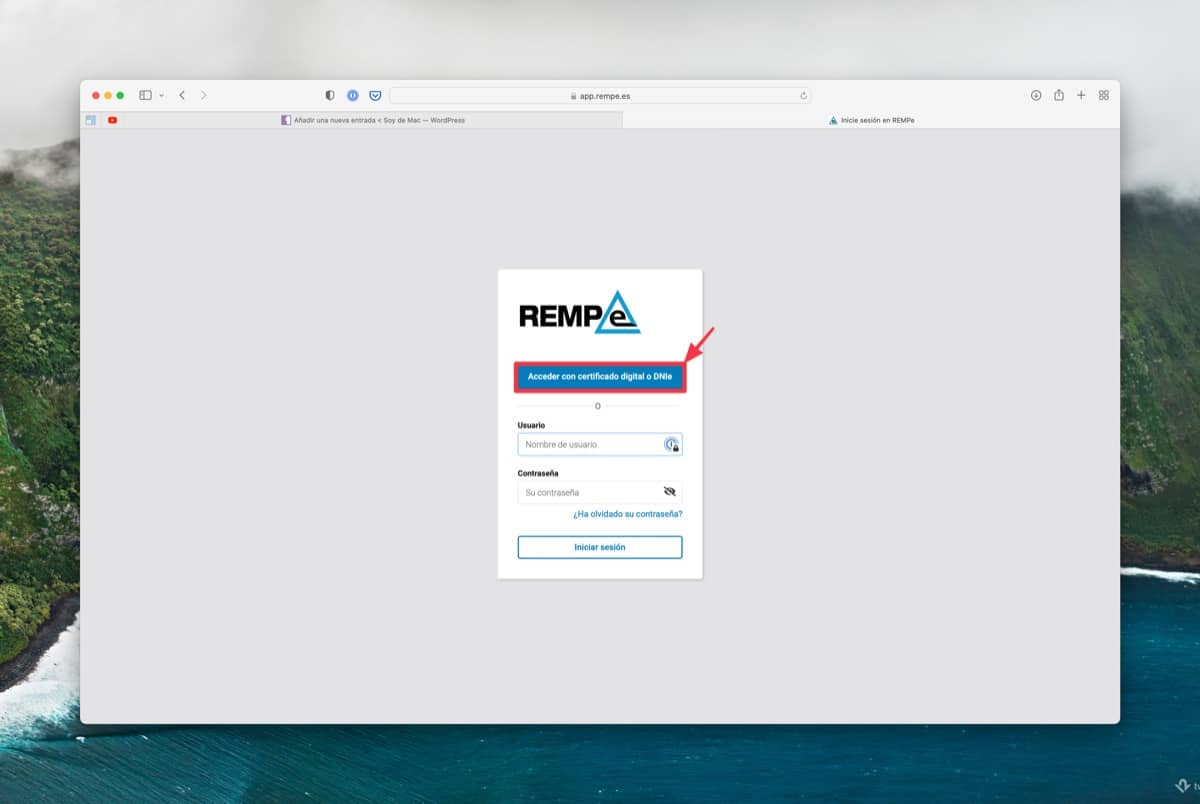
Koristite elektronski ID
Kao što smo ranije naveli, da biste koristili elektronski DNI, najbolje je uključiti računar sa čitačem koji je već umetnut u USB. Postavljamo naš ID u otvor čitača, uvijek sa čipom okrenutim prema gore, i otvaramo Firefox. Možemo se kretati na web koji želimo, ako je elektronski DNI uključen među načine pristupa koje nam nudi, tada ćemo kliknuti na tu opciju i Pojavit će se prozor za upisivanje lozinke našeg ID-a. Ako je ispravno, ući ćemo na web i moći ćemo izvršiti odgovarajuće procedure.
Vrlo dobar članak, vrlo koristan. Ali kada pokušam da dodam uređaj ili učitam drajver uređaja, unesem naziv modula i naziv datoteke modula i dobijem upozorenje da se modul ne može dodati, bez dodatnog objašnjenja. Pokušavam na MacBook Pro-u koji koristi Catalina 10.15.7. Možete li me uputiti koje rješenje bih imao budući da trebam koristiti DNI-e i mislio sam da je ovo dobar način da to uradim. Hvala vam puno
Daje mi upozorenje "Nije moguće dodati modul" prilikom stavljanja. /Library/Libpkcs11-fnmtdnie/lib/libpkcs11-fnmtdnie.so