
Prošao je mjesec dana od lansiranja prve verzije macOS Catalina 10.15. Od početka je ova verzija operativnog sistema uzrokovala više grešaka o kojima se moglo govoriti. Apple popravlja gotovo sve ove greške, veliku većinu izdavanjem macOS Catalina 10.15.1. Ali ovom novom verzijom nisu riješeni svi problemi.
Prije nekoliko tjedana prenijeli smo Problemi s uređivanjem fotografija u aplikaciji Photos. Neke fotografije koje su bile u iCloud-u nisu se mogle preuzeti za uređivanje. Suprotno tome, ova akcija nije predstavljala nikakvih problema prije instaliranja macOS Catalina.
U stvari, ovaj problem se nije pojavio na drugom Macu s verzijom prije macOS Cataline i nije se dogodio na iOS uređaju. Zaobilazno rješenje bilo je uređivanje fotografije na iOS-u, po mogućnosti s uređivačem koji nije iOS Photos i spremanje u snimku. To mi je rekla moja intuicija 10.15.1 verzija macOS Catalina bi ispravila ovu grešku. Pored toga, u macOS Catalina 10.15.1 beta dolazile su promjene u aplikaciji za fotografije, pa bi ovo bila verzija koja bi riješila ovaj problem. Ali nije bilo tako.
Stoga je konačno rješenje prošlo krenite ispočetka sa sistemskom bibliotekom fotografija, kao što ću sada objasniti. Da biste proveli ovo rješenje, morate imati svoj iCloud fotografijeU suprotnom, svoju biblioteku moći ćete vratiti samo s opcijom popravljanja biblioteke fotografija ili korištenjem vaše posljednje sigurnosne kopije prije instalacije macOS Catalina.
Gotovo sve informacije koje imate u iCloud-u mogu se vratiti, a fotografije ne moraju biti manje. Da biste to učinili, morate učiniti sljedeće:
- Napravi jednu backup iz vaše trenutne sistemske biblioteke ili provjerite je li datoteka (obično je na slikama) tačno kopirana (kopija i datoteka na računaru moraju biti iste veličine.
- Izbrišite datoteku iz sistemske biblioteke fotografija trenutni (ići će u smeće u slučaju da ga trebate oporaviti)
- Sada pristupite fotografijama, ali ne bez prethodnog pritiska na tipka opcije.
- Otvorit će se izbornik za odabir koju biblioteku fotografija želite otvoriti ili, stvoriti novu biblioteku fotografija. Odaberite ovu zadnju opciju.
- Dodajte nombre koje želite i prihvatite.
- Sada idite na postavke. Na kartici Općenito kliknite: Koristite kao sistemsku biblioteku fotografija.
- Sada idite na drugu karticu iCloud i odaberite: Fotografije u iCloud-u.
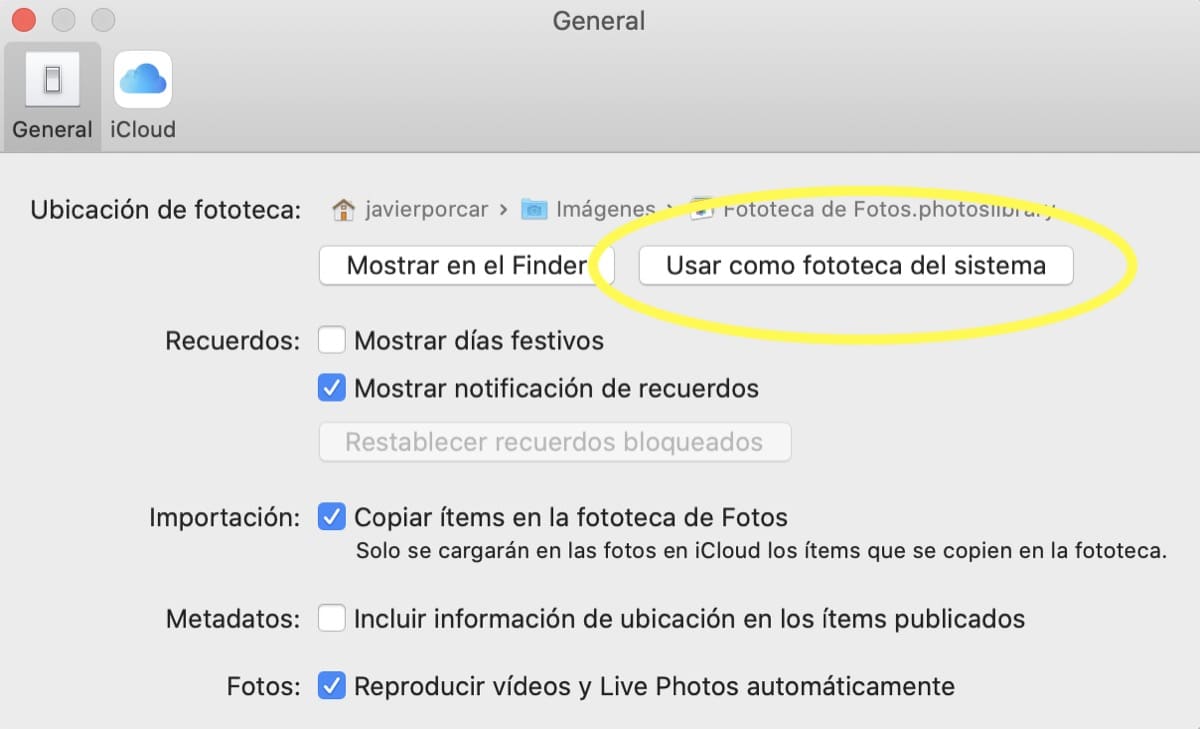
Nakon toga, sinhronizaciju od nule, sa svim fotografijama koje imate u iCloud-u, treba ponovo preuzeti, sada bez ikakvih problema. Da ako bih, u mom slučaju, morao ponovno pokrenuti kako bi proces započeo.