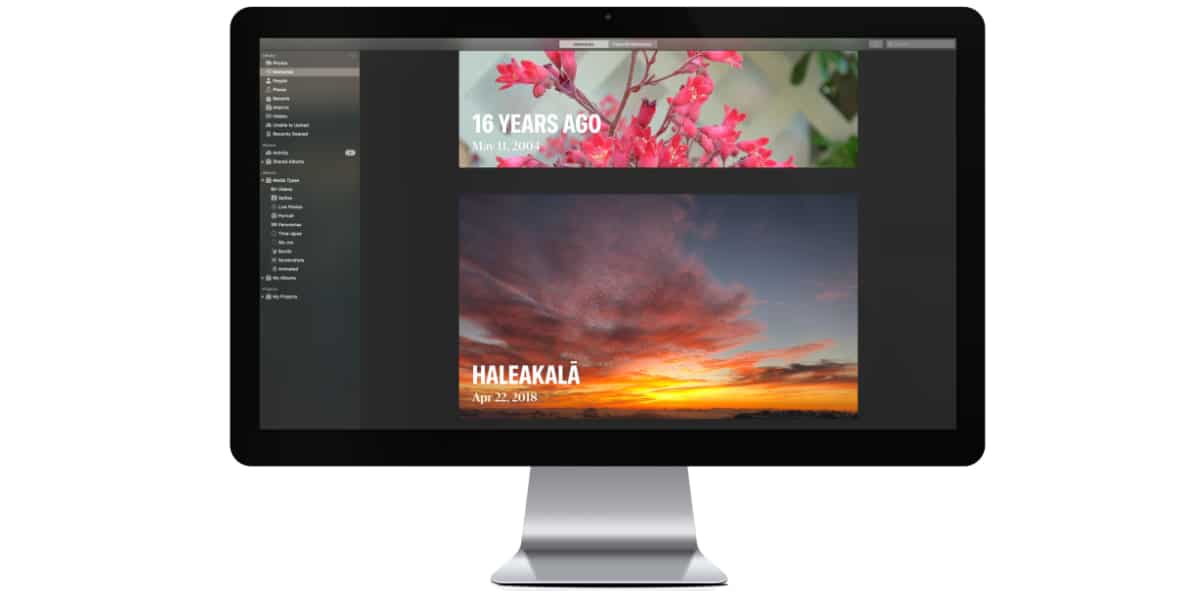
Con el lanzamiento de cada nueva versión de iOS, al igual que con cada nueva versión de macOS, desde Soy de Mac mi vas uvijek preporučujemo uradite instalaciju od nule, nemojte direktno ažurirati uređaj sa verzije koju smo već instalirali na našem računaru.
Iako proces oduzima vrijeme i zahtijeva da ponovo instaliramo aplikacije, to je najbolji način da naši iPhone, iPad i Mac nastave raditi kao prvog dana. U slučaju iPhone-a, šta se dešava sa fotografijama koje imam na iPhone-u? Kako da prenesem fotografije sa iPhone-a na Mac?
Ako je u pitanju Mac, to je u redu, jer je najlakši način za pravljenje rezervnih kopija svih slika povežite eksterni čvrsti disk i kopirajte sav sadržaj koje smo pohranili na Mac.
Međutim, ako je u pitanju iPhone ili iPad, stvari su potpuno drugačije. Štaviše, ako se radi o Macu, jer je u Windows-u proces mnogo jednostavniji. Ako želite znati kako prenijeti fotografije s iPhone-a na Mac, pozivam vas da nastavite čitati.

AirDrop
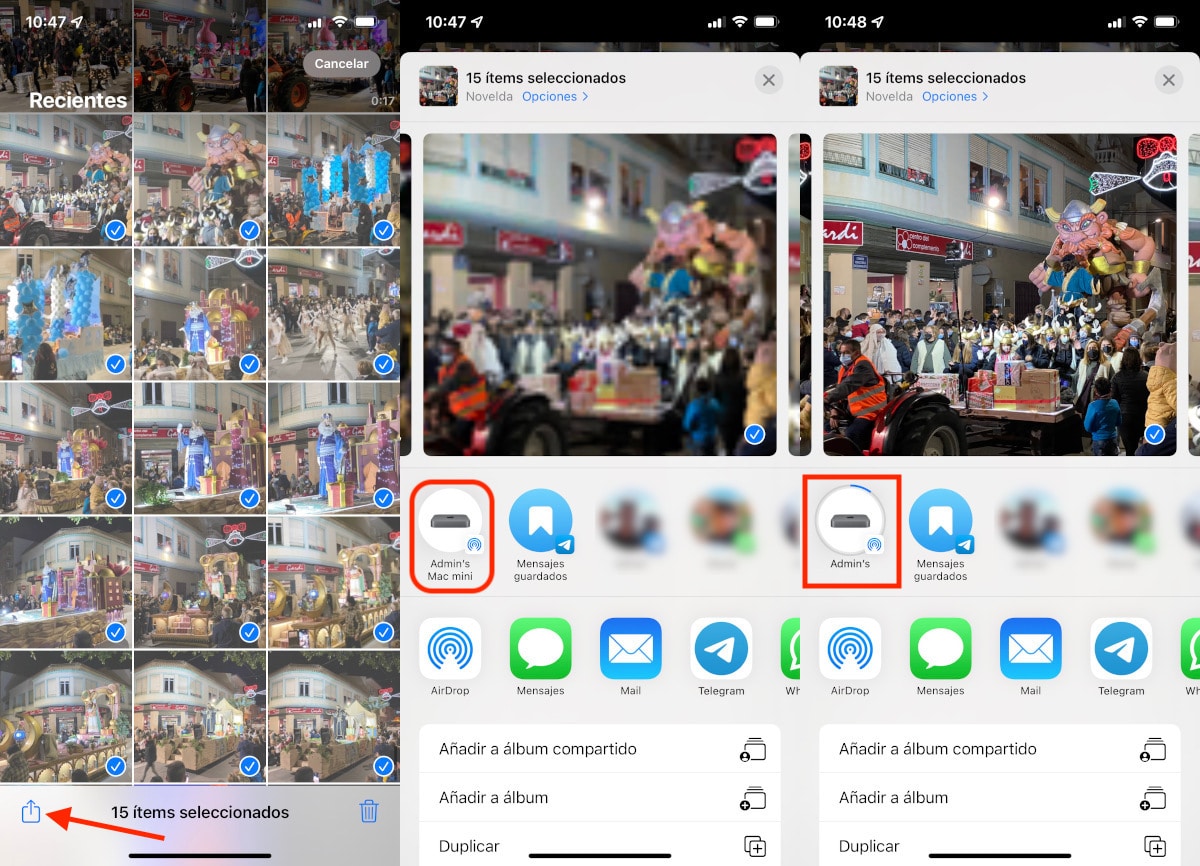
Metoda jednostavnije, brže i jeftinije prijenos fotografija sa iPhone-a na Mac je korištenje Apple-ove tehnologije AirDrop. AirDrop nam omogućava prijenos bilo koje vrste datoteka između Apple uređaja sve dok su oba kompatibilna.
Ova tehnologija koristi Wi-Fi (ako je dostupan) i bluetooth za slanje sadržaja, pa je brzina prijenosa vrlo velika.
Preporučuje se šaljite sadržaj blokovima slika i video zapisa ako ne želimo da i Mac i iPhone razmišljaju šta da rade i da na kraju ništa ne prenose.
Iako ova tehnologija postoji dugi niz godina, u početku je bila dostupna samo za Mac. Sa izdavanjem iPhonea 5, Apple je ovu funkciju predstavio na iPhoneu.
Da biste koristili AirDrop za slanje slika i videozapisa s našeg iPhonea, iPada ili iPod toucha na Mac ovo mora upravljati iOS 8 i biti:
- iPhone: iPhone 5 ili noviji
- iPad: iPad 4. generacije ili noviji
- iPad Pro: iPad Pro 1. generacije ili noviji
- iPad Mini: iPad Mini 1. generacije ili noviji
- iPod Touch: iPod Touch 5. generacije ili noviji
Takođe, iMac koji će primiti sadržaj, mora upravljati OS X Yosemite 10.10 i biti:
- MacBook Air od sredine 2012. ili kasnije
- MacBook Pro iz sredine 2012. ili kasnije
- iMac od sredine 2012. ili kasnije
- Mac Mini od sredine 2012. ili kasnije
- Mac Pro od sredine 2013. ili kasnije
Ako vaš uređaj nije među minimalnim iPhone, iPad ili iPod touch ili neki od podržanih Mac računara, nećete moći koristiti ovu funkciju za prijenos fotografija sa vašeg iPhone-a na Mac koristeći AirDrop tehnologiju.
Uz aplikaciju Fotografije

Ako imamo ugovoreni prostor za pohranu na iCloud Drive, ne moramo praviti rezervne kopije svih slika koje smo pohranili na iPhone, iPad ili iPod touch, budući da su one pohranjene u Apple oblaku. Sav taj sadržaj dostupan je sa Maca zahvaljujući aplikaciji Photos.
Ako nemate dodatnog iCloud prostora preko 5 GB koje Apple nudi svim korisnicima, možete koristiti aplikaciju Fotografije na svom Macu da uvozite sav sadržaj koji smo pohranili na naš iPhone, iPad ili iPod touch.
Prije izvođenja ovog procesa, moramo to provjeriti imamo dovoljno prostora u našoj skladišnoj jedinici da izvršimo proces.
Da biste koristili aplikaciju Fotografije na vašem Macu premjestiti iPhone fotografije, moramo izvršiti korake koje ću vam pokazati u nastavku:
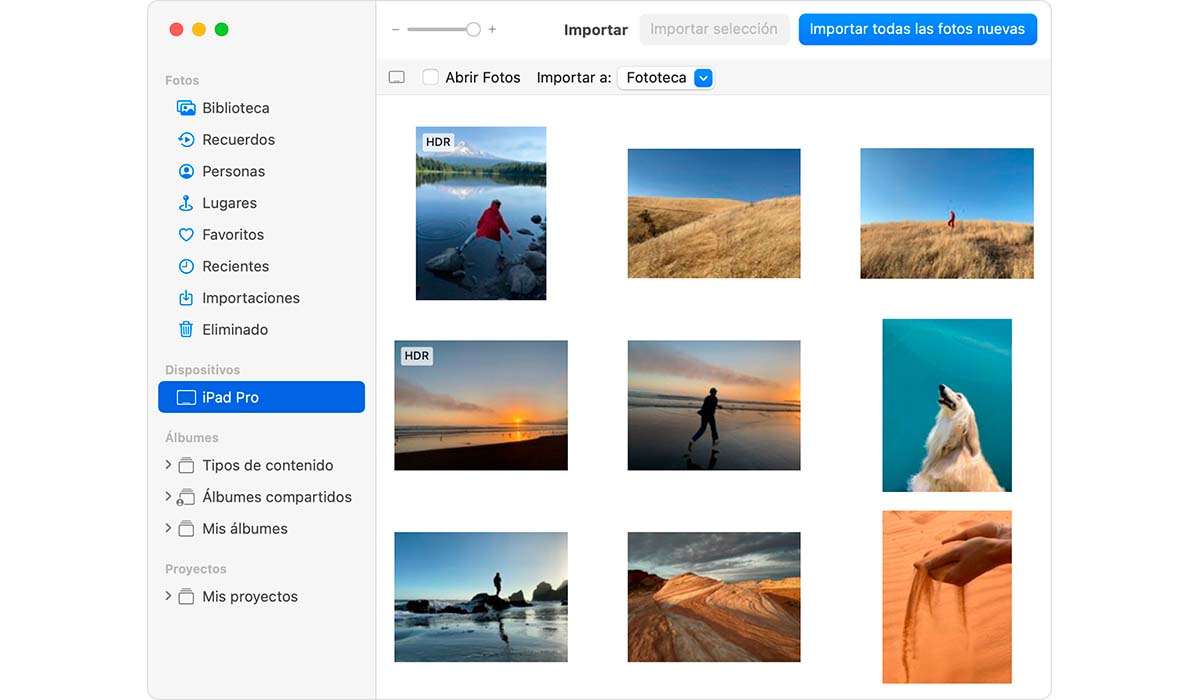
- Prva stvar koju moramo učiniti je povezati naš iPhone, iPad ili iPod touch na Mac pomoću USB kabla za punjenje.
- Zatim otvaramo aplikaciju Fotografije na Macu.
- U aplikaciji Fotografije će se prikazati ekran koji nas poziva uvozite fotografije i video zapise koje smo pohranili na naš iPhone, iPad ili iPod touch.
- Ako se ovaj ekran ne prikaže, kliknite na uređaj koji smo povezali na Mac koji se nalazi u lijevoj koloni.
- Zatim, da potvrdimo da smo mi zakoniti vlasnici iPhonea, iPada ili iPod toucha iz kojeg želimo kopirati informacije, pozvat će nas da unesemo kod za otključavanje našeg iOS uređaja.
- Ako nas pitate da li želimo verujte tom timu. Na ovo pitanje odgovaramo klikom na Poverenje.
- Sledeći korak je izaberite fasciklu u koju želimo da uvezemo sadržaj sa našeg iPhone-a klikom na padajući meni koji se nalazi desno od Uvezi u:
Ako želite da sačuvate svoje fotografije na poseban čvrsti disk i da se ne oslanjate na aplikaciju Fotografije nije preporučljivo uvoziti sadržaj u biblioteku fotografija (podrazumevana opcija) ali u direktorijum koji imamo pri ruci i koji lako možemo kopirati na eksterni čvrsti disk.
- Na kraju, moramo odabrati sve fotografije i video zapise koje želimo. Ako nikada nismo radili ovaj proces, kliknite na Uvezi sve nove fotografije.
U zavisnosti od ukupnog prostora koji zauzimaju slike i fotografije koje imamo na našem uređaju, Ovaj proces može potrajati više ili manje vremena.
iFunbox
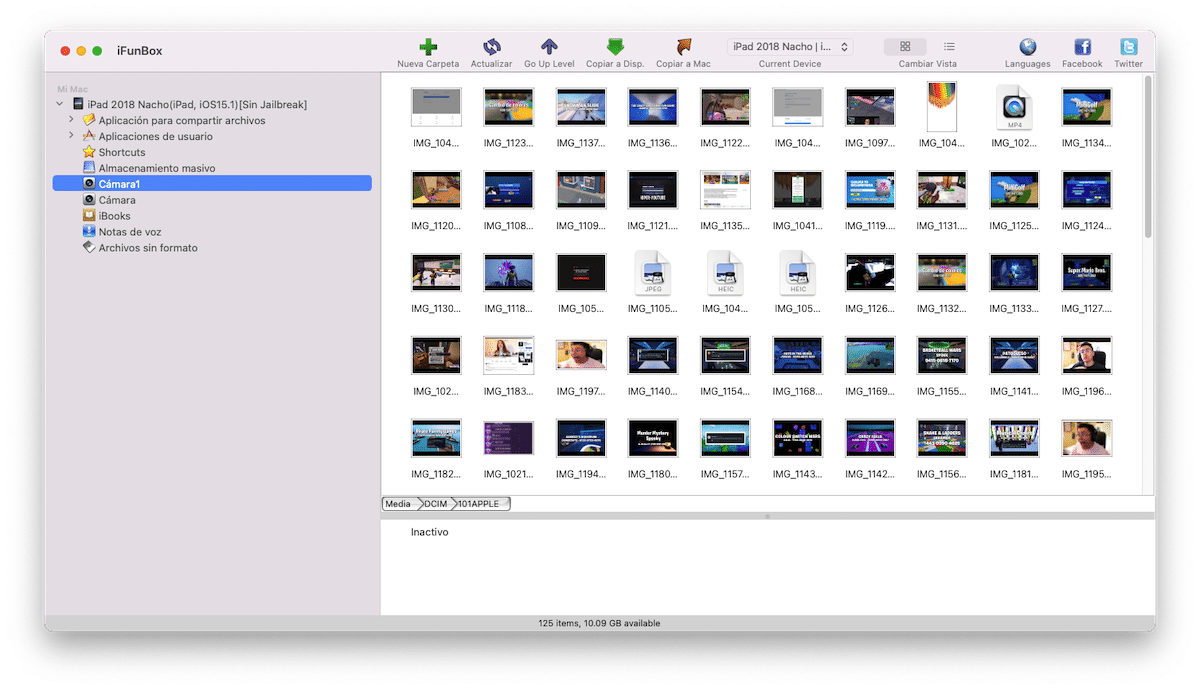
Ako je naš iPhone ili Mac stari a aplikacija Fotografije nam ne nudi tu funkciju, ili jednostavno ne želite koristiti ovu aplikaciju, možemo se obratiti aplikaciji iFunbox.
iFunbox nam omogućava izvući sav sadržaj koji smo pohranili na našem uređaju kao da je to istraživač datoteka. Moramo samo da povežemo naš iPhone, iPad ili iPod touch na Mac, otvorimo aplikaciju na našem Mac-u i, u lijevoj koloni, pristupimo meniju kamere.
Ostale opcije
3 opcije koje sam vam pokazao iznad su idealne za prenosite velike količine slika i fotografija sa iOS/iPadOS uređaja na Mac.
Međutim, ako samo želite prenesite mali broj slika a ne želite koristiti nijednu od gore navedenih metoda, evo još dvije opcije:
Mail Drop

Iako nemamo ugovoreni prostor za pohranu u iCloud-u, Apple nam omogućava prijenos slika i videozapisa s iPhonea, iPada ili iPod toucha na Mac ili bilo koji drugi uređaj preko funkcije Mail Drop.
Ova funkcija nam omogućava slanje velikih datoteka putem aplikacije Mail našeg iOS uređaja. Ali, umjesto da ih šalje direktno poštom, oni se postavljaju u Apple oblak i automatski će Apple poslati link za preuzimanje tog sadržaja.
Sve datoteke koje se dijele koristeći MailDrop dostupni su 30 dana. Da bismo koristili ovaj sistem, moramo to učiniti putem email naloga koji smo registrovali kao Apple ID.
WeTransfer

Još jedna idealna opcija za slanje fotografija i video zapisa na Mac nalazi se u popularnoj usluzi WeTransfer za slanje velikih datoteka. Sa aplikacijom dostupnom za iOS, možemo slati dokumente, fotografije, video zapise i bilo koju drugu vrstu datoteka sa maksimalno 2 GB.
Nakon što otvorimo aplikaciju, Nije potrebna registracija, odabiremo sadržaj koji želimo podijeliti, unosimo adresu e-pošte primaoca i šaljemo sadržaj.
Kao i opcija Mail Drop, i ova opcija mnogo je sporiji od opcija koje sam gore prikazao.
Ostavili ste “Image Capture” koje je već standardno na svakom Macu, a radi i za skenere. To za nas koji povezujemo mobilni na Mac za punjenje.
Pozdrav, koristeći prednosti članka, kada spojim iPhone (12 pro max) na Imac (M1), on ostaje "učitavanje fotografija za uvoz iz..." i one se ne učitavaju. Vidio sam na internetu, šta se dešava većem broju ljudi i rješenje koje oni daju je da ga stave u avion, odu, vrate se, vrate u normalu... nekad radi, drugi put ne. Da li neko zna zašto se to dešava i neko praktičnije rešenje? Hvala
“Ako imamo ugovoreni prostor za pohranu u iCloud Drive” i ako smo aktivirali Fotografije u iCloud-u, jer bez oba…
Prenesite hiljade fotografija putem AirDropa, javite mi kako ide…
Koristeći fotografije, logična stvar da se izbjegne gubitak kvaliteta bila bi “izvoz bez modifikacije” ili nešto slično. Ali... izvozi vam ih tako što ukloni datum snimanja i stavi novu ♂️ stvar za koju ne znam šta je inženjer smislio da tako dizajnira (očigledno je to datum kada je aplikacija Fotografije na Macu sinhronizovana fotografija - to je objašnjeno barem u Apple Care-u-). Mislim, nepodnošljivo.