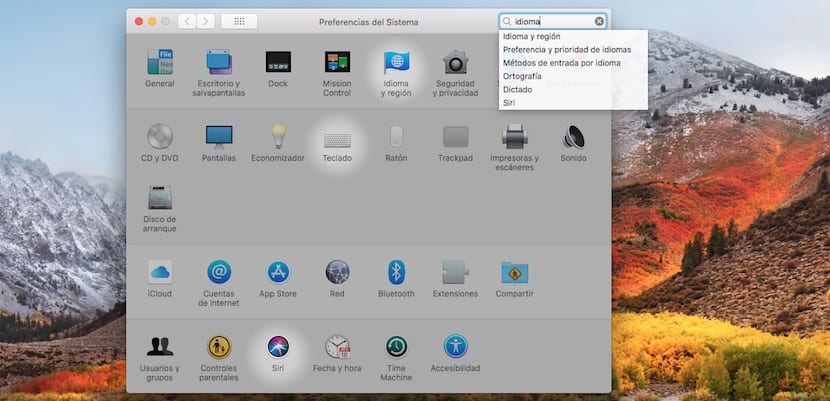
U ovom uputstvu vidjet ćemo sve opcije koje imamo na našem Macu za postavljanje najboljeg jezika. Ako stalno koristite isti jezik, možete naučiti svaku od opcija dostupnih u macOS-u. Ali ako, naprotiv, za komunikaciju na poslu ili s prijateljima koristite nekoliko jezika, svoj maternji, ali drugi jezik, pokazat ćemo vam prilagodbe koje morate izvršiti.
Vrlo je važno dobro odabrati jezik svog Mac računara, barem na španskom jeziku, jer nas greška u odabiru sprečava da obavljamo tako uobičajene funkcije kao što je pisanje simbola @, jer je izmješten.
Kako da odaberemo jezik u macOS-u?
Prvo što moramo konfigurirati je Jezik operativnog sistema a kasnije i jezik kojim želimo pisati na Macu, poznat kao Ulazni izvor. Jezik operativnog sistema i jezik pisanja ne moraju se podudarati. Na primjer, možemo odabrati španski jezik za operativni sistem i odabrati engleski ili francuski, na primjer, ako moramo napisati tekst na tim jezicima.
Kako mijenjamo jezik operativnog sistema?
Na Macu su sve sistemske postavke u PSistemske reference. Čak i ako ste novi korisnik, ovim opcijama možete pristupiti jer su vrlo intuitivne. Da biste pristupili sistemskim postavkama:
- Najbolje je pozovite ga sportskim svjetlom, pritiskom Cmd + razmak.
- U baru koji se pojavi, otkucajte System Preferences (Sistemske postavke).
- Moguće je da ćete prije završetka pisanja teksta prepoznati aplikaciju simbol zupčanika.
- Kliknite na aplikaciju i otvoriće se.
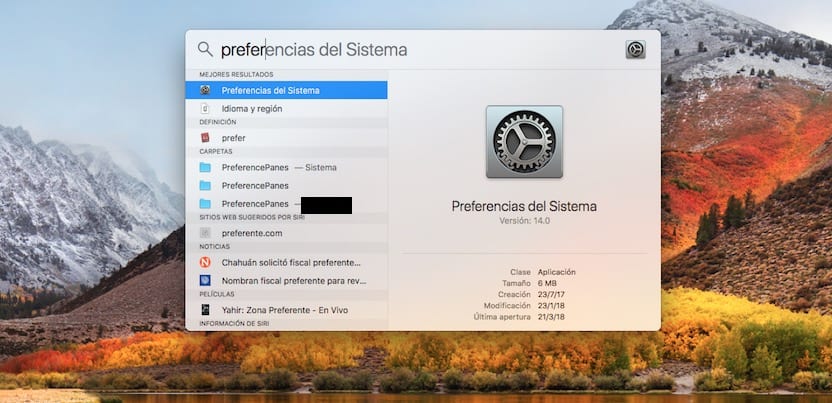
Sljedeći korak će biti pristup ikoni Jezik i regija, identificirani u sistemu s ikonom plave zastavice. Ako još jednom želite učiniti isto tako što ćete "zloupotrijebiti" produktivnost macOS-a, možete napisati u gornjem desnom dijelu aplikacije Jezik. Slika je manje zasjenjena u područjima u kojima postoji funkcija vezana za naznačeni tekstili, u ovom slučaju jezika.
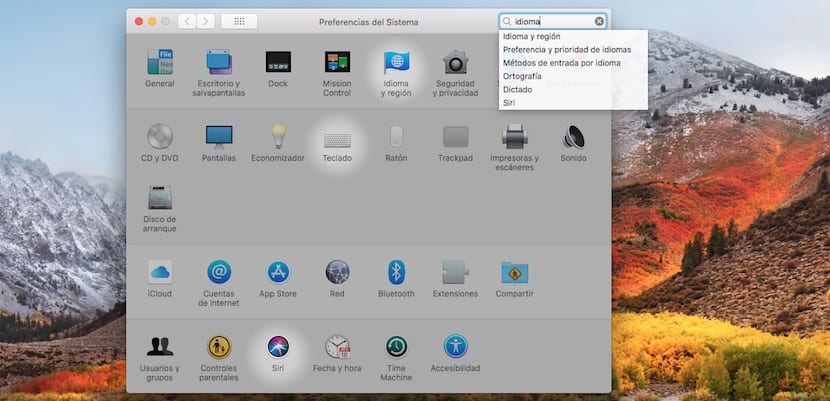
Nakon klika na Jezik i regija glavni ekran Izbor jezika. S lijeve strane vidjet ćemo najčešće jezike odabrane na ovom Macu. U ovom je slučaju normalno imati samo trenutni jezik. Ako ga iz bilo kojeg razloga želimo promijeniti:
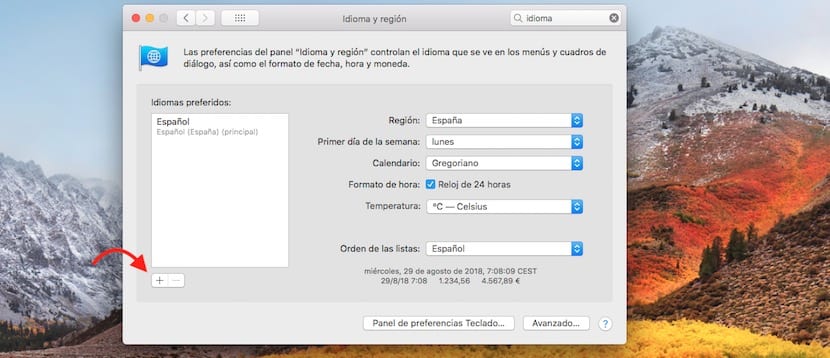
- Jednostavno moramo kliknite na znak "+" , koji se nalazi na dnu.
- Tada će se otvoriti novi meni u kojem se nalazi Dostupni jezici.
- Pogledajte pažljivo, jer pronalazimo jezike sa svim njihovim varijantama, na primjer španjolski postoji više od 10 različitih.
- Nakon odabira, macOS nas pita želimo li promijeniti glavni jezik Maca odabranom ili nastavite koristiti trenutnu. Mi biramo željenu i prihvaćamo.
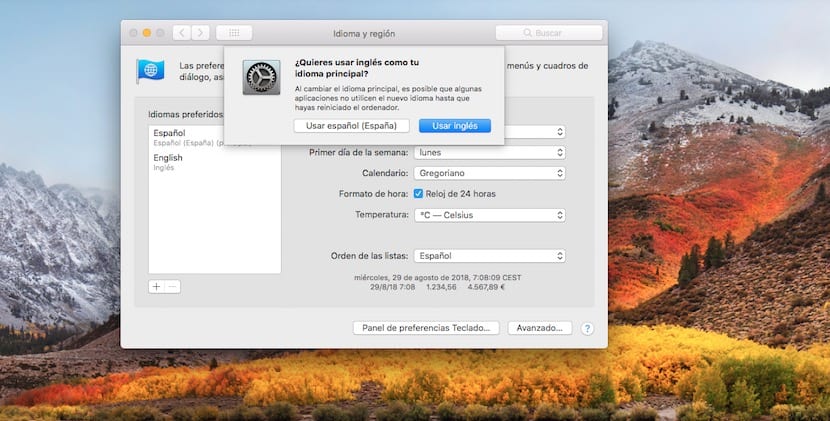
Moramo imati na umu da ePromena jezika utiče ne samo na pisanje, već i na čitavu nomenklaturu tog jezika u smislu izražavanja brojki, datuma, strukture kalendara i načina izražavanja temperature. MacOS primjenjuje zadane nomenklature za taj jezik. Na primjer, ako odaberemo španski (Španija), prikupit će:
- Regija: Španija - izabrano vrijeme biće poluostrvo Španija.
- Prvi dan u sedmici: Ponedjeljak - kako je prikazano na lokalnim kalendarima.
- Kalendar: Gregorijanski - najčešći u španskom jeziku.
- temperatura: Celzijusa.
Međutim, možemo prilagoditi bilo koji gore opisani parametar prema našim željama.
Kako mogu promijeniti jezik Mac tastature?
Ne napuštajući prethodni prozor, na dnu pronalazimo dugme koje nas obaveštava Panel s postavkama tipkovnice ... Klikom na njega možemo promijeniti izvor unosa s tipkovnice, odnosno jezik s kojim pišemo.
S druge strane, ako smo za stolom i želimo pristup ulaznom izvoru tastature, moramo otvoriti preferencije, kao što je naznačeno u odjeljku postavke na jeziku operativnog sistema. Kada ste na glavnom ekranu Postavke sistema:
- Kliknite na Tastatura.
- U lijevoj koloni ćete pronaći ponovo jezik / jezike na kojima možete pisati.
- Ako želite dodati jedan, samo kliknite znak "+" i lista svih dostupnih tastatura pojavit će se u novom prozoru
- Na dnu, a tražioca. Možete ga koristiti ako je potrebno.
- Kad ga pronađete, odaberite ga i on će se pojaviti na Dostupni fontovi na tastaturi.
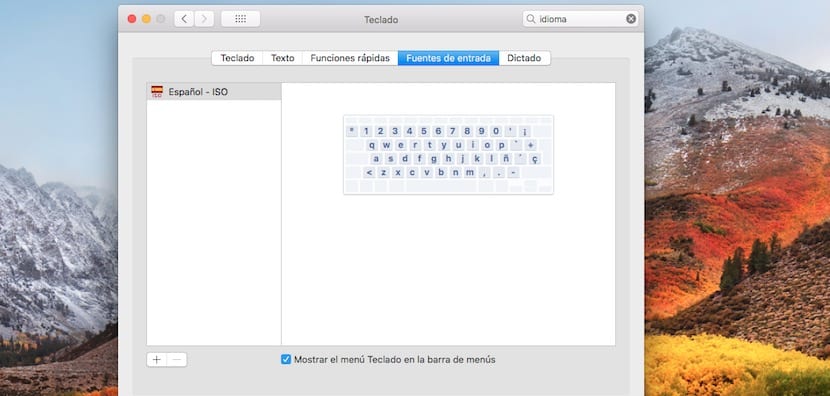
Konačno, na dnu ćete pronaći još dvije funkcije.
- Prikažite tastaturu na traci izbornika: koji će nam pokazati simbol sa odabranim jezikom. Ovo je posebno korisno kada redovno mijenjamo jezike. S druge strane, omogućava aktiviranje tastature na ekranu i Apple emoji-ja.
- Automatski se prebaci na ulazni izvor dokumenta: macOS je sposoban otkriti jezik s kojim pišemo i automatski se prebacuje na njega.
Konačno, vraćajući se na početak članka, ako ne odaberemo Španski - ISO, sigurno ne možemo označiti simbole kao što su: at, naglasci, crtice i tako dalje.
Nadam se da vam se ovaj vodič svidio i da ćete svoje komentare ostaviti na dnu ovog članka ako želite.
Zdravo. Već sam promijenio jezik operativnog sistema, ali moram ga promijeniti i u programe, na primjer firefox, word, ect
kako se to radi
Savršeno slijedim naznačene korake, ali bez obzira na to, engleski uvijek ostaje jedini jezik i sprečava (u mom slučaju španski) da ostane kao željeni jezik.