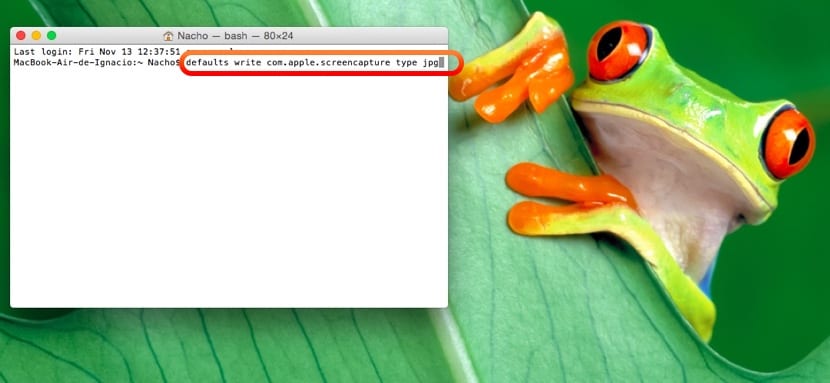
Došlo je vrijeme da podsjetimo postojeće korisnike OSX-a i pomognemo novim zamjenama nastavnika kako napraviti snimke ekrana na Macu. Unutar operativnog sistema apple imamo kompletan paket mogućnosti za pravljenje snimaka ekrana.
Snimanje ekrana jedan je od uobičajenih zadataka nastavnika kako sve više radi s prezentacijama, stvara bilješke za učenike ili razvija zadatke za njih na platformama za učenje. Korisno je stvoriti ove multimedijske tekstualne materijale uz podršku slika.
Bez obzira da li želimo napraviti snimku zaslona prozora, dijela zaslona ili cijelog zaslona, postoje različite kombinacije tipkovnice koje biste trebali znati i koje ćemo detaljno objasniti u nastavku. Nakon ovog vodiča zasigurno ćete postati stručnjak i znati kako koristiti ovaj moćni alat uključen u OS X ekran za štampu na Macu.
Kako napraviti snimku ekrana cijelog ekrana
para snimiti cijeli Mac ekran Bez isključivanja bilo koje zone, postoji kombinacija ključeva koja će obaviti ovaj specifični zadatak:

- Naredba (cmd) + tipka Shift (Shift) + 3
Nakon pritiska na tu prečicu, datoteka će se stvoriti na našoj radnoj površini s cijelim snimkom zaslona
Snimite određeno područje OS X zaslona
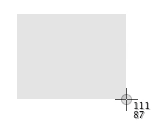
Ako želimo ono što želimo napravite snimak zaslona određenog dijela zaslona, kombinacija tipki za pritiskanje vrlo je slična prethodnoj, osim što ćemo morati pritisnuti broj 4 umjesto 3:
- Naredba (cmd) + tipka Shift (Shift) + 4
Nakon istodobnog pritiska na te tipke vidjet ćete da se kursor mijenja i omogućava nam odaberite određeno područje sučelja na kojem želimo napraviti snimak zaslona.
Detalji ove opcije su neki brojevi koji označavaju veličinu u pikselima koju će imati snimanje ekrana.
Takođe postoje drugi cool trikovi u ovom načinu rada za snimanje ekrana:
- Pritiskom na razmaknicu napravit ćemo a hvatanje otvorenog prozora ili aplikacije, generirajući lijepu sjenu oko svog sučelja u završnoj datoteci za snimanje slike.
- Pritiskom na tipku Shift, blokirat ćemo vertikalno ili horizontalno kretanje prilikom pomicanja kursora.
Snimite prozor u OS X
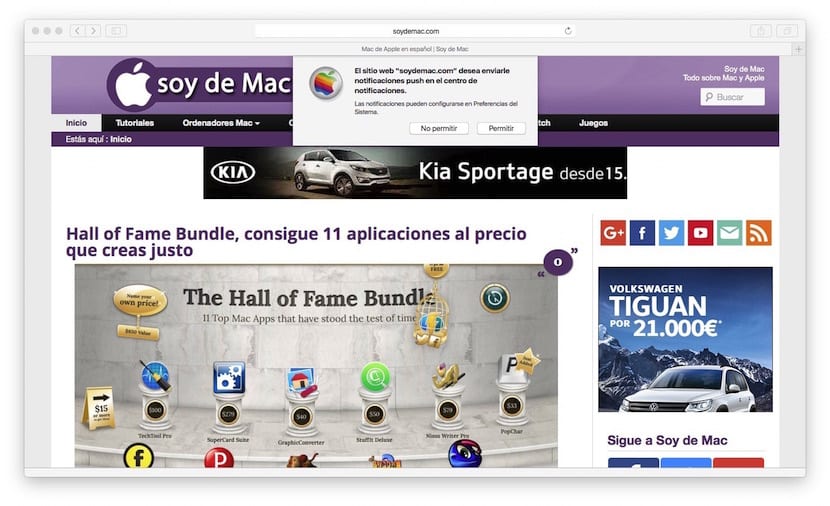
Iako smo to spomenuli u prethodnom slučaju, objasnit ćemo bolje kako napraviti snimak ekrana određenog prozora na Macu. Prije svega, pritisnite sljedeću kombinaciju tipki da biste aktivirali način zaslona za ispis:
- Naredba (cmd) + tipka Shift (Shift) + 4
Kad se pokazivač miša pretvori u križ, pritisnemo razmaknicu i vidjet ćemo to sada njegov oblik je postao oblik kamere slika. Sada imamo dvije mogućnosti:
- Postavite kursor miša preko prozora od kojih želimo dobiti snimak zaslona. Jednom postavljeni, pritisnite tipku Magic Mouse i datoteka sa snimkom zaslona ići će na vašu radnu površinu.
- Pritisnite tipku Escape u slučaju da požalimo i ne želimo ispisati prozor.
Snimite snimak zaslona s timerom
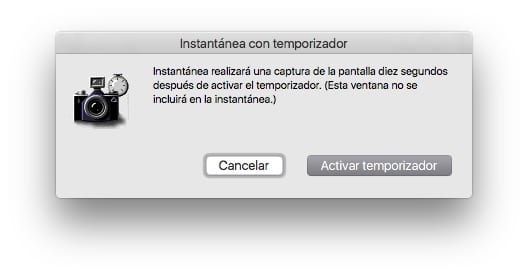
Ako želite ono što želite snimite tajmer, takođe je moguće. U ovom slučaju morate otvoriti aplikaciju "Snapshot" koju ćete pronaći u Applications> Utilities.
Na vrhu izbornika vidjet ćete da je u opciji "Snimanje" opcija za odbrojavanje. U ovom slučaju se postavlja vrijeme 10 sekundi za snimanje ekrana interfejsa.
Još stvari koje treba znati o snimkama zaslona na Macu
Svi snimci se spremaju u isti lokacija koji je na radnoj površini i formatiran .png. Nadalje, ako dodamo pritiskanje tipke na tri kombinacije tipki ctrl, rezultat se neće sačuvati na radnoj površini već kopirati na međuspremnik da biste mogli da ga zalepite direktno tamo gde je potrebno.
Zasad je sve savršeno, ali ako polazimo od ideje da je snimanje ovih brzina brzinom kojom ih radimo, ono gubi svoju učinkovitost kada se spremi na radnu površinu i iznad u .png formatu. Najnormalnija stvar u slučaju učitelja je da su im potrebni .jpg ili čak u formatu .pdf kao i da su pohranjeni na određenom mjestu. Ako je ovo vaš slučaj, i mi ovog puta imamo rješenje, koje ne daje sistem, već vrlo korisna i besplatna aplikacija koja je Spasi Screenie.
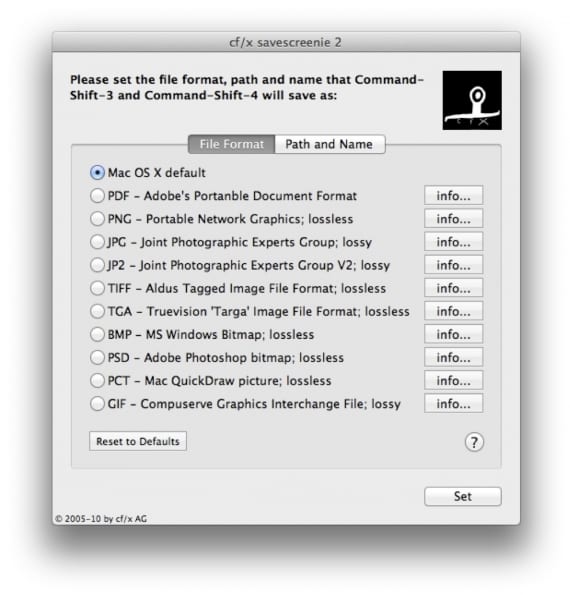
S tim možeš modificirati ponašanje iz OSX-ovog uslužnog programa za snimanje zaslona u slobodno vrijeme i pretvorite već brzi alat u ultrabrzi jer vam omogućuje promjenu formata automatskog spremanja, lokacije, pa čak i generičkog naziva s kojim se snimaju snimci. Podrazumijeva se da se možemo vratiti na zadanu konfiguraciju sistema kad god želimo.
Onda ćemo vas ostaviti još trikova ovog uslužnog programa uključeno u OS X a to nudi toliko mogućnosti:
Snimajte snimke ekrana na drugim Apple uređajima
Koristimo ovu objavu orijentiranu na snimke ekrana kako bismo vam rekli kako možemo dobiti snimak zaslona na drugim Apple uređajima:
- Snimite snimke ekrana na Apple Watchu
- Snimite na video ono što se događa na vašem iOS uređaju
- Kako snimiti sliku na Apple TV sa Mac računara
Objašnjavam važnost snimaka ekrana svima koji se pokrenu na Macu, nakon šest mjeseci ih pitam zašto ne bi napustili Mac, a oni mi kažu "Ne mogu živjeti bez snimaka ekrana."
Tako je, nešto je tako jednostavno učiniti da svi to volimo.
Imam fasciklu koja se zove "captures" i unutar svake svake godine, trenutno 2013 sa skoro 300 snimki. Konvertiram ih u JPG i prenosim ih na privatni FTP server s idejom da im mogu pristupiti sa bilo kojeg računara, bez obzira na Mac.
Da li mi šaljete zahtjev za prijateljstvo na FaceBook-u? Snimite s datumom / vremenom i izvadite ga: str
Živjeli.
Istina je da i ja iniciram mnoge kolege i oni mi govore isto. Sve najbolje!
Ovaj alat će mi biti vrlo koristan. Tačno je da nastavnici moraju brzo napraviti snimke zaslona.
Nadam se da ćete sa programom Savescreenie poboljšati svoje snimke! Hvala!
Kad napravim snimke i pošaljem datoteku kao privitak, osoba koja je primi to čini vrlo niskog kvaliteta i veličine.
Zna li neko kako poboljšati kvalitetu ulova?
mnogo vam hvala
Ne mogu napraviti snimak ekrana s dodirnom pločicom. Prije ažuriranja ako sam izvršio tu naredbu plus tipku shift plus broj 4 i brzi dvostruki klik na trackpad, ali sada ne mogu, ni jednim klikom, ni dvama. Mogu to raditi samo mišem i nisam baš ljubitelj miša. Može li mi neko pomoći?