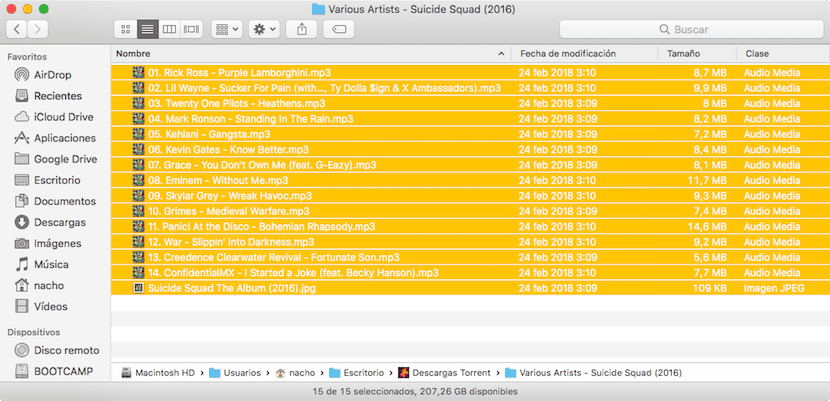
El Finder és l'única eina que Apple posa a la nostra disposició per poder organitzar i treballar amb arxius. Si bé és cert que en la Mac App Store i fora d'ella, podem trobar aplicacions que ens permeten treballar amb arxius d'una forma més còmoda i senzilla, molts són els usuaris que prefereixen el Finder un cop s'acostumen.
Un cop s'acostuma i sempre que compleixi amb les necessitats de l'usuari, necessitats que no passin de passar-se el dia administrant la ubicació d'arxius, cosa que personalment amb Finder únicament és una tasca que arriba a desesperar. Però per a gustos, colors. En aquest article us mostrem les quatre formes que ens ofereix macOS per seleccionar arxius.
A l'hora de treballar amb arxius arxius de forma simultània, ja sigui per moure'ls a una unitat externa, esborrar-los, enviar-los per correu o per realitzar qualsevol altra tasca, a través d'macOS tenim diferents opcions, Opcions que us vam mostrar a continuació.
Seleccionar un únic arxiu
Per seleccionar un arxiu únicament, una carpeta, una aplicació o qualsevol altre element amb el que vulguem interactuar, tan sols hem de prémer en ell amb el ratolí o ratolí tàctil. Un cop l'haguem seleccionat, l'element canviarà el color de fons per indicar-nos que es troba seleccionat. No cal que premem exactament a l'arxiu concret que volem manipular, ja que un cop ens trobem a la carpeta on es troba, podem moure'ns amb les fletxes del teclat fins arribar a l'arxiu concret.
Seleccionar tots els arxius d'una finestra
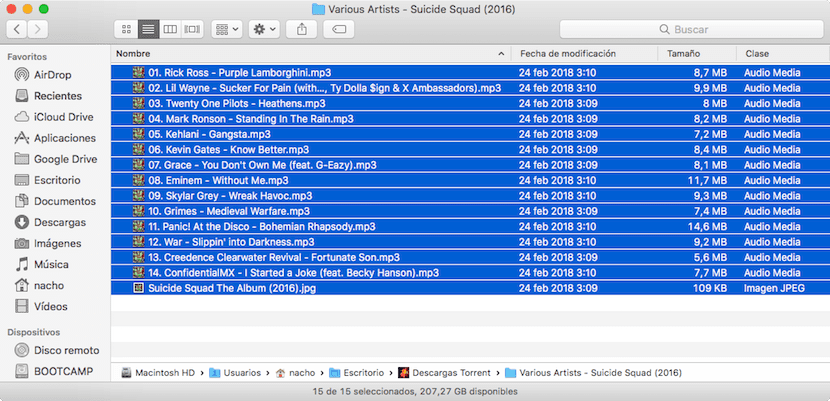
Per seleccionar tots els elements que es troben en una carpeta, només hem d'accedir a la mateixa i prémer la combinació de tecles Command + A. En aquest moment, tots els elements seleccionats canviaran el color de fons per indicar-nos que estan a la nostra disposició per fer el que vulguem amb ells.
Però si el nostre no són les dreceres de teclat, podem fer ús del menú superior, prement en Edició i posteriorment en Selecciona-ho tot, Tot i que un cop t'acostumes a les dreceres de teclat és difícil viure sense ells, i ho diu un que sempre havia rebutjat la idea d'utilitzar-los.
Seleccionar arxius de forma aleatòria

Si en el directori on ens trobem, tenim alguns arxius que volem compartir, però no segueixen cap tipus d'ordre que ens permetin arrossegar amb el ratolí, tan sols hem d'anar prement amb el ratolí un per un mentre mantenim pressionat el botó Command.
Seleccionar tots els arxius contigus a l'principal
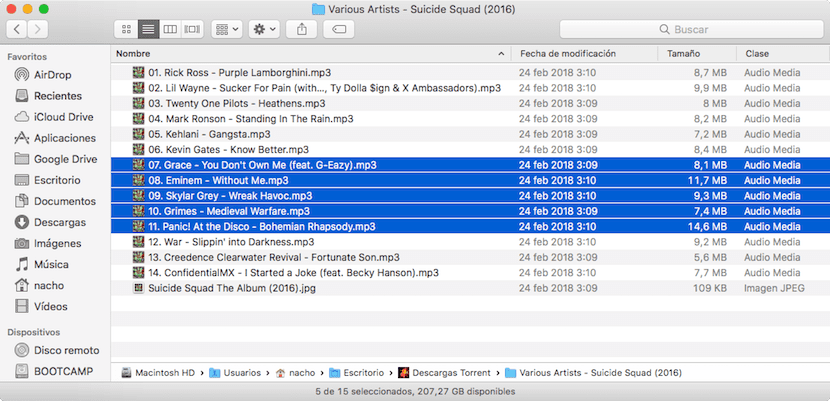
En ocasions, sobretot si tenim un calaix desastre on anem emmagatzemant un gran nombre d'arxius, ens veiem obligats a seleccionar els últims arxius que hem creat, si es troben ordinador per dates o per una nomenclatura especial. En aquests casos, tan sols hem de seleccionar el primer arxiu i mentre pressionem el botó Shift utilitzem les fletxes del teclat cap a on es trobin els arxius que volem seleccionar.
O bé, premem sobre el primer arxiu, pressionem la tecla de majúscules i amb el ratolí seleccionem l'últim arxiu que volem seleccionar. També podem prémer amb el ratolí sobre el primer arxiu i arrossegar el punter sense deixar anar fins a l'últim arxiu que volem seleccionar.
Totes les diferents formes que us he mostrat en aquest article per a poder seleccionar arxius amb compatibles amb totes les versions tant de OS X com de macOS, pel que podem utilitzar-les en qualsevol Mac, independentment de l'edat que tingui.
Canviar el color fons dels arxius quan són seleccionats
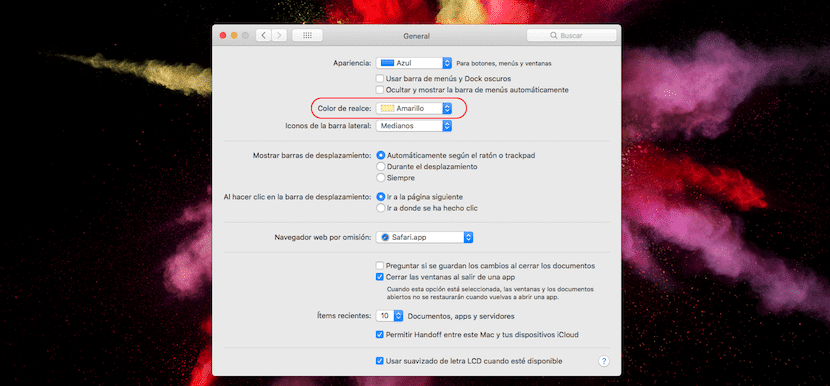
Per defecte, cada vegada que seleccionem un arxiu, aquest canvia el color de fons pel blau, Sent l'ajust que ve establert per defecte en les últimes versions de macOS. Afortunadament, si no ens agrada aquest color, o volem que el color de fons a l'seleccionar els arxius sigui un altre, dins de les preferències de sistema, a la secció General, podem canviar aquest color per un altre, entre els quals trobem: vermell, groc , verd, porpra, rosa, marró, grafit a més de qualsevol altre que podem personalitzar, a més del blau que ve activat de forma nativa.
Aquest color també s'aplicarà no només quan seleccionem un grup d'arxius, sinó també quan seleccionem un text en qualsevol aplicació, de manera que cal tenir en compte que color utilitzem perquè no interfereixi amb altres aplicacions, sent el negre un dels colors a evitar en tot moment, Ja que si es tracta de text, mai veurem que part de el text hem seleccionat.
El resultat d'aquest canvi, el podeu veure a la imatge que encapçala aquest article, on el clàssic blau, color que ve activat de forma nativa, ha estat reemplaçat pel groc, un altre dels colors que no són aconsellables, ja que les lletres dels arxius i / o carpetes, passen a ser de color blanc un cop els vam seleccionar, i sent el groc un color clar, costa una mica llegir els noms amb aquest color.
Podries assenyalar quines són aquestes alternatives a l'finder? La veritat és que cada vegada va pitjor ...