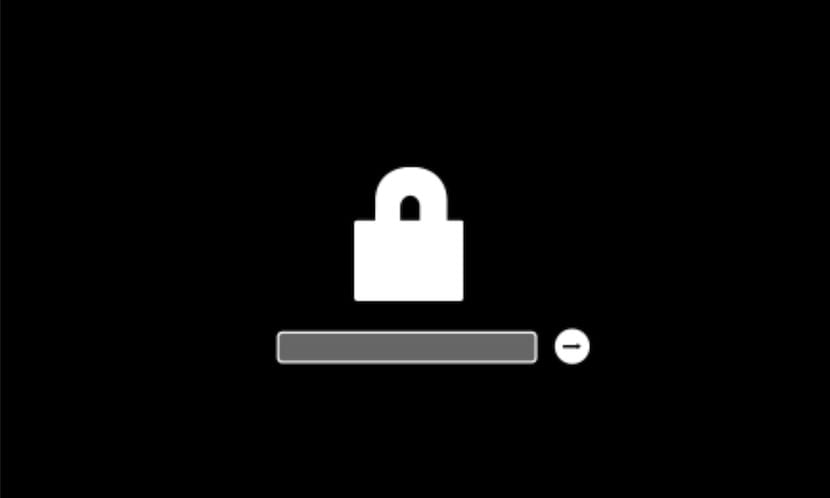
El primer que hem de saber és que significa afegir una clau d'firmware pel Mac. Això és una cosa senzilla d'entendre i és bàsicament impedir que arrenquem el sistema des d'un dispositiu d'emmagatzematge intern o extern diferent a el disc d'arrencada especificat d'origen.
A més pot servir per protegir l'arrencada pot servir per bloquejar la majoria de combinacions de tecles d'arrencada com Comando-R, Opció-Cmd (⌘) PR, Comando-S i altres. En aquest sentit també es pot xifrar el disc d'arrencada amb FileVault perquè només els usuaris que tinguin accés a l'inici de sessió en el Mac puguin accedir a la informació del disc.
Establir una clau d'firmware
Per afegir una clau d'firmware tenim dues opcions disponibles al Mac, la primera és la que veurem avui que es tracta d'afegir la contrasenya i deixar-la per sempre, l'altra és simplement per a un ús. Però anem amb els passos per afegir aquest senyal i fer més segur el nostre Mac:
- Mantenmos premut Comando (⌘) R immediatament després d'encendre el Mac per arrencar en mode Recuperació de macOS. Deixem anar un cop veiem el logotip d'Apple.
- Quan aparegui la finestra d'utilitats, vam seleccionar Utilitats> Utilitat Contrasenya Firmware a la barra de menús. Per al iMac Pro, seleccionem Utilitat de seguretat d'arrencada. (Aquesta utilitat només està disponible en els models de l'Mac compatibles amb una clau d'firmware)
- Després hem de prémer a Activa Contrasenya Firmware.
- Introduïm una clau d'firmware al camp i, a continuació, fem clic a Defineix la contrasenya. És molt important recordar-se de aquest senyal ja que serà necessària per a un futur i si ens oblidem d'ella tocarà passar per una Apple Store o proveïdor autoritzat amb el Mac i el rebut o factura de compra d'l'equip.
- Tanquem la utilitat i després seleccionem el menú Apple ()> Reiniciar.
El Mac demanarà la contrasenya de firmware només quan s'intenti arrencar des d'un dispositiu d'emmagatzematge diferent a l'especificat en les preferències del disc d'arrencada o a l'arrencar des Recuperació de macOS. Introduirem la contrasenya de firmware quan aparegui la icona amb el cadenat i el camp de contrasenya que tenim a la imatge de capçalera.
Tots això és igual per als usuaris que tinguin el sistema operatiu actual o fins i tot un d'anterior fins OS X Mountain Lion, en anteriors ja no funciona. Per desactivar la contrasenya de firmware, Repetirem els passos anteriors, però prement en Desactivar Contrasenya Firmware en el pas 3.