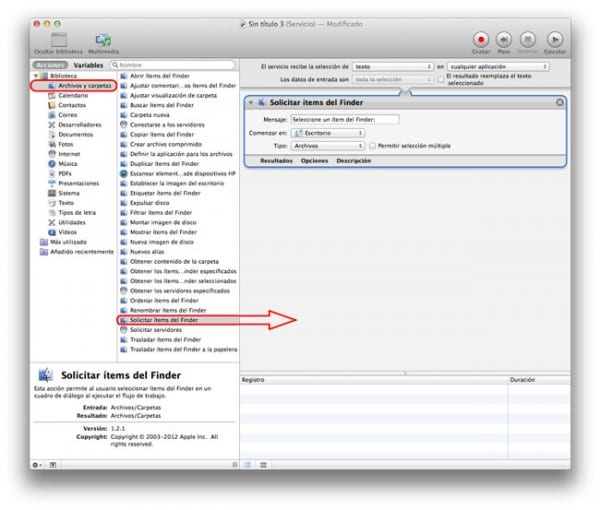Sou molts de vosaltres els que treballeu amb gran quantitat documents, Bé sigui perquè sou estudiants i heu mil treballs que fer, o bé perquè heu de redactar-los per a les vostres empreses. És més, si a això li posem l'afegit que en nombroses ocasions necessitem copiar textos que estan en format PDF, La cosa se'ns pot tornar una mica difícil.
Extreu el text de les teves PDF fàcilment
Com a gran quantitat de vosaltres haureu vist, els dispositius Mac d'Apple compten en el seu sistema operatiu OS X amb una Eina que porta amb nosaltres des de fa molt temps i que molt pocs sabeu seu ús, parlem de Automator.
Seguint aquests simples passos podreu aprendre a extreure el text d'un document PDF amb la herrmienta Automator i guardar aquesta acció per utilitzar-la totes les vegades vulguem en el futur.
Guia per extreure el text
- En primer lloc el que haurem de fer és iniciar l'aplicació de Automator, Que podrem localitzar-la al Dock / Aplicacions / Automator (Si voleu ser més ràpids només us cal prémer la tecla cmd + Espai i escriure Automator).
- Un cop el tenim obert i en el cas que ens ho pregunti seleccionarem crear Flux de treball.
- Ens trobarem amb tres columnes, i amb opcions diferents, de tal manera que serà de la primera en què vam seleccionar Arxius i Carpetes.
- Seguit d'això, a la segona columna buscarem Sol·licitar ítems de l'Finder, Que seleccionarem i arrossegarem a la tercera columna, l'espai de la dreta, que és on es realitzarà tot el Flux de treball i en el qual ens apareixerà un requadre amb diferents opcions.
- Un cop realitzat el pas 4 tornarem a la primera columna, la de l'esquerra el tot i aquest cop seleccionarem PDFs.
- De la segona columna (columna central) seleccionarem l'acció de extreure text de el PDF i l'arrosseguem cap a la zona de la dreta, quedant l'acció amb les diferents opcions sota de l'anterior.
- Últim pas, seleccionem d'aquesta segona acció de extreure text de el PDF l'opció de sortida format RTF (text enriquit).
- A punt, ara només ens faltarà guardar-la, I ho farem prement dins el Menú / Arxiu / Desar, I el guardem com "Extreure text PDF"O com vosaltres decidiu però guardar-lo com aplicació.
- Un cop realitzat tot això, només ens caldrà fer clic i seleccionar el document PDF que vulguem extreure.
Si t'ha agradat aquest consell no oblidis que en Appleitzats tens a la teva disposició molts més trucs i consells com aquest a la secció de tutorials.
FONT: PacMac