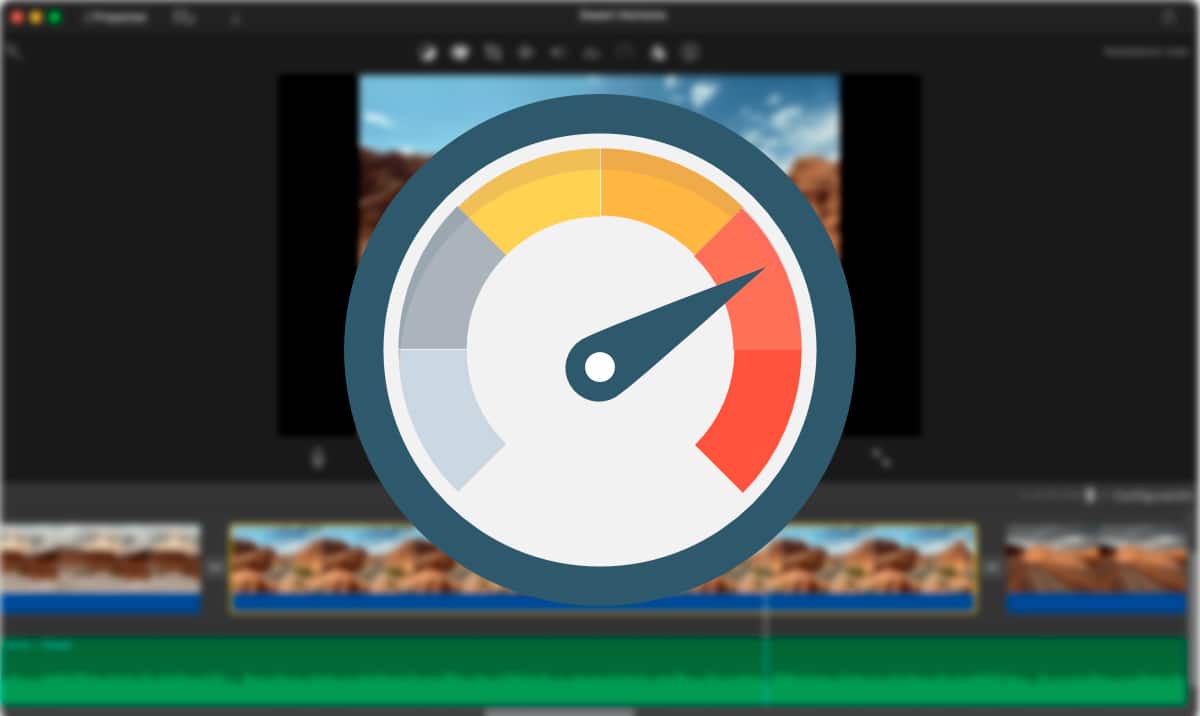
Els vídeos familiars són insofribles, excepte quan són propis. A ningú li agrada anar a visitar un amic per veure totes les fotos i vídeos que ha gravat en les últimes vacances. Quan aquests vídeos són nostres, si volem fer un vídeo resum, hem de veure hores i hores (depenent del nombre de vídeos que hàgim gravat) per cercar el contingut que volem compartir.
Perquè aquesta tasca sigui molt més senzilla, i sobretot més ràpida, el millor que podem fer és posar els vídeos a càmera ràpida, per així trobar fàcilment el moment exacte que volem afegir al nostre recopilatori. Si vols saber com posar un vídeo a càmera ràpida a Mac, Et convido a que segueixis llegint.
Un aspecte que hem de tenir en compte a l'hora de posar vídeos a la càmera ràpida és la finalitat. És a dir, si volem accelerar el vídeo únicament per trobar el moment que volem incloure o si, al contrari, volem accelerar el vídeo i desar-lo així, és a dir, accelerat.
Els vídeos a càmera ràpida poden generar, moltes vegades, moments còmics que, a velocitat normal, no tenen sentit ni gràcia, per la qual cosa, si no havies considerat aquesta opció, hauries de tenir-la en compte.
iMovie
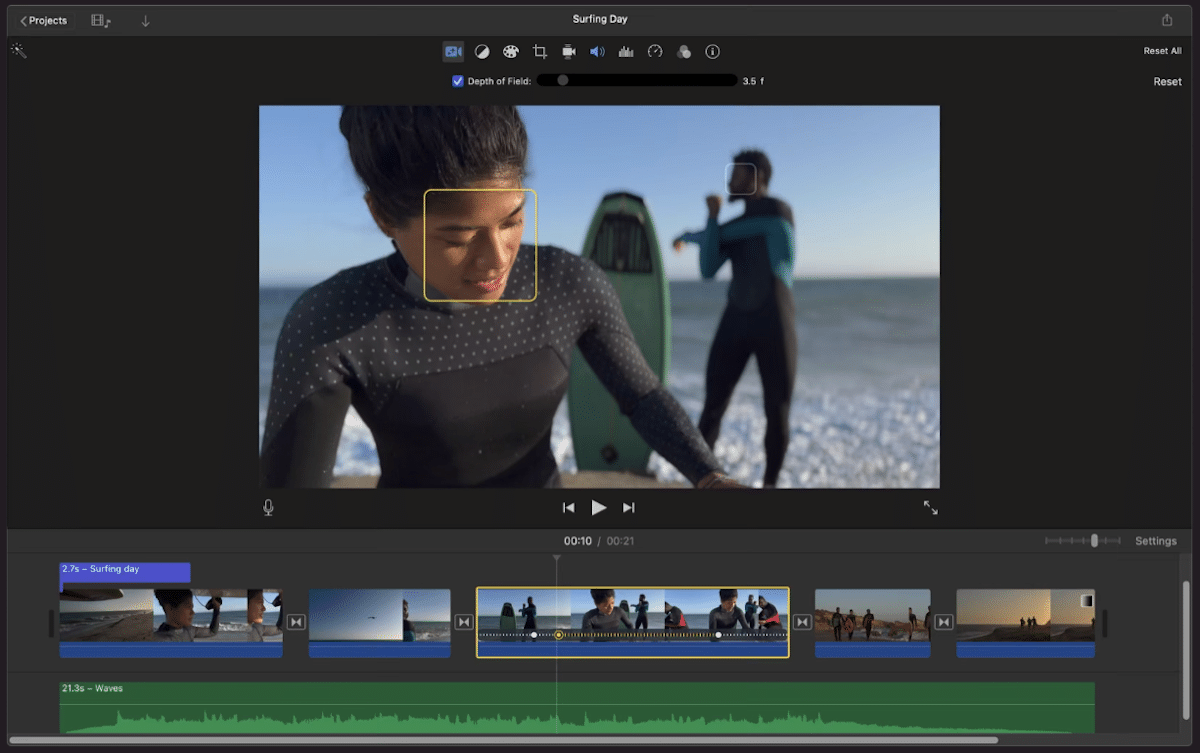
Un cop més hem de parlar d'iMovie, l'editor de vídeo gratuït d'Apple, si hem de treballar amb vídeos. Amb iMovie, no només podem accelerar la reproducció dels vídeos, sinó que, a més, també podem desar els vídeos accelerats perquè reprodueixin a qualsevol reproductor.
iMovie ens permet modificar la velocitat dels vídeos, anomenats clips a l'aplicació, de forma independent. És a dir, que no cal modificar la velocitat de reproducció de manera independent de cada vídeo, exportar-lo i afegir-lo al vídeo resum que estem fent.
Si volem modificar la velocitat de reproducció d'un clip a iMovie, el primer que cal fer és seleccionar el clip en qüestió.
A continuació, es mostra un menú d'opcions, menú que ens permet fer operacions d'edició amb aquest vídeo. En aquest menú, hem de prémer sobre la icona que mostra un vel0címetre i que mostra el nom Velocitat.
Tot seguit, es mostrarà un nou menú. En aquest menú, a l'opció Velocitat, hem d'anar jugant amb els diferents ajustaments fins a trobar la velocitat adequada que estem buscant.
Tots els canvis que fem són reversibles, encara que guardem el projecte, per això podem anar provant totes les opcions que ens interessa per poder accelerar o alentir la reproducció d'un vídeo.
En reproduir el vídeo més ràpid, depenent de la velocitat triada, és probable que l'àudio no s'entengui. En aquests casos, el millor que podem fer és treure el so al vídeo. Aquest procés també ho podem fer amb iMovie sense haver de recórrer a aplicacions de tercers.
Com he comentat més amunt, aquests canvis només afectaran el clip seleccionat no a tot el projecte.
Aquesta aplicació també eestà disponible tant per a iPhone com per a iPad, amb la mateixa funció, de manera que si enregistres en un iPhone, pots accelerar els vídeos directament al teu mòbil sense haver de passar-los al teu Mac.
VLC
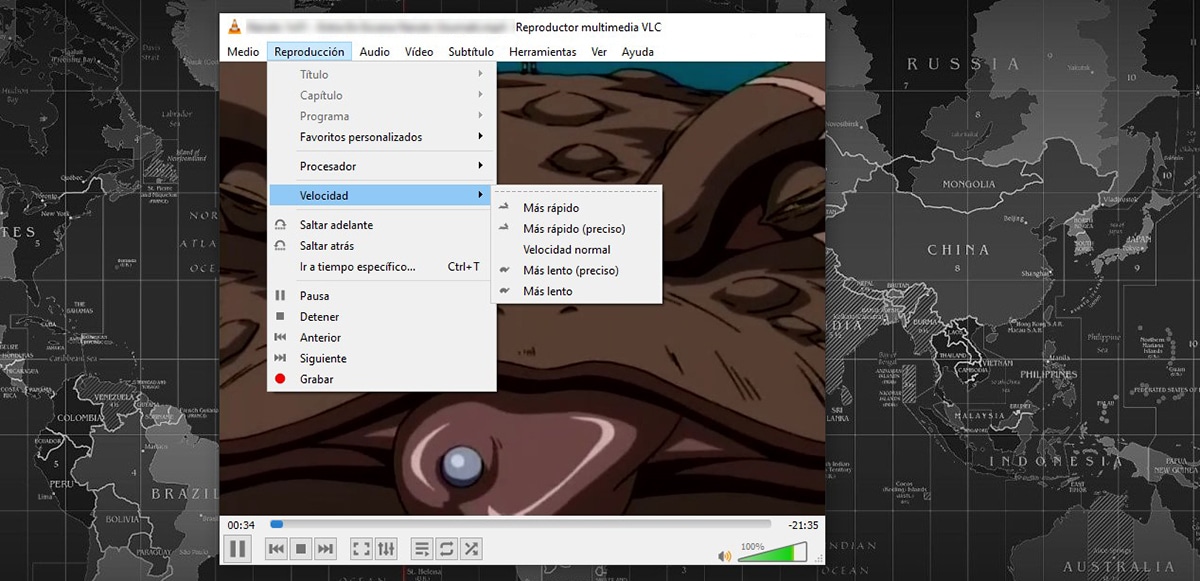
Novament tornem a parlar de VLC, ell, com sempre dic, millor reproductor de vídeo del mercat per a totes i cadascuna de les plataformes mòbils i descriptori del mercat, no només perquè és compatible amb tots i cadascun dels formats, sinó perquè és completament gratuït i és de codi obert.
VLC és un tot en un. A més de permetre'ns reproduir qualsevol vídeo o fitxer de música, també incorpora funcions addicionals com la possibilitat d'eliminar l'àudio d'un vídeo, descarregar vídeos de YouTube...
Pel que fa a les opcions de reproducció, VLC ens permet accelerar la reproducció dels vídeos, encara que no podem exportar el resultat a un arxiu com si podem fer amb iMovie, de manera que aquesta aplicació és ideal per trobar als clips dels vídeos que hem gravat i que volem incloure en un vídeo resum.
Per a la accelerar la reproducció d'un vídeo a través de VLC, Hem de realitzar els passos que us mostro a continuació:
- Un cop obert el vídeo amb l'aplicació o des de l'aplicació, ens dirigim al menú reproducció que es troba a la part superior de l'aplicació.
- Dins aquest menú, busquem l'opció Velocitat i seleccionem Més ràpid o Més ràpid (precís). Aquesta darrera opció ens permet ajustar la velocitat de reproducció perquè sigui més ràpida o lenta.
podeu descarregar VLC de forma totalment gratuïta per a macOS a través de aquest enllaç.
cute Cut
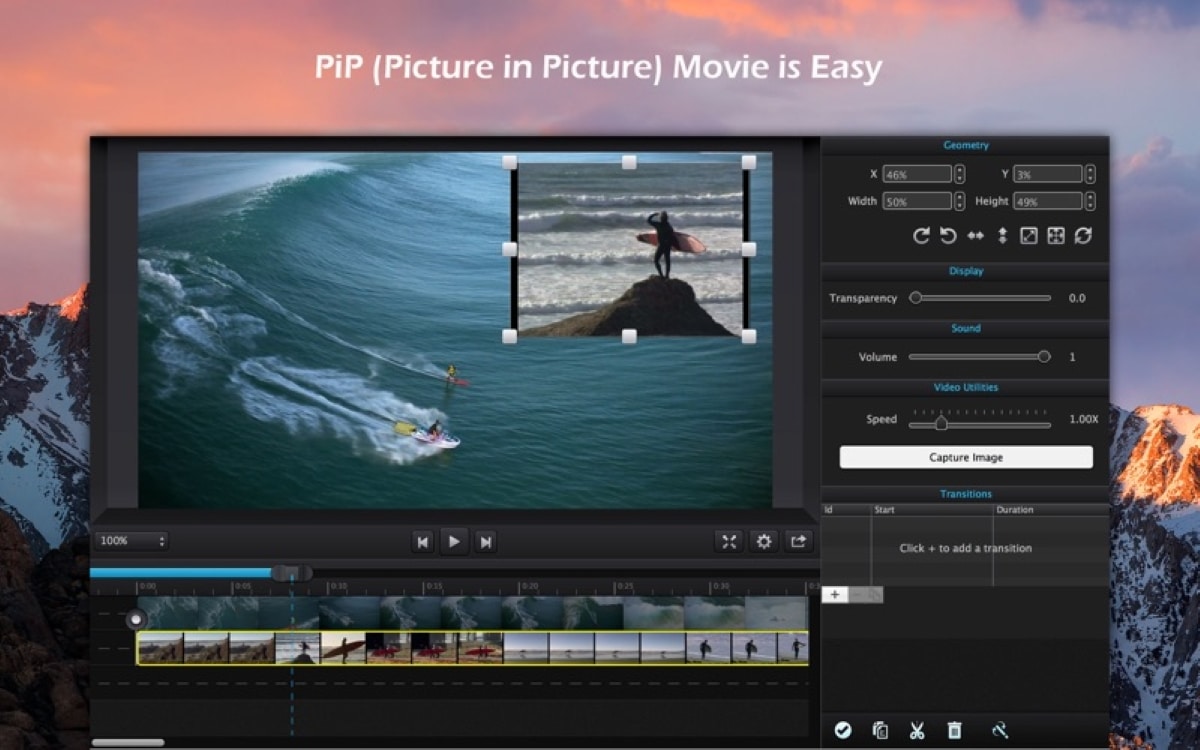
Un altre editor de vídeo, del qual també hem parlat a Soy de Mac anteriorment que podem utilitzar per editar vídeos si el nostre Mac no és compatible amb iMovie és Cute Cut, és Cute Cut. Aquesta aplicació, en la versió gratuïta, ens permet modificar la velocitat de reproducció dels vídeos.
iMovie requereix macOS 11.5.1 per gaudir de totes les funcions que ens ofereix, però, podem descarregar versions més antigues en equips que estan gestionats per versions anteriors, però amb un límit.
Si el teu equip té uns quants anys, més duna dècada, per exemple, és probable que no puguis descarregar iMovie en cap de les versions.
Cute Cut, funciona a partir de l'OSX 10.9, segons podem veure a la descripció, una versió que es va llançar fa més de 20 anys al mercat.
Per a la modificar la velocitat de reproducció d'un vídeo amb Cute Cut, Hem de realitzar els passos que us mostro a continuació:
- Per accelerar o alentir la reproducció d'un vídeo amb Cute Cut, devem, igual que amb iMovie, seleccionar la pista de vídeo que volem accelerar.
- A continuació, ens dirigim a la part superior dreta de l'aplicació, on es mostren tots els ajustaments que podem fer amb el clip seleccionat.
- En aquesta secció, cercar el selector que es mostra al costat de la paraula Speed i moure'l cap a la dreta per incrementar la velocitat de reproducció.
Igual que amb iMovie, amb Cute Cut podem modificar la velocitat de reproducció de cada vídeo o clip de forma independent, sense que afecti tot el vídeo.
La limitació que ens trobem a la versió gratuïta és que tan sols podem editar vídeos amb una durada màxima de 60 segons i que s'hi inclou una marca d'aigua.