Una de les novetats que ja tenim disponibles a iOS 8 es Biblioteca de fotos d'iCloud, Una manera molt més segura i sobretot útil que ens permet tenir totes les nostres fotos accessibles des de qualsevol dispositiu iOS i també des de la web a través d'icloud.com. Si ja has activat aquest nou servei ofert per poma et serà molt útil conèixer com pujar les teves fotos a iCloud Photo Library des del teu Mac o PC.
Posa les teves fotos a iCloud Photo Library i accedeix a elles des de qualsevol lloc
Des que els smartphones van fer la seva aparició, i més concretament el nostre estimat iPhone, tots ens hem convertit en una mena de «fotògrafs» i, el que més i que menys, cada dia fa diverses captures. Amb el pas dels any tenim centenars, fins i tot milers de fotografies arxivades en carpetes pel nostre ordinador, en un disc dur extern o potser en un altre servei d'emmagatzematge en el núvol. Ara amb Biblioteca de fotos d'iCloud pots pujar totes aquestes fotos des del teu Mac o PC, o des del teu disc dur extern, i tenir-les accessibles en tot moment a través de qualsevol dels teus dispositius iOS (iPhone, iPad o iPod Touch) així com des de qualsevol ordinador a través del servei icloud .com encara que has de tenir en compte que potser hagis de ampliar el teu pla de dades en iCloud.
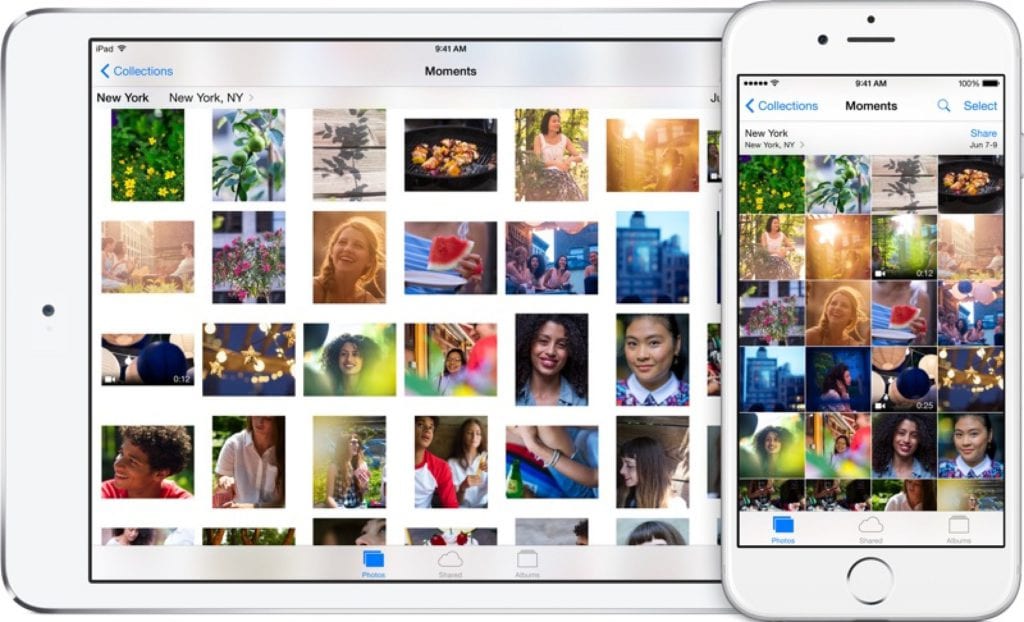
Per pujar totes aquestes fotos que has captat amb el pas el temps des del teu ordinador fins Biblioteca de fotos d'iCloud tan sols hauràs de seguir aquests senzills passos:
- Si encara no has activat el servei, fes-ho, serà imprescindible per poder continuar. t'expliquem com activar Biblioteca de fotos d'iCloud.
- Un cop activat el servei, visita la beta d'iCloud beta.icloud.com (NO la versió normal icloud.com).
- Accedeix a l'apartat Fotos
- A la part superior dreta veurà el botó "Envia". Prem sobre ell.
- S'obrirà una nova finestra al navegador. Cerca i selecciona les imatges que vols pujar a Biblioteca de fotos d'iCloud i fes clic a triar.
A la part inferior de la pantalla veuràs la barra de progrés; quan la càrrega hagi finalitzat, ja tindràs les teves fotos disponibles a tots els teus dispositius iOS i també a través del web icloud.com.
Si t'ha agradat aquest senzill consell, no deixis de visitar la nostra secció de Tutorials on trobaràs desenes de trucs i consells com aquest per a tots els teus dispositius de la poma mossegada.
FONT: CNet
Bona tarda Jose,
Gràcies per aquest tutorial. molt clar i senzill. Ho he seguit i tinc un problema. Quan arribo a l'apartat 4 a mi no m'apareix cap botó de "Envia".
He comprat espai de sobres (i la factura ja me l'han passat) i segueixo sense poder carregar les meves fotos Què m'aconselles?
Tinc un portàtil amb un Windows 10
Moltes gràcies
una salutació
Hola Alejandro, efectivament no apareix cap botó "Envia", però sí que apareix un botó «Carregar», simplement li han canviat el nom. Prem «Carregar», i continua el procés exactament igual. Et adjunt captura de pantalla.
Una salutació i moltes gràcies per visitar-nos i per participar-hi.
Jo ja vaig poder pujar les meves fotos a icloud des del meu ordinador amb la pàgina, però a l'hora d'obrir l'app de fotos en el meu iphone no apareix nd del que pujar, i ja activi que es carreguin les fotos a la zona de fotos de icloud en configuració