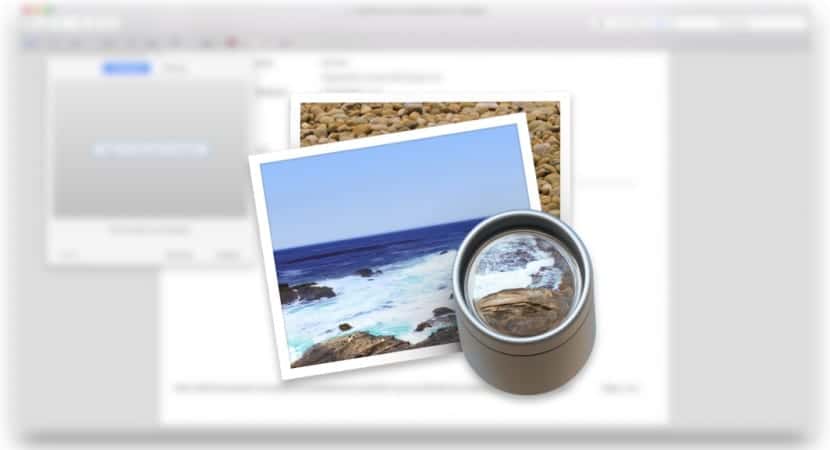
El nostre smartphone s'ha convertit en el nostre company inseparable en el dia a dia. No només perquè ens mantingui comunicats amb tothom, sinó perquè a més ens permet guardar moments a través de la càmera. Si som apassionats de la fotografia, no parlo de selfies, és probable que al llarg del dia, fem uns comptes fotografies del nostre entorn amb el nostre iPhone, per agafar idees d'una cosa que ens ha pogut resultar interessant i poder tornar en un futur amb nostre equip de fotografia.
Al llarg del dia, conforme anem captant aquestes imatges el més normal és retallar la zona que no ens interessa i deixar únicament la que ens ha agradat. Això podem fer-ho al nostre iPhone sense problemes. Però si ens posem a revisar fotografies antigues en el nostre Mac i volem començar a retallar tot el que no ens agrada hem de fer ús d'alguna aplicació senzilla que no ens converteixi aquesta tasca en una tasca tediosa que ens tregui les ganes de seguir fent-ho.
Aquí és on aquesta Vista prèvia de VOS X. Aquest visor / editor ens permet visualitzar qualsevol tipus de document, fotografia, arxiu .. i realitzar alguns canvis menors com anotacions, retalls, canviar l'orientació ... Vista prèvia, que ve instal·lada de forma nativa en OS X és l'aplicació ideal per retallar ràpidament les nostres fotografies.
En primer lloc cal tenir en compte, que a l'retallar la imatge, aquesta perdrà resolució, Ja que estem retallant sobre una imatge amb una resolució establerta. Si retallem la meitat de la imatge, ens quedarem amb la meitat de la resolució.
Retallar una imatge en OS X
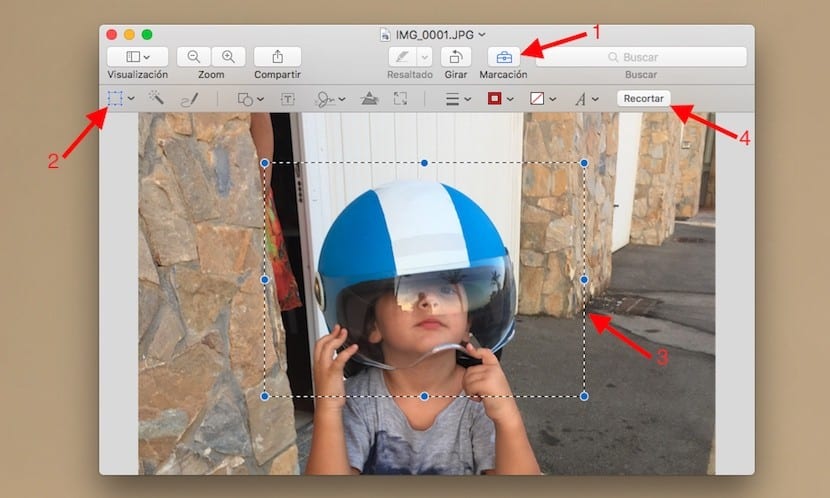
- En primer lloc ens dirigim fins a la imatge que volem modificar i la vam obrir amb Vista prèvia.
- Un cop oberta, ens dirigim fins la icona en forma de maletí, Marcatge, Per desplegar el menú d'edició que ens permet modificar diversos aspectes de la fotografia.
- Per defecte, s'activa la selecció d'àrea, de manera que hem de dirigir fins la zona que volem retallar i seleccionar-la.
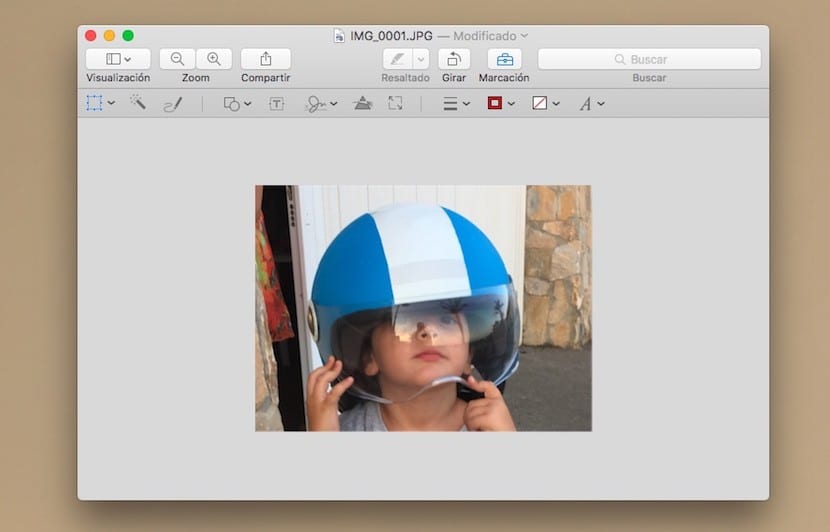
- Un cop seleccionada, ens dirigim a l'submenú de l'maletí i premem sobre retallar.