
Utilitza un disc extern en Mac i en Windows pot convertir-se en un autèntic mal de cap. Fa temps que la discussió entre si formatar un disc extern en NTFS o HFS + acabat. Ja no cal triar entre un o altre, perquè va aparèixer un nou format, exFAT que és compatible amb Windows i OS X, i que no té les limitacions de 4 GB per arxiu de FAT32. Però la sorpresa és que a l'formatar un disc en aquest format des de nou Mac no funcionarà en Windows, i sí que funcionarà si ho fem a l'inrevés. Problema sense solució? Ni de bon tros. Seguint aquesta guia podràs formatar els teus discos com exFAT al teu Mac i usar-los en Windows sense cap problema.
El mapa de particions GUID és la causa
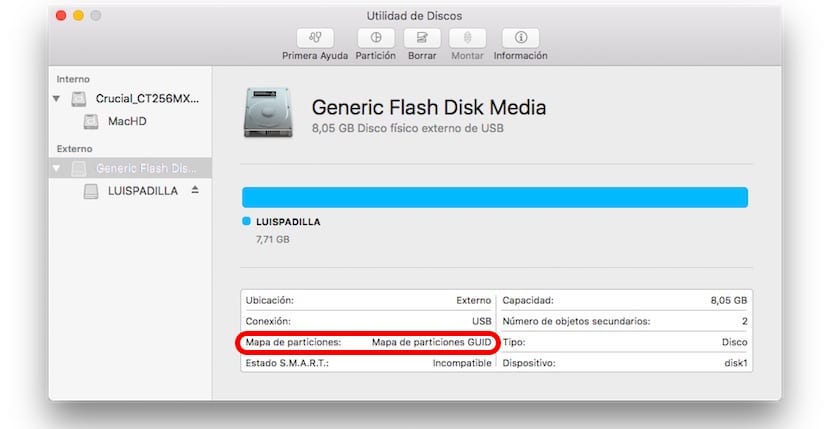
Quan formarem un disc des de la Utilitat de Discos d'OS X ho farem sempre usant un Mapa de particions GUID. No cal explicar què és això, simplement dir que així no funcionarà en Windows. Per això encara que exFAT és un format compatible amb Windows, a l'usar aquest mapa de particions el disc no ens funciona en el sistema de Microsoft. Com ho solucionem? Formatant el disc amb un Mapa de particions MBR.

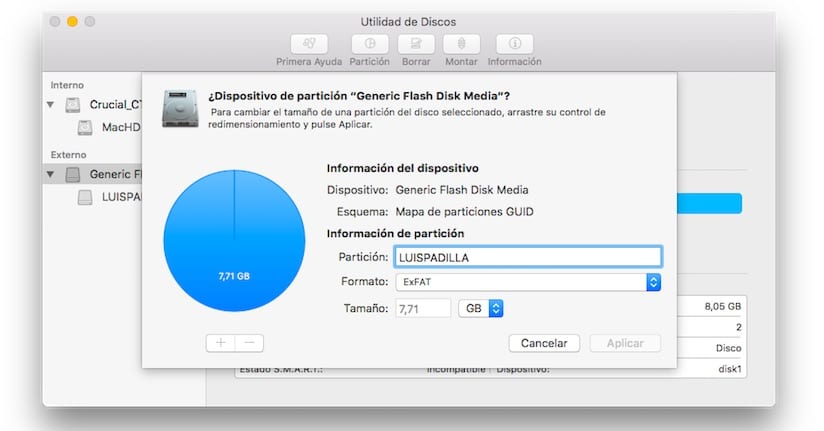
El problema és que El Capitan no ens permet triar aquesta opció. Si fem servir Yosemite o algun sistema anterior sí que podrem triar què Mapa de particions volem usant les opcions avançades, però a El Capitan aquesta opció no apareix per cap costat. Apple a l'simplificar aquesta utilitat ha amagat les opcions avançades, però tranquils, perquè només estan ocultes, així que podem fer-les aparèixer.
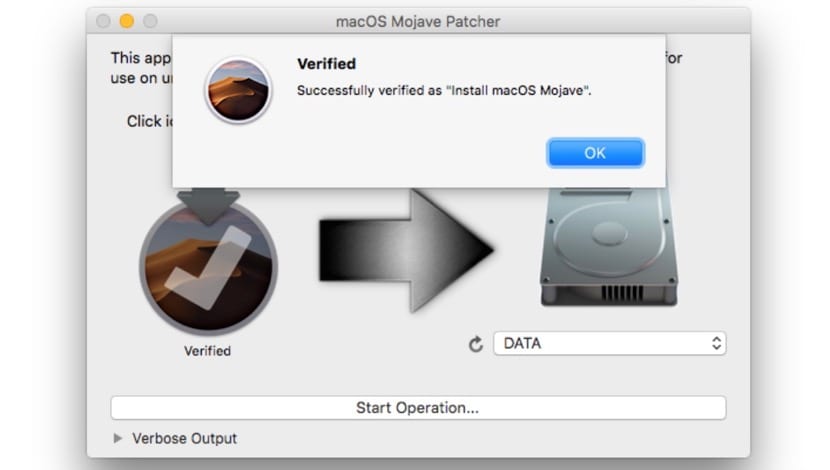
Activant les opcions avançades a El Capitan

Per mostrar les opcions avançades de l'aplicació Utilitat de Discos només cal:
- Tancar completament l'aplicació «Utilitat de discos»
- Obrir l'aplicació "Terminal" (dins de Aplicacions> Utilitats) i enganxar la següent línia:
defaults write com.apple.DiskUtility advanced-image-options 1
- Prem Enter
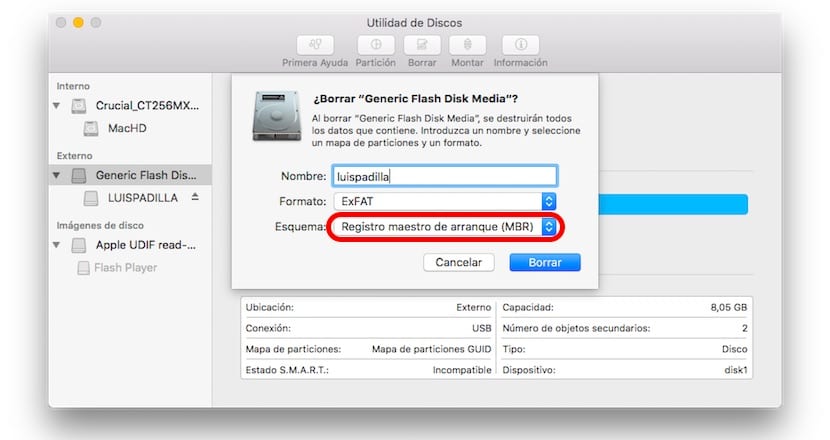
Ja pots obrir l'aplicació «Utilitat de discos» de nou i selecciona el disc extern que volies formatar. Ara veu a 'Esborra' (no a Partició) i triï l'opció «Registre mestre d'arrencada (MBR)». A l'acabar el format teu disc funcionarà perfectament en qualsevol ordinador amb OS X i Windows.
Si t'han quedat dubtes sobre el format exFAT, Passa't pel link que et acabem de deixar.
Super útil, ho faré en el meu Mac
No em funciona, em segueixen apareixent les mateixes 3 opcions d'esquema. Tinc Us x Capità.
Hola, dóna-li un altre tipus de format i podràs veure després l'opció.
Mira Andrés Anzo
Necessitava aquesta info, gràcies xD
Jo vaig esborrar el meu SD formatant amb exFAT amb OS Capitan sense saber això i a l'revisar apareix MBR, no vaig necessitar d'això encara que a altres potser si ho necessitin.
Hola! Aquests discos formatats en exFAT Són compatibles amb un televisor si els connectes a través del usb?
Hola, si és compatible amb els televisors. Bàsicament tots admeten el format exFAT, NTFS i FAT32
Alguna vegada ho vaig intentar i crec que no són compatibles per veure vídeos en televisor ... però volia preguntar si serveixen per fer còpies de Time Machine?
Pel TimeMachine és millor que escullis l'opció automàtica de sistema la qual el mateix genera. I sí, són compatibles amb televisors.
graciaaas !!
Moltes gràcies, en un altre tutorial just deien el contrari. Em vas salvar. Molt agraït.
Moltíssimes gràcies. !!!! no tens idea del molt que em va ajudar. !!!
Bon dia Lluís,
Tot i escriure la comanda al terminal, no m'apareix l'opció mbr. He buscat per internet i he preguntat a Apple sense resultats positius. He descobert aquest blog quan buscava una solució perquè en Parrot no crec que me la donin. Demanar un favor a algú que tingui Windows no és una opció !! jeje
Hola. Quan selecciono Esborrar / exFAT / Registre mestre d'arrencada (MBR) em dóna error: «Error a l'esborrar» ¿A què es deu? Què puc fer? gràcies
Utilitza un altre format abans i després ho a provar.
Salutacions.
Molt útil! Moltíssimes gràcies! M'estava tornant boja amb això ...! Gràcies, Gràcies !!
Hola. Quan selecciono Esborrar / exFAT / Registre mestre d'arrencada (MBR) em dóna error: "Error a l'esborrar" ¿A què es deu? Què puc fer? gràcies
Formata en un altre format i a l'voler després usar aquesta opció podràs veure-ho.
Salutacions.
Moltes gràcies, m'has salvat.
Formatació Samsung SSD 850 EVO a exFAT i arrencada MBR. A veure com funciona.
Hola!!
Un dubte i disculpa la meva falta de perícia, tinc un DD extern de 2 TB i l'OS X El Capità i sí apareix l'opció MBR, però en el camp «Format», he de marcar exFAT perquè els arxius siguin llegits / escrits tant en Windows com Mac ??, és aquesta la millor opció ??. moltes gràcies
He formatat a exFAT des El Capitan, mantenint el sistema de particions GUID (perquè era un disc dur de 3TB i el MBR, pel que es veu, no admet més de 2TB), i provant-ho en Windows 10 de 64bits, sembla que funciona ... ¿ dedueixo llavors que aquest problema d'incompatibilitat de què parla l'article ja s'ha resolt en el nou Windows?
Bones, tinc el mateix problema però amb Serra, necessito formatar un USB amb MBR per fer una partició i instal·lar windows, però en Utilitats de Discos no em dóna l'opció, i teclejant en Terminal la solució que ens va aportar no em va funcionar, suposo que per ser Serra.
Sabria com fer-ho per aquest nou sistema operatiu? Moltes gràcies per endavant.
Hola! Tinc un disc dur de 3TB i no puc formatar en el sistema ExFat32 amb Registre Mestre d'arrencada (MBR). Si em deixa amb Mapa de particions GUID.
Hi ha alguna manera de poder fer-ho?
Gràcias
La comanda tal com aquesta adjunt al tutorial no m'ha funcioando.
Canviant el «defaults write com.apple.DiskUtility advanced-image-options 1» per «defaults write com.apple.DiskUtility advanced-image-options 2» si que em dóna les opcions que esmentaves.
Entenc que és un TYPO.
Salutacions.
Els vull actualitzar que a aquesta data ja està solucionat el tema dels formats, ... podis formatar USB a exFAT i Amb MAPA de particions GUID. I et funcionés en qualsevol Sistema Operatiu fins i tot podis afegir un arxiu més gran de 4 GB.
A aquest comentari de hwctor, vol dir que puc formatar un WD Elements en exFAT amb MAPA de particions GUID a la MAc i el podré fer servir també en Pc per a totes les operacions (Afegir, treure, esborrar, baixar-me arxius en mac i pc)? - Igual jo tinc les dues opcions: «Registre Mestre d'arrencada» i «GUID». Són iguals les dues ?. gràcies