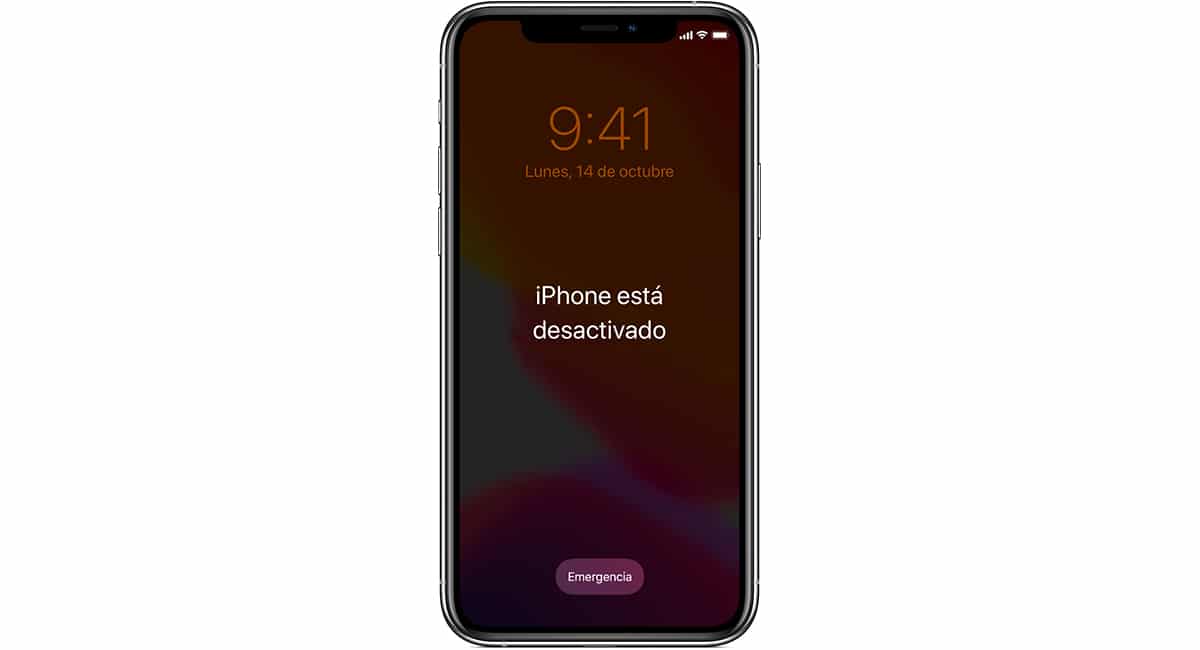
Amb la introducció del Touch ID i posteriorment del Face ID, els usuaris poden desbloquejar fàcilment els terminals sense haver d'introduir un codi de seguretat, evitant la necessitat d'amagar-se perquè ningú no els vegi introduir-lo.
No obstant això, és una arma de doble tall. I dic això, perquè, si en utilitzar-ho tan poc, aquest se'ns oblida, podem arribar a bloquejar completament el telèfon si introduïm fins a 10 vegades el codi de manera incorrecta. En aquell moment, es mostrarà el missatge iPhone està desactivat.
Per què apareix el missatge iPhone està desactivat
Com a mesura de seguretat, quan introduïm 5 vegades de forma incorrecta el codi de desbloqueig del nostre dispositiu, aquest es bloquejarà durant un minut, donant-nos temps per recapacitar i assegurar-nos quin és el codi de seguretat del nostre dispositiu.

Transcorregut el primer minut, tindrem 2 intents més abans que el terminal es bloquegi novament. En aquesta ocasió haurem d'esperar 5 minuts.
Si ens tornem a equivocar vuitena vegada, el terminal novament estarà desactivat, però en aquesta ocasió, durant 15 minuts. Després de fallar el novè intent, el temps d'espera s'allargarà fins a 60 minuts.
El desè intent és el darrer que Apple ens ofereix per poder desbloquejar el nostre terminal abans de bloquejar-ho definitivament i ens mostrarà el missatge iPhone desactivat.
Com arreglar un iPhone desactivat
Depenent del previngut que hagis estat, ens podem trobar amb un problema. Si tens espai contracteu a iCloud, tot el contingut del teu iPhone es troba emmagatzemat al núvol d'Apple.
Però si no és així i ens has fet una còpia de seguretat recentment, tenim un problema. El problema és que la única solució a aquest missatge és restaurar de zero el nostre dispositiu, cosa que implica perdre tot el contingut que es troba al seu interior.
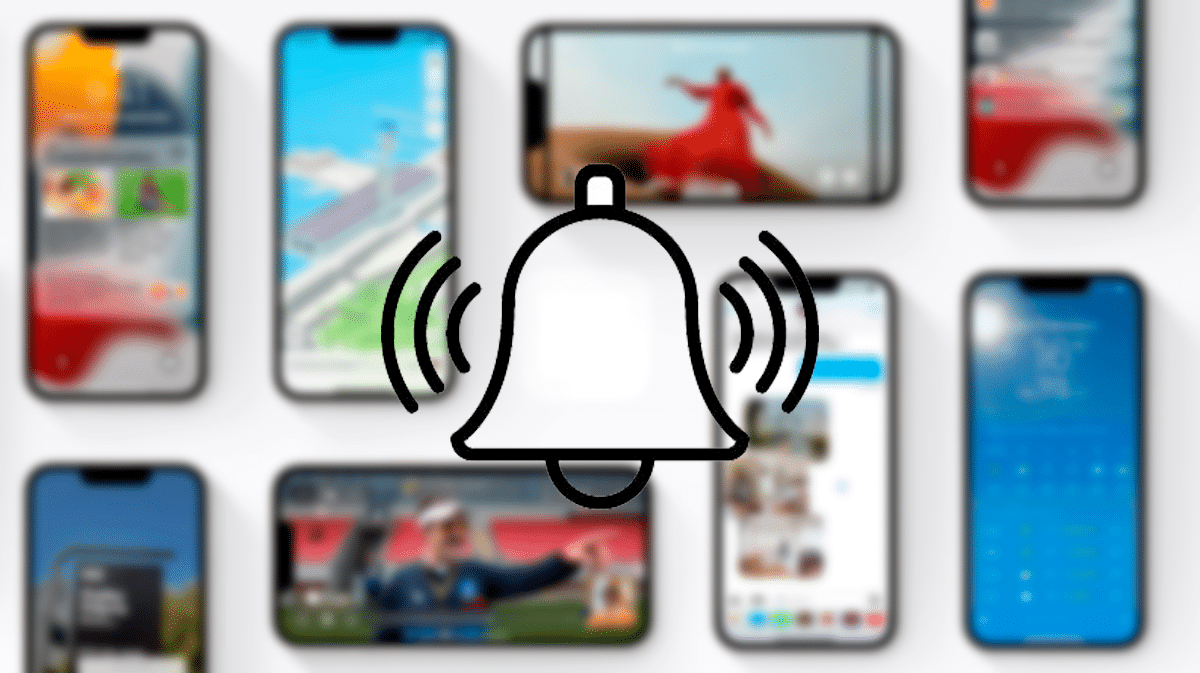
Apple hauria d'implementar una funció que permetés, a través d'iCloud, desbloquejar l'accés a terminal sense veure'ns a la necessitat d'eliminar tot el contingut que es troba a l'interior.
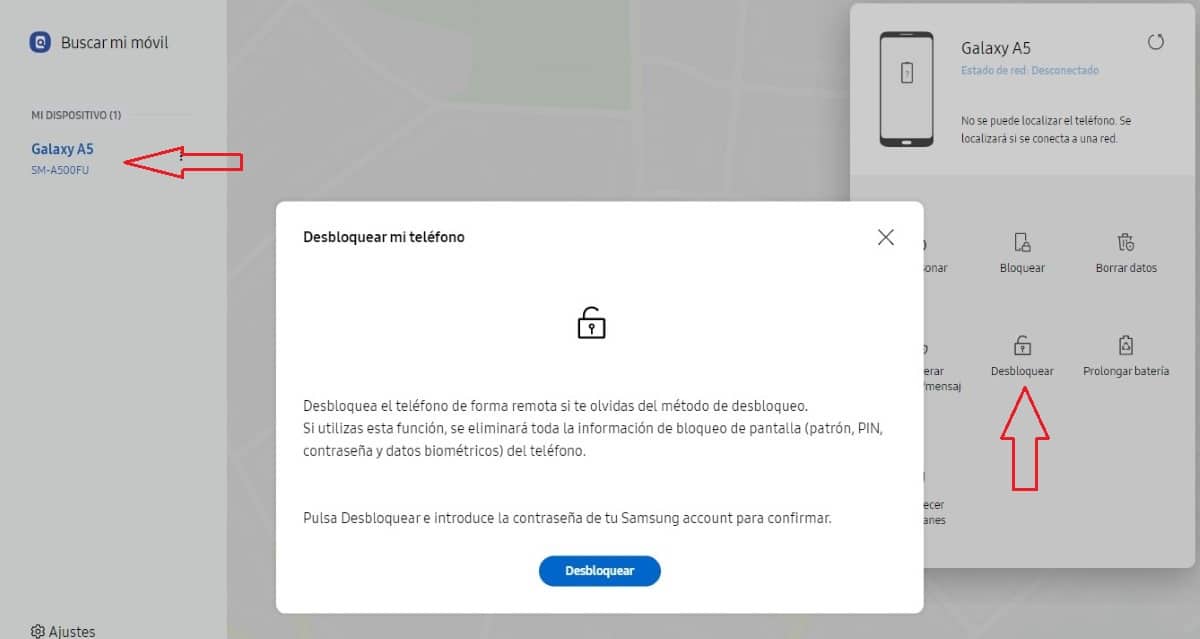
La companyia coreana Samsung, ens permet desbloquejar el nostre terminal si hem oblidat el codi de bloqueig, patró o el dispositiu no reconeix la nostra petjada o rostre sense necessitat d'eliminar.
Això sí, sempre que haguem registrat el terminal al nostre nom amb un compte de Samsung. Un cop ho hem desbloquejat, ens convidarà a crear un altre codi de bloqueig, patró o tornar a escanejar la nostra petjada o rostre.

Esperem que Apple inclogui aquesta opció en un futur no gaire llunyà ja que evitarà molts mals de cap.
Per arreglar un iPhone desactivat, Hem de realitzar els passos que us mostro a continuació.
Apagar el dispositiu
Per realitzar aquest procés, cal un PC amb iTunes instal·lat (ho pots descarregar des de la Microsoft Store) o un Mac que, depenent de la seva versió, inclourà iTunes en forma d'aplicació o integrat al sistema (a partir de macOS Catalina).
El primer que hem de fer és apagar el dispositiu, un procés que varia depenent del model d'iPhone.
Apagar iPhone 8, iPhone X o posterior i iPhone SE 2a generació:
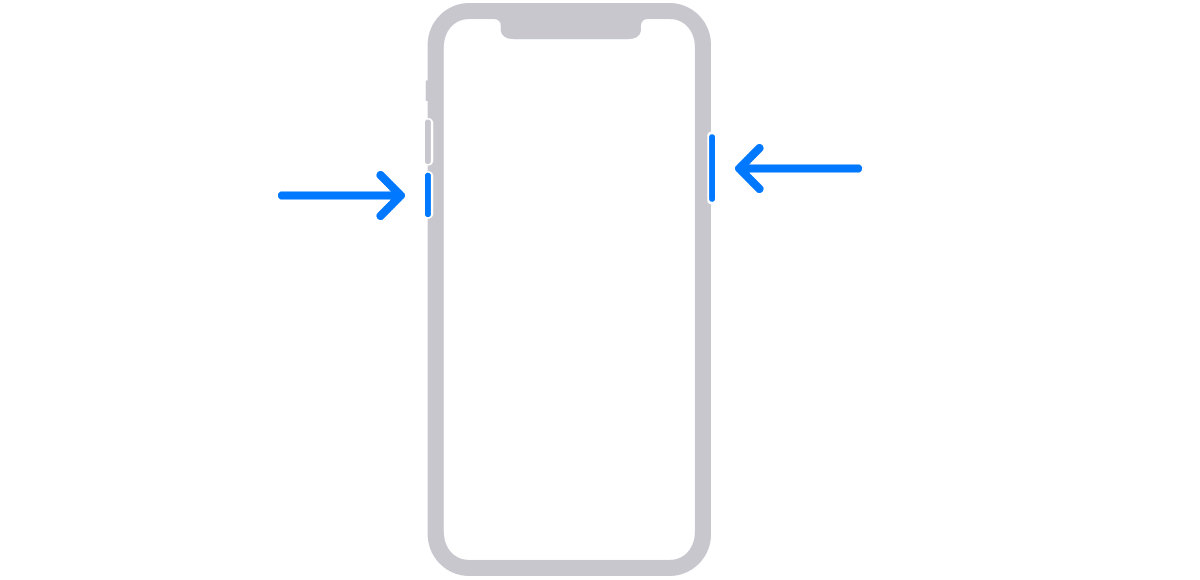
premem el botó de baixar el volum i d'apagar la pantalla fins que es mostri a la pantalla un control lliscant per apagar el dispositiu.
Apagar iPhone 7 / iPhone 7 Plus i anteriors, iPhone ES 1a generació:
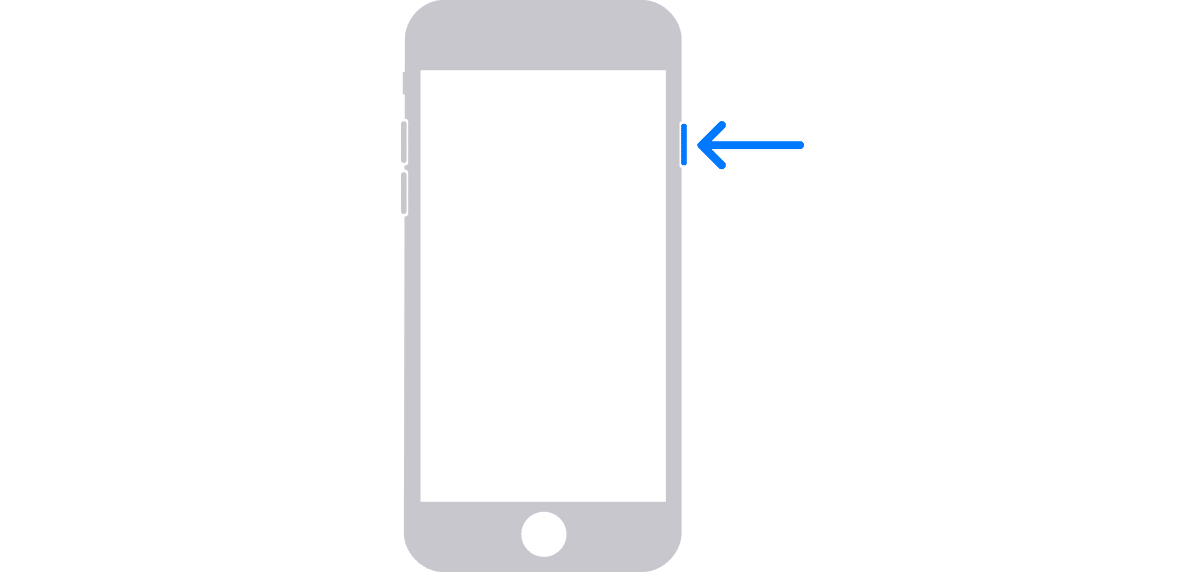
Pressionem de forma perllongada el botó d'apagar la pantalla fins que es mostri un control lliscant per apagar el dispositiu.
Un cop hem apagat el dispositiu, hem de esperar un minut per assegurar-nos que s'ha apagat completament.
Activar el mode recuperació
Igual no existeix un mètode únic per apagar un iPhone, per accedir al mode recuperació, per activar el mode recuperació de l'iPhone, tenim fer una operació diferent depenent del model.
Activar mode recuperació iPhone 8, iPhone X o posterior i iPhone SE 2a generació:

Com activar mode recuperació iPhone 7 i iPhone 7 Plus
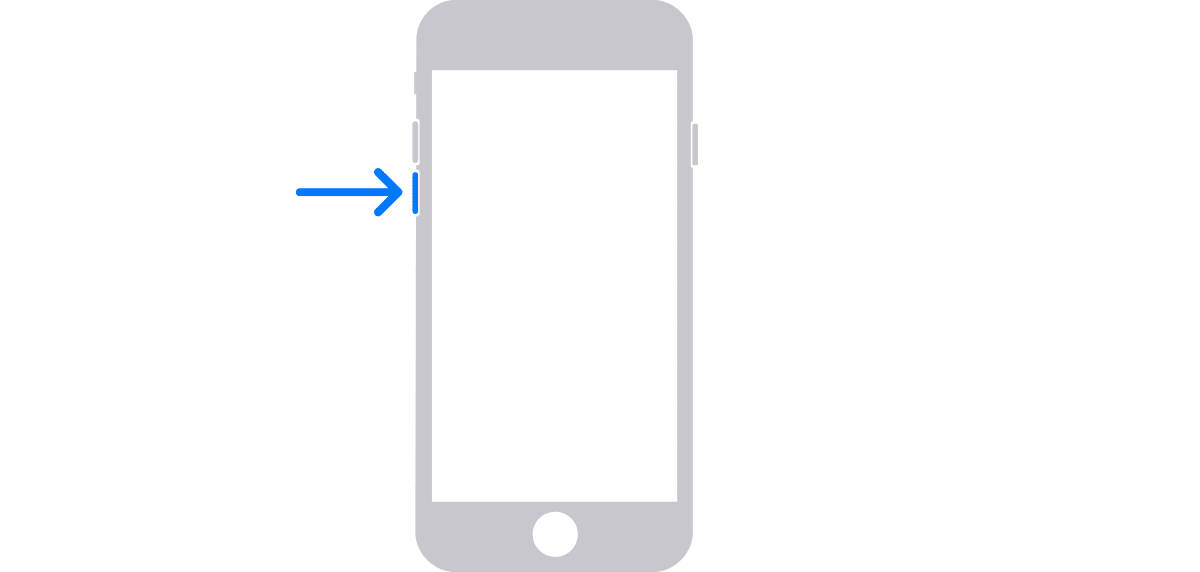
Activar mode recuperació iPhone 6s i anterior, iPhone 1a generació
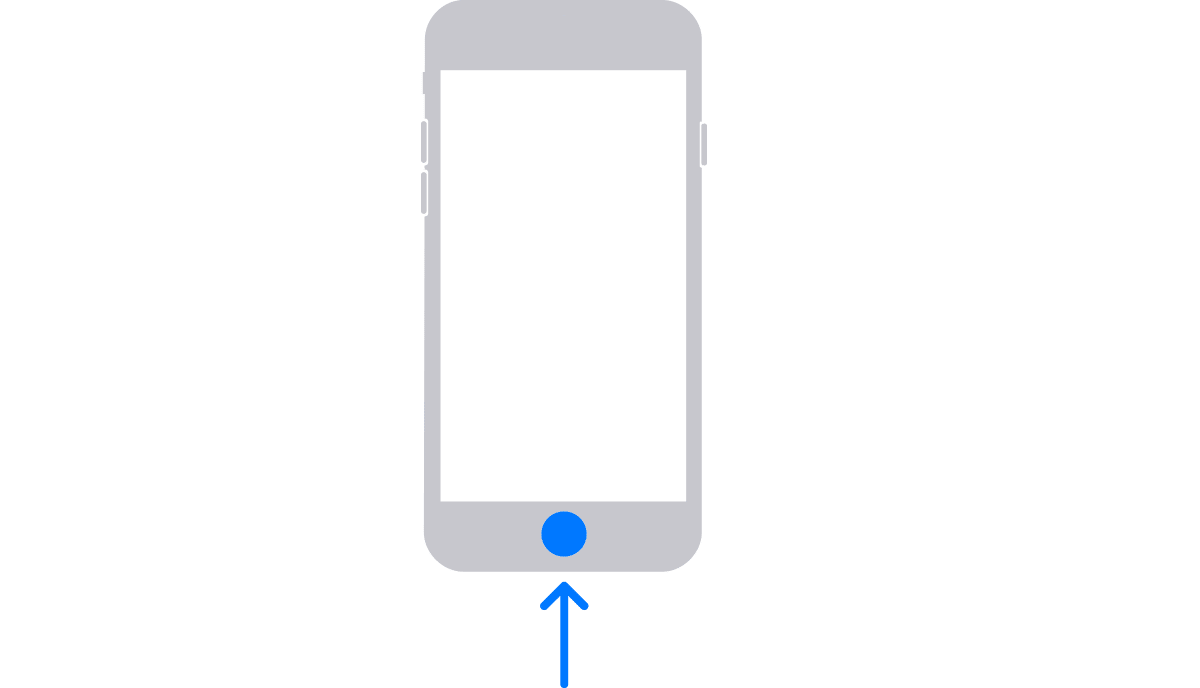
Un cop tenim localitzat el botó que ens permetrà activar la manera recuperació del nostre iPhone, hem de mantenir pressionat mentre connectem l'iPhone al nostre PC o Mac.
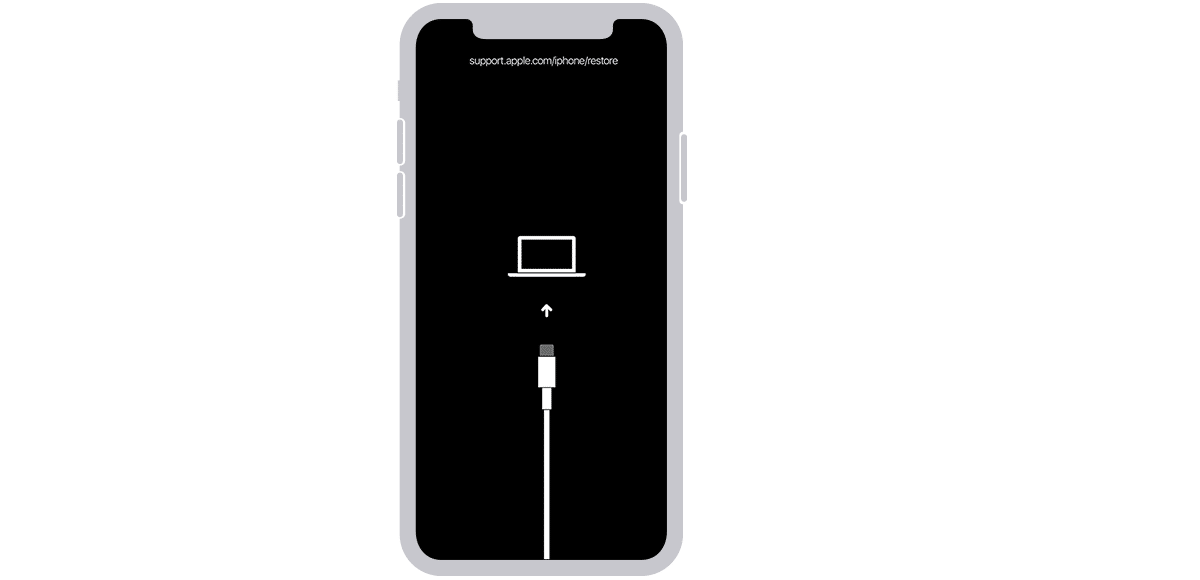
Un cop es mostri la imatge superior (o similar), deixem de prémer el botó. Ara, hem de recórrer a l'ordinador.
restaurar iPhone
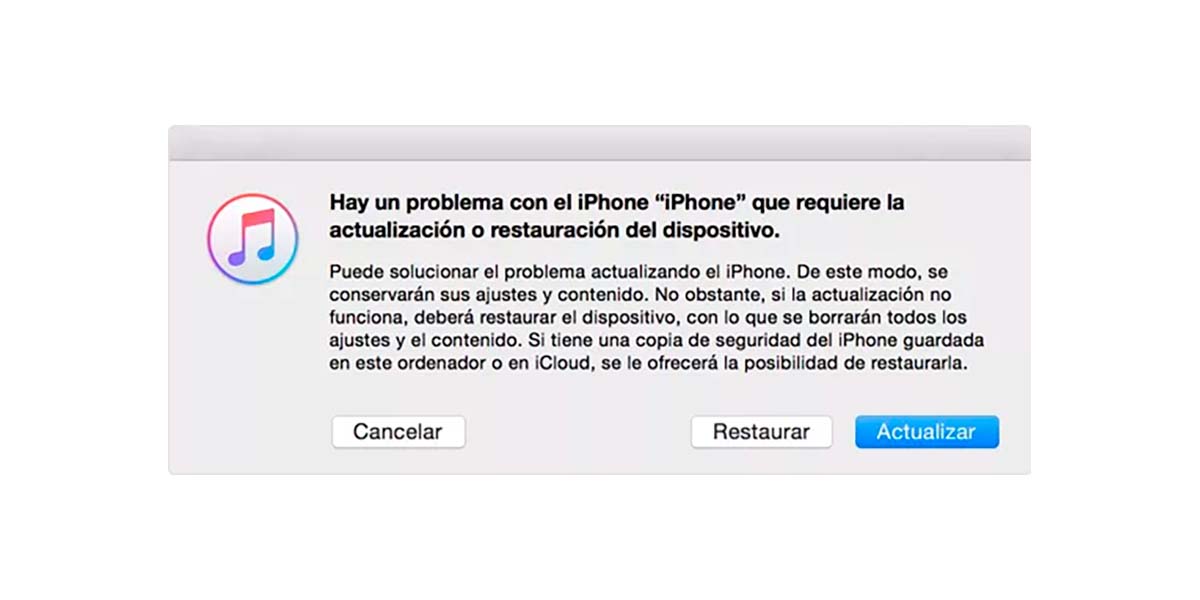
PC amb Windows – macOS Mojave i anteriors
Si utilitzem un PC amb Windows o un Mac amb macOS Mojave o anterior, procedim a obrir iTunes.
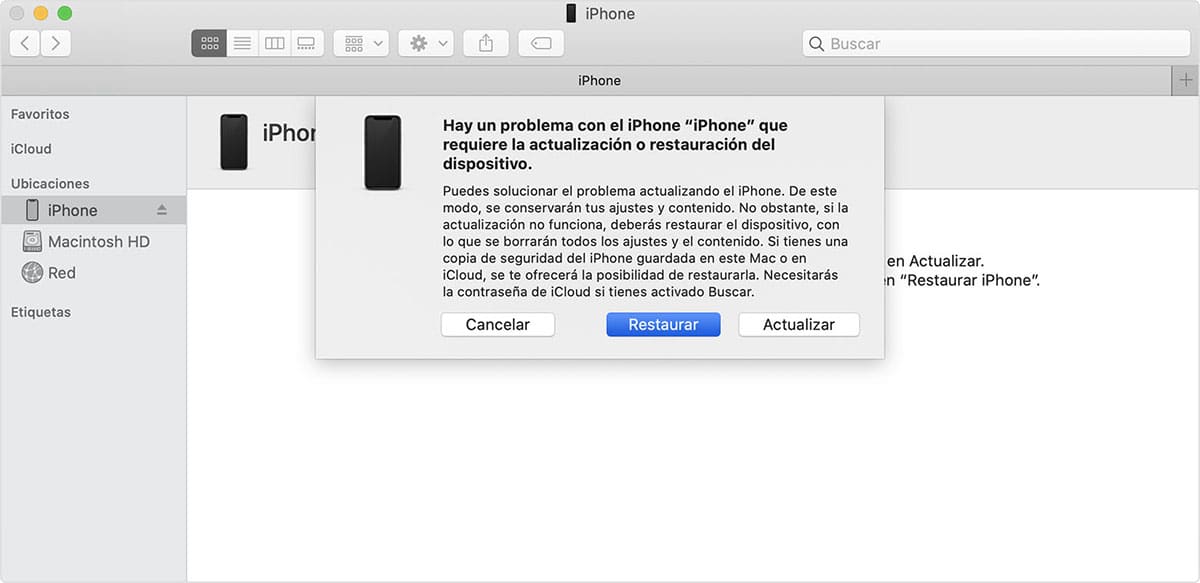
macOS Catalina i posteriors
Si utilitzem un Mac amb macOS Catalina o superior, hem de localitzar el dispositiu a la columna esquerra i seleccionar-lo.
Un cop l'equip ha reconegut el dispositiu, iTunes o el Finder (depenent de la versió de macOS) detectarà que es troba en mode recuperació i ens oferirà dues opcions:
- restaurar. En prémer aquesta opció, s'eliminarà tot el contingut emmagatzemat al seu interior. Si tenim una còpia de seguretat en aquest mateix equip podrem restaurar una vegada ha finalitzat el procés.
- Actualitzar. Aquesta opció no soluciona el problema quan el terminal està bloquejat, sinó que s'utilitza quan el dispositiu té problemes per iniciar-se correctament.
uns consells
Si et costa recordar quin és el codi de desbloqueig del teu dispositiu i no vols córrer el risc de perdre totes les dades que tens emmagatzemades al dispositiu en recuperar-lo, hauries contemplar la possibilitat de contractar iCloud.
Si vols conversar una còpia de tot el contingut que creguis (fotografies, vídeos) o còpies al teu dispositiu, la solució ideal és utilitzar iCloud. A través d'iCloud, tindràs en tot moment una còpia de tot el contingut del dispositiu al núvol d'Apple, contingut que podreu restaurar un cop hagueu recuperat l'accés al vostre dispositiu.
Apple posa a la nostra disposició 3 plans d'emmagatzematge de pagament, addicionals als 5 GB que ofereix forma gratuïta:
- 50 GB per 0,99 euros mensuals.
- 200 GB per 2,99 euros mensuals.
- 2 TB per 9,99 euros mensuals.
Si ja tens contractat espai d'emmagatzematge al núvol amb una altra plataforma, pots aprofitar els 5 GB gratuïts per mantenir les dades de l'agenda, calendari, tasques, notes i altres a iCloud.
Amb l'aplicació de la plataforma d'accés al núvol que utilitzeu (OneDrive, Dropbox, Google Drive…) podeu configurar l'aplicació perquè pugeu tot el contingut nou que arriba a l'aplicació Fotos.
Una altra opció, és utilitzar iTunes a Windows o Mac per fer una còpia de seguretat de forma periòdica per evitar perdre la major quantitat de fotografies i vídeos que hagis fet amb el teu dispositiu.
Aquesta opció també està disponible als equips gestionats per macOS Catalina o posteriors.