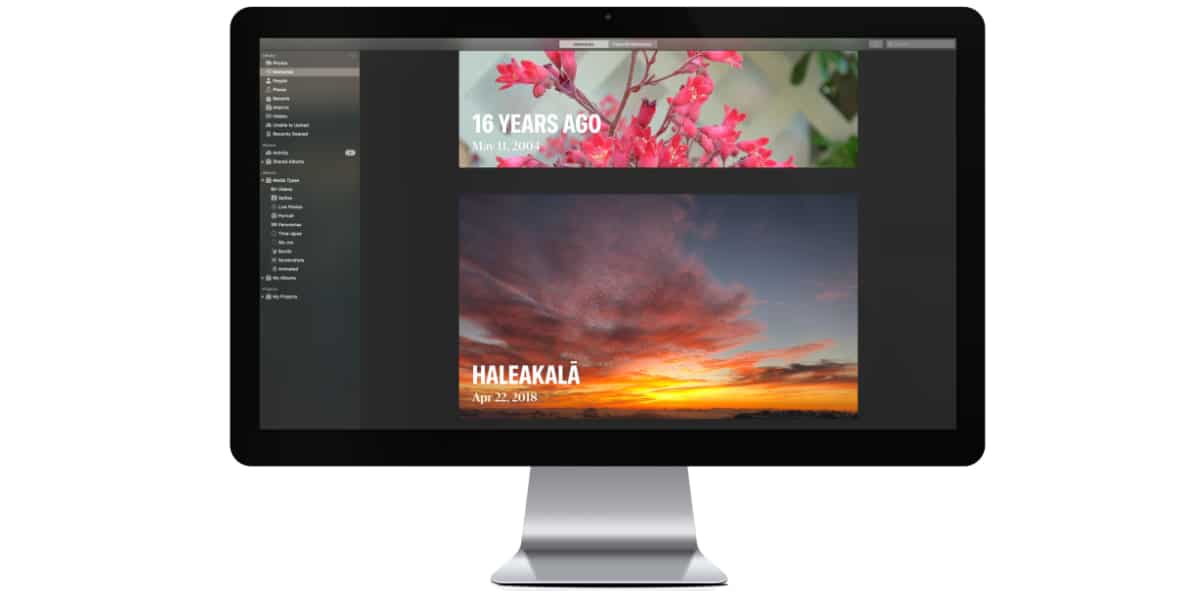
Amb el llançament de cada nova versió de iOS, igual que amb cada nova versió de macOS, des de Soy de Mac sempre us recomanem fer una instal·lació de zero, no actualitzar directament el dispositiu des de la versió que ja tinguem instal·lada al nostre equip.
Tot i que el procés arriba un temps i requereix que tornem instal·lar les aplicacions novament, és el millor mètode perquè el nostre iPhone, iPad i Mac, segueixin funcionant com el primer dia. En el cas de l'iPhone Què passa amb les fotos que tinc a l'iPhone? Com passo les fotos de l'iPhone a Mac?
Si es tracta d'un Mac, no hi ha cap problema, ja que el mètode més senzill per fer una còpia de totes les imatges és connectar un disc dur extern i copiar tot el contingut que tenim emmagatzemat al Mac.
Tot i això, si es tracta d'un iPhone o iPad, la cosa és totalment diferent. Més encara, si es tracta de Mac, ja que, a Windows, el procés és molt més senzill. Si vols saber com passar fotos de l'iPhone al Mac, t'invito que segueixis llegint.

AirDrop
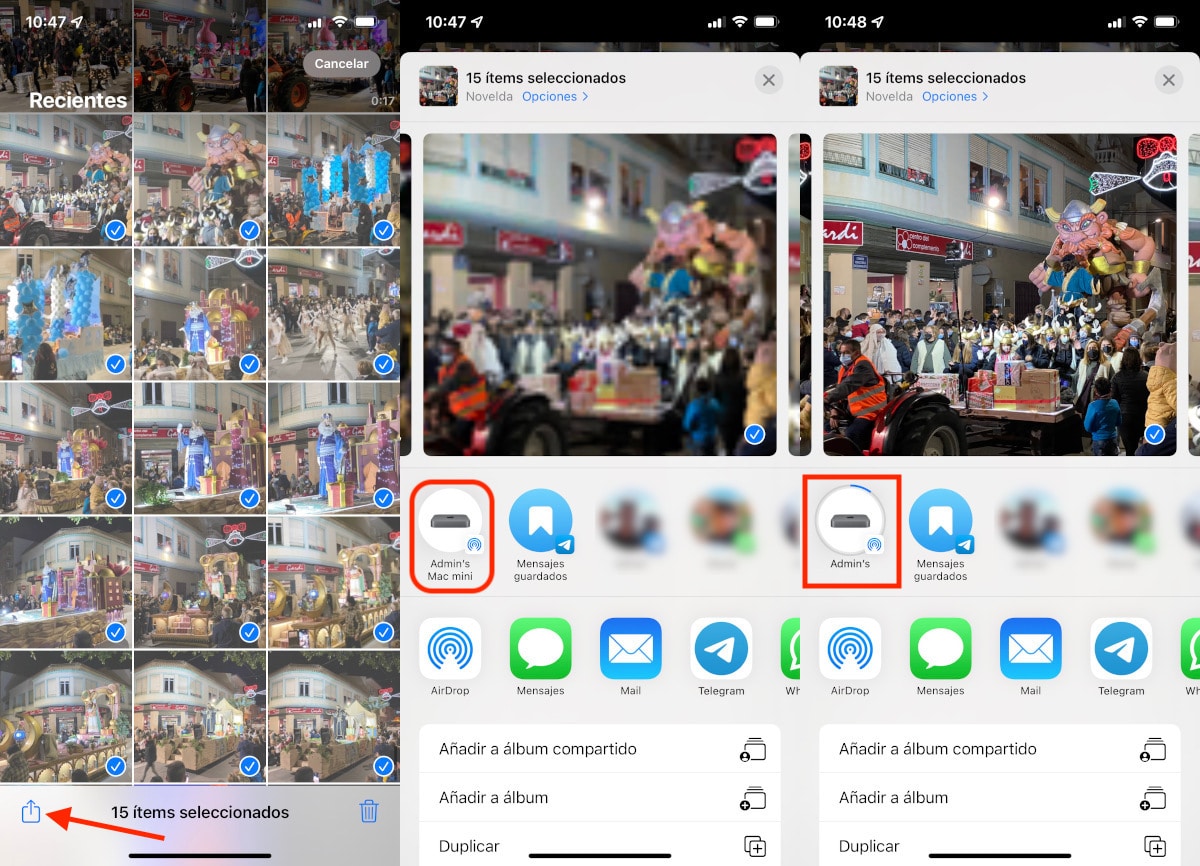
el mètode més senzill, ràpid i barat per passar fotos dun iPhone al Mac és utilitzar la tecnologia AirDrop dApple. AirDrop ens permet transferir qualsevol tipus de fitxer entre dispositius Apple sempre que tots dos siguin compatibles.
aquesta tecnologia utilitza la connexió Wi-Fi (si està disponible) i bluetooth per enviar el contingut, de manera que la velocitat de transferència és molt elevada.
és recomanable enviar el contingut per blocs d'imatges i vídeos si no volem que tant el Mac com l'iPhone es quedin pensant que fer i finalment no transfereixin res.
Encara que aquesta tecnologia arriba molts anys entre nosaltres, inicialment només estava disponible per a Mac. Amb el llançament de l'iPhone 5, Apple va introduir aquesta funció a l'iPhone.
Per poder utilitzar AirDrop per enviar les imatges i vídeos del nostre iPhone, iPad o iPod touch al Mac est ha d'estar gestionat per iOS 8 i ha de ser:
- iPhone: iPhone 5 o posteriors
- iPad: iPad 4a generació o posteriors
- iPad Pro: iPad Pro 1a generació o posteriors
- iPad Mini: iPad Mini 1a generació o posteriors
- iPod Touch: iPod Touch 5a generació o posteriors
A més, l'iMac que rebrà el contingut, ha d'estar gestionat per OS X Yosemite 10.10 i ser:
- MacBook Air de mitjans de 2012 o posteriors
- MacBook Pro de mitjans de 2012 o posteriors
- iMac de mitjans de 2012 o posteriors
- Mac Mini de mitjans de 2012 o posteriors
- Mac Pro de mitjans de 2013 o posteriors
Si el vostre dispositiu no es troba entre els iPhone, iPad o iPod touch mínims o algun dels Mac compatibles, no podràs utilitzar aquesta funció per transferir les fotos del teu iPhone al Mac utilitzant la tecnologia AirDrop.
Amb l'aplicació Fotos

Si tenim contractat espai d'emmagatzematge a iCloud Drive, no cal que fem una còpia de seguretat de totes les imatges que tenim emmagatzemades a l'iPhone, iPad o iPod touch, ja que aquestes es troben emmagatzemades al núvol d'Apple. Tot aquest contingut està accessible des del Mac gràcies a l'aplicació Fotos.
Si no teniu espai d'iCloud addicional als 5 GB que Apple ofereix a tots els usuaris, podeu utilitzar l'aplicació Fotos del Mac per importar tot el contingut que tenim emmagatzemat al nostre iPhone, iPad o iPod touch.
Abans de realitzar aquest procés, hem de comprovar que tenim prou espai a la nostra unitat d'emmagatzematge per fer el procés.
Per utilitzar l'aplicació Fotos del Mac per passar les fotos de l'iPhone, Hem de realitzar els passos que us mostro a continuació:
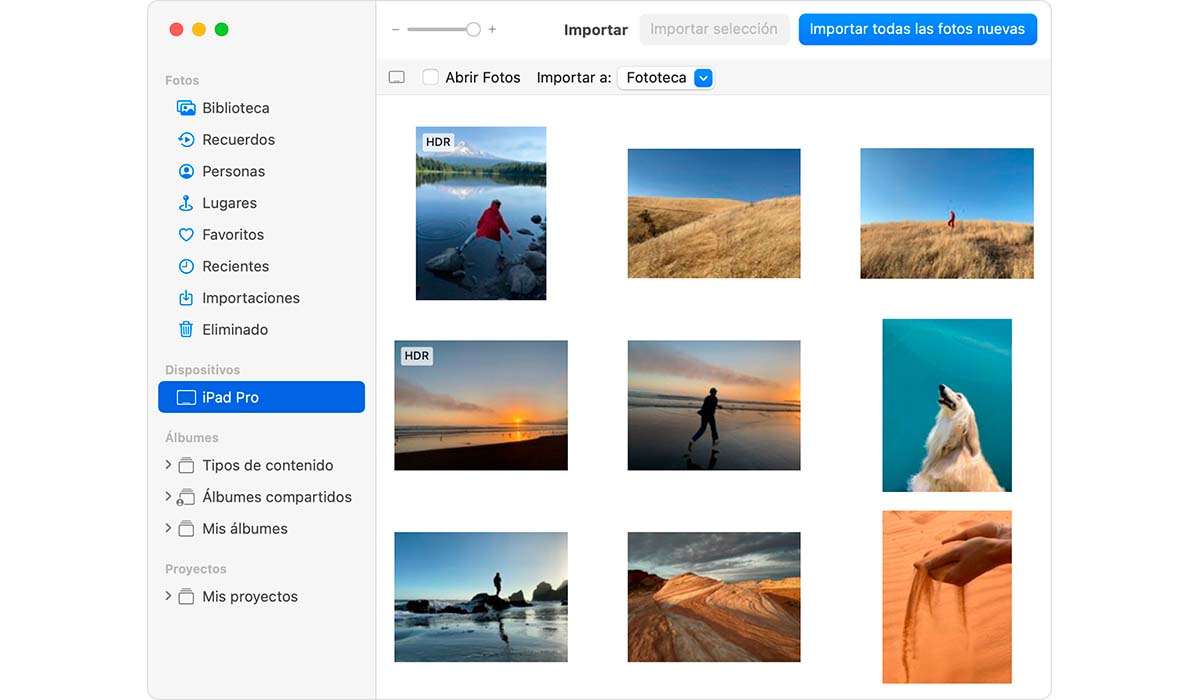
- El primer que hem de fer és connectar el nostre iPhone, iPad o iPod touch al Mac utilitzant el cable USB de càrrega.
- A continuació, obrim l'aplicació fotos al Mac.
- A l'aplicació Fotos, es mostrarà una pantalla que ens convida a importar les fotografies i vídeos que tenim emmagatzemats al nostre iPhone, iPad o iPod touch.
- Si no es mostra aquesta pantalla, premem el dispositiu que tenim connectat al Mac situat a la columna de l'esquerra.
- A continuació, per confirmar que som els legítims propietaris de l'iPhone, iPad o iPod touch del que volem copiar la informació, ens convidarà a introduir el codi de desbloqueig del nostre dispositiu iOS.
- Si ens preguntarà si volem confiar en aquest equip. A aquesta pregunta, responem fent clic a Confiar.
- El següent pas és seleccionar la carpeta on volem importar el contingut del nostre iPhone prement el desplegable situat just a la dreta d'Importar a:
Si voleu desar les fotografies en un disc dur independent i no dependre de l'aplicació Fotos no és aconsellable Importar el contingut a la Fototeca (opció per defecte) sinó a un directori que tinguem a mà i puguem fàcilment copiar a un disc dur extern.
- Finalment, hem de seleccionar totes les fotografies i vídeos que vulguem. Si mai hem realitzat aquest procés, polsem a Importa totes les fotos noves.
Depenent de l'espai total que ocupin les imatges i fotos que tinguem al nostre dispositiu, aquest procés pot durar més o menys temps.
iFunbox
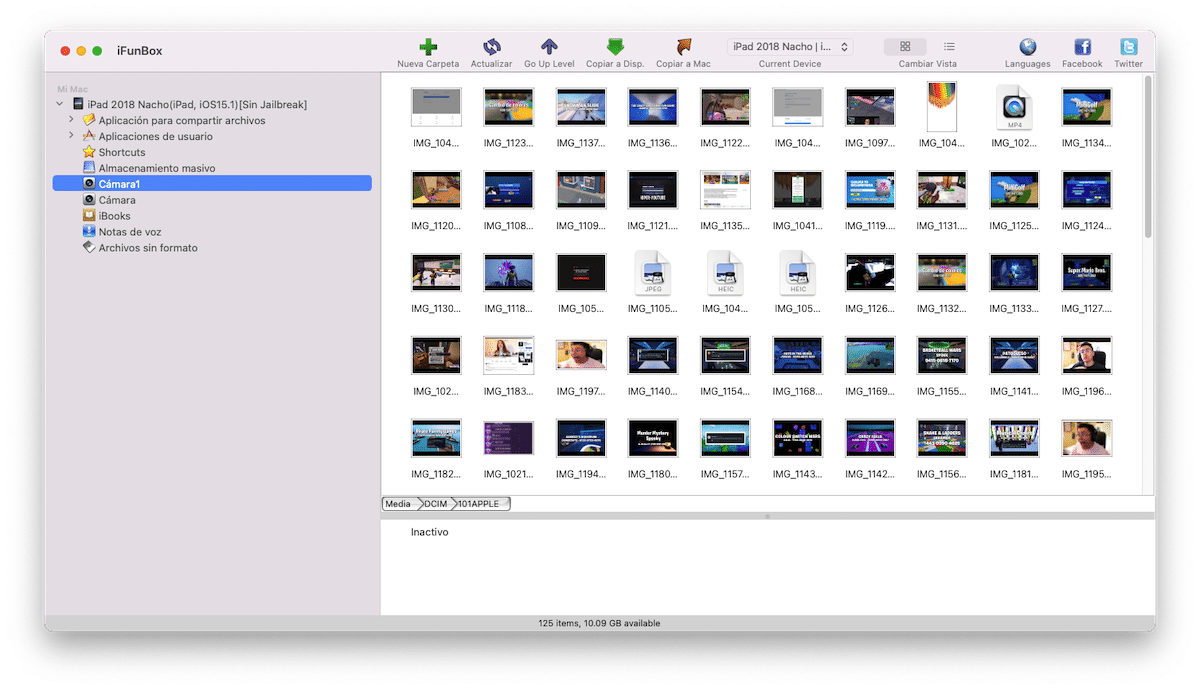
Si el nostre iPhone o Mac són antics i l'aplicació Fotos no ens ofereix aquesta funció, o simplement no vols fer servir aquesta aplicació, podem recórrer a l'aplicació iFunbox.
iFunbox ens permet extreure tot el contingut que tenim emmagatzemat al nostre dispositiu com si fos un explorador de fitxers. Només cal connectar el nostre iPhone, iPad o iPod touch al Mac, obrir l'aplicació al nostre Mac i, a la columna de l'esquerra, accedir al menú Camera.
altres opcions
Les 3 opcions que us he mostrat més amunt són ideals per transferir grans quantitats d'imatges i fotografies des d'un dispositiu iOS/iPadOS a un Mac.
No obstant això, si només vols transferir una petita quantitat d'imatges i no vols utilitzar cap dels mètodes abans esmentats, a continuació, us mostrem dues opcions més:
mail Drop

Encara que no tinguem contractat espai d'emmagatzematge a iCloud, Apple ens permet transferir imatges i vídeos de l'iPhone, iPad o iPod touch al Mac o qualsevol altre dispositiu a través de la funció Mail Drop.
Aquesta funció ens permet enviar fitxers grans a través de l'aplicació de correu Mail del nostre dispositiu iOS. Però, en lloc d'enviar-les directament per correu, aquestes pugen al núvol d'Apple i automàticament, Apple enviarà un enllaç per descarregar aquest contingut.
Tots els fitxers que es comparteixen utilitzant MailDrop estan disponibles durant 30 dies. Per poder utilitzar aquest sistema, ho hem de fer a través del compte de correu que tenim registrat com a ID d'Apple.
WeTransfer

Una altra opció ideal per enviar fotografies i vídeos a un Mac la trobem al popular servei d'enviament d'arxius grans WeTransfer. Amb l'aplicació disponible per a iOS, podem enviar documents, fotografies, vídeos i qualsevol altre tipus de fitxer amb un màxim de 2 GB.
Un cop hem obert l'aplicació, no cal registrar-, seleccionem el contingut que volem compartir, introduïm l'adreça de correu del destinatari i enviem el contingut.
Igual que lopció de Mail Drop, aquesta opció també és molt més lenta que les opcions que he mostrat més amunt.
Us heu deixat «Captura d'imatge» que ja ve de sèrie a cada Mac i també serveix per a escàners. Això per als que connectem el mòbil al Mac per carregar.
Hola, aprofitant l'article, quan connecto l'iPhone (12 pro max) a l'Imac (M1), es queda «carregant les fotos per importa des de…..» i no carreguen. He vist per internet, que li passa a més gent i la solució que donen és posar-ho amb avió, sortir, tornar a entrar, posar-ho normal… de vegades funciona, d'altres no. Algú sap per què passa i una solució més pràctica?? Gràcies
«Si tenim contractat espai d'emmagatzematge a iCloud Drive» i si tenim activat Fotos a iCloud, perquè sense les dues coses…
Passar milers de fotos via AirDrop ja m'expliques a veure què tal…
Usant Fotos, el més lògic per no perdre qualitat seria «exportar sense modificar» o una cosa així es diu. Però… te les exporta traient-li la data en què va ser presa i posant-li una nova ♂️cosa que no sé a quin enginyer se li ha acudit dissenyar això així (segons sembla és la data en què l'app Fotos del Mac va sincronitzar la foto - això expliquen almenys a Apple Care-). És a dir, infumable.