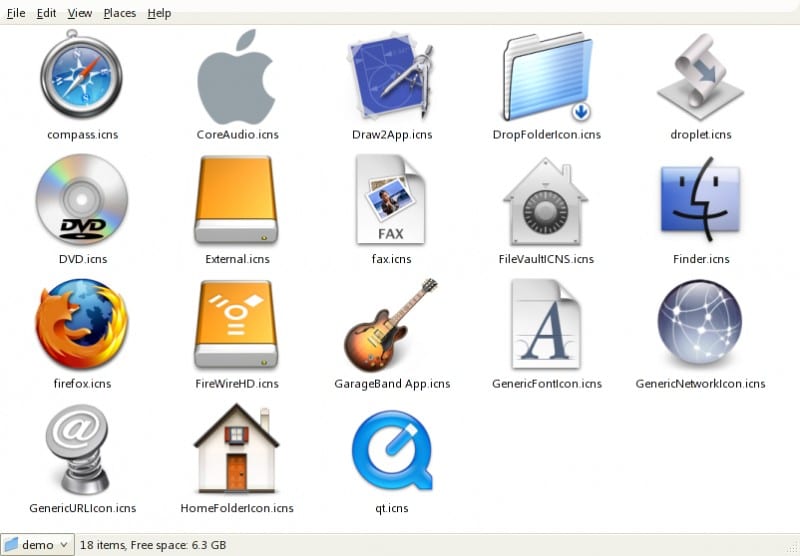
Empezamos el lunes con un pequeño tutorial de cómo cambiar los iconos de aplicaciones o los de los discos duros de nuestro Mac de una manera bien simple, fácil y rápida. Apple permite realizar este tipo de cambios en nuestra máquina y de esta manera el usuario puede personalizar un poco más el Mac para añadir un estilo propio que sea más vistoso o totalmente diferente al que ofrecen los chicos de Cupertino.
Si bien es cierto que los iconos que trae el nuevo OS X Yosemite 10.10 están bastante bien, en estos casos siempre es bueno decir aquello de: para gustos, colores. Por ello es interesante saber que podemos modificar todos los iconos que Apple añade de origen en nuestro Mac cambiándolos por alguno que nos guste más.
Para llevar a cabo este proceso y antes de hacer nada tenemos que tener en cuenta dos cosas importantes, lo primero es guardar o localizar una copia exacta del icono actual por si algún día queremos volver a colocar el de origen no tener que buscarlo por la red y lo segundo es tener en cuenta que solo las imágenes en formato .icns
Para guardar el icono de origen de la aplicación (si queremos guardarlo) solo tenemos que seguir este tutorial y para encontrar imágenes que tengan el .icns al final y nos sirvan cómo icono de aplicación solo tenemos que usar Google. Algunas web muy conocidas con iconos en este formato para usar y que están realmente bien son, Louie mantia o Dribbble, pero existen otras muchas.
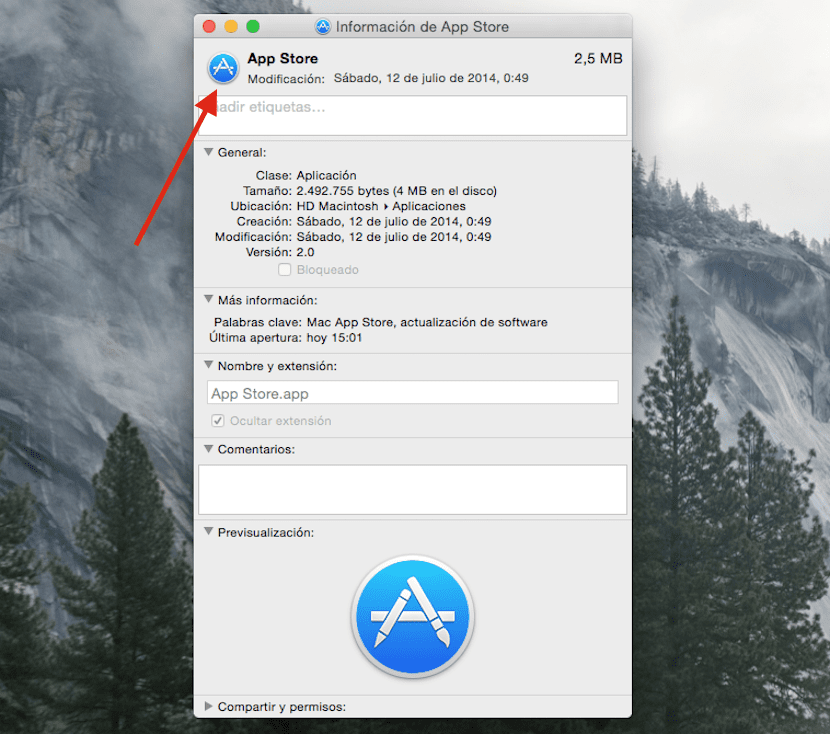
Bien, para cambiar el icono es tan sencillo cómo entrar en Finder y buscar la aplicación o disco al que queremos cambiar el icono, una vez encontrada la aplicación solo tenemos que pulsar botón derecho sobre ella y en Obtener información o usar el atajo cmd + i. Ahora ya tenemos abierta la ventana de información y solo tenemos qu earrastrar nuestro archivo .icns justo encima del que se muestra en el lateral izquierdo.
Normalmente las aplicaciones que tenemos en nuestro Dock fijas tardan un poco más en cambiar, pero acaban cambiando sin necesidad de realizar un reinicio ni nada parecido.
Yo ya volví a los iconos de mavericks con la app gratuita LittleIcon. Eso sí, necesitas tener dichos iconos previamente para irlos sustituyendo con LittleIcon. Si tienes un backup de Mavericks encuentralos en System/Library/CoreServices/coreType/contents/resources.
¡A qué esperas! Dale un cachete a Yosemite con LittleIcon y sé feliz!.
Y en cuanto pueda me deshago de la nueva fuente del sistema, pero aún no he visto una solución satisfactoria.
Quitando esto y unas cuentas cosas más, Yosemite tiene alguna ventajilla, y como es es gratis…
Gracias Iñaki por tu aporte, yo prefiero quedarme con algunos iconos de Yosemite y cambiar solo aquellos que no me gustan 😀
Saludos y buen aporte!