
Cambiar los iconos de las apps en el iPhone, al igual que cambiar los iconos de las app en el Mac, es un proceso que nos permite personalizar la interfaz de usuario si, además, utilizamos un fondo de pantalla a juego.
Apple introdujo la posibilidad de cambia los iconos de las aplicaciones con el lanzamiento de iOS 14. Bueno, realmente, Apple no nos permite cambiar el icono de las aplicaciones más allá de las aplicaciones que incluyen diferentes iconos.
Para cambiar el icono de las apps en el iPhone, lo que debemos hacer es crear un Atajo que ejecute una aplicación y muestre la imagen que nosotros queramos.
Además, también podemos hacer uso de las diferentes aplicaciones disponibles en la App Store, aplicaciones que, automáticamente, se encargan de crear accesos directos a las aplicaciones de forma conjunta utilizando los iconos asociados a un tema, tema que incluye tanto fondos de pantalla como widgets.
Una vez hemos creado los accesos directos, en la pantalla de inicio de nuestro iPhone, se mostrarán dos iconos con el mismo nombre: la aplicación y el acceso directo que hemos creado.
Si eliminamos el icono de la aplicación, la estamos desinstalando, por lo que para evitar que se muestren ambos iconos en la pantalla de inicio (aunque sea en diferentes hojas) debemos mover el icono de la aplicación a una carpeta para no tenerlo a la vista.
Cambiar los iconos de las apps en el iPhone con la aplicación Atajos
Lo primero que debemos hacer es instalar la aplicación Atajos, una aplicación de Apple que no se incluye de forma nativa en el sistema. La podéis descargar a través del siguiente enlace.
A continuación, debemos realizar los pasos que os muestro a continuación:
- Abrimos la aplicación y pulsamos sobre el signo + situado en la esquina superior derecha de la aplicación.
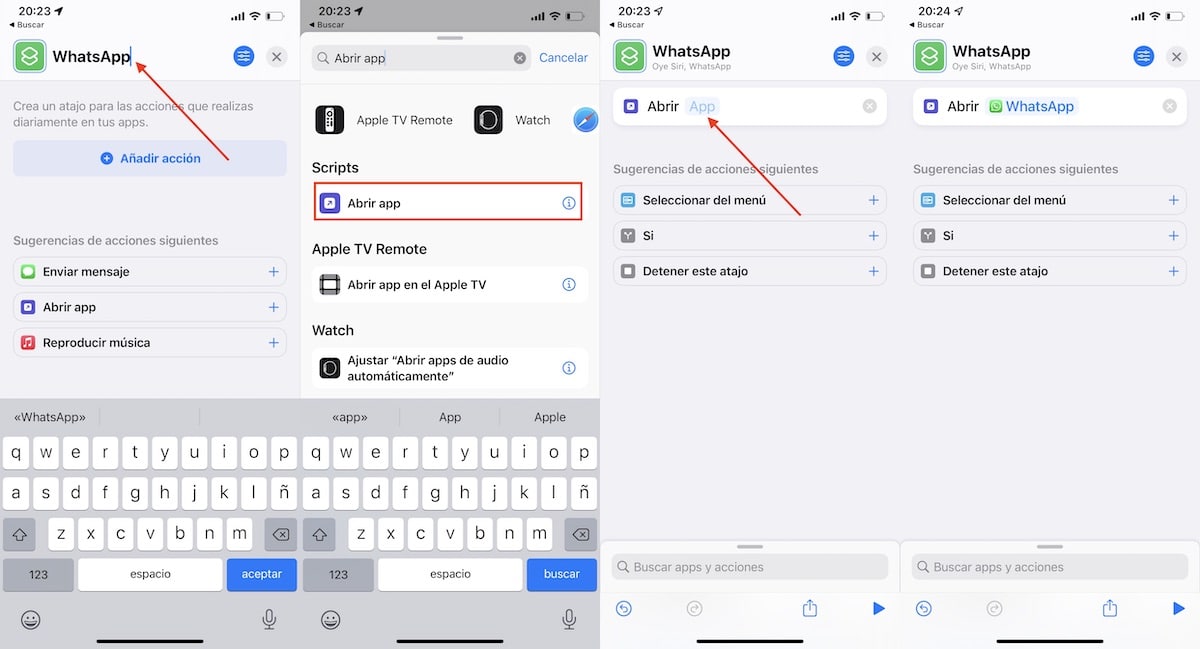
- Seguidamente, en la parte superior de la aplicación escribimos el nombre del atajo que queremos que se muestre.
- A continuación, pulsamos en Añadir acción.
- En el cuadro de búsqueda escribimos Abrir app y seleccionamos el resultado que se muestra en el apartado Scripts.
- Seguidamente, pulsamos sobre el texto App y seleccionamos que aplicación que queremos abrir al ejecutar el atajo de teclado.
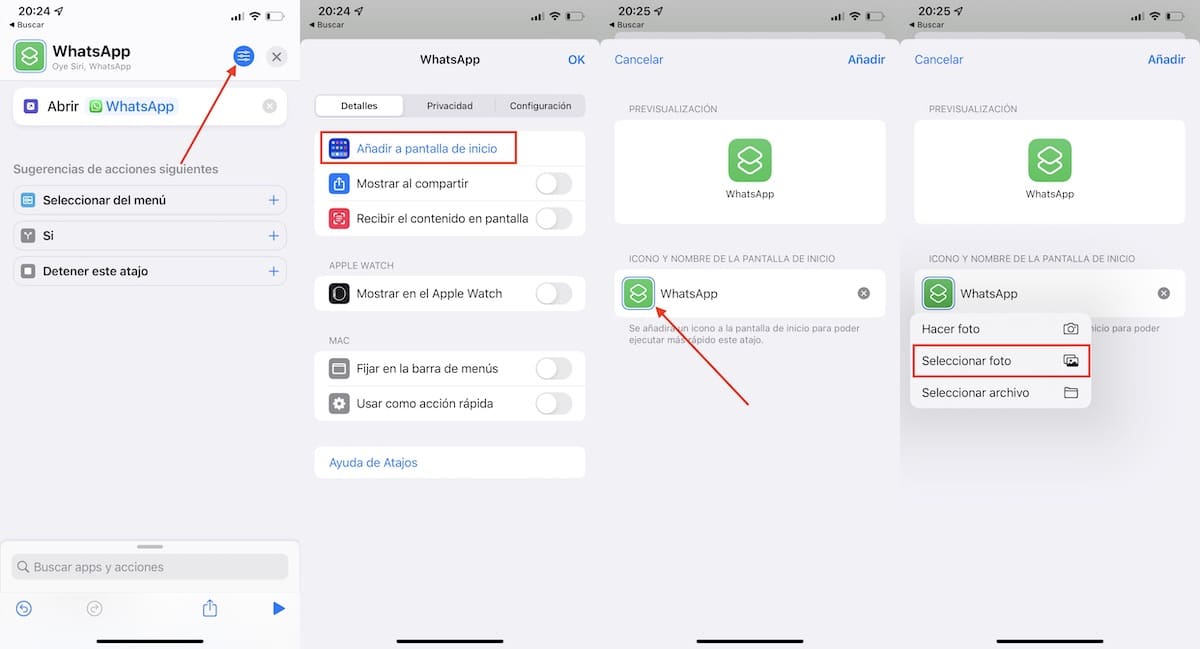
- El siguiente paso es pulsar en el icono de las 4 líneas en horizontal situado en la esquina superior derecha seleccionando la opción Añadir a pantalla de inicio.
- A continuación, pulsamos sobre el logo por defecto que muestra el atajo y pulsamos en Seleccionar foto para utilizar una imagen almacenada en la aplicación Fotos o Seleccionar archivo si la imagen no se encuentra en la aplicación Fotos
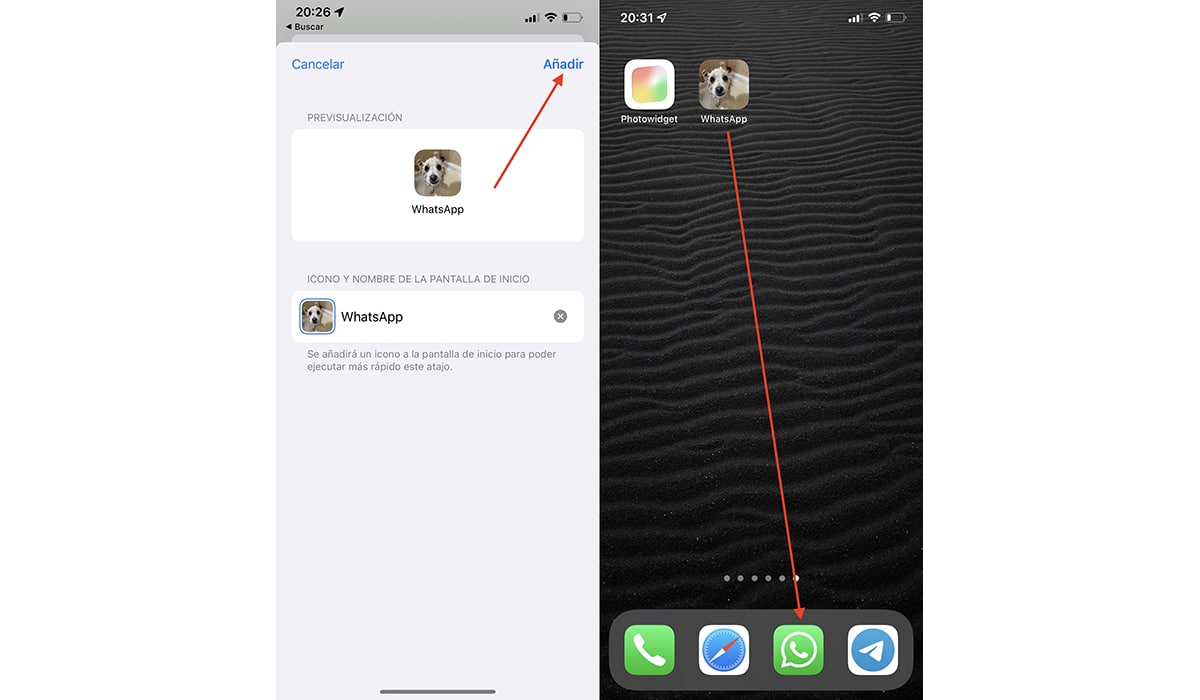
- Finalmente, pulsamos Añadir para crear el acceso directo en la pantalla de inicio de nuestro dispositivo.
Ahora, debemos mover a una carpeta la aplicación WhatsApp y en su lugar, utilizar el atajo que hemos creado.
Cambiar los iconos de las apps en el iPhone con Photo Widget: Simple
En la App Store podemos encontrar un gran número de aplicaciones que nos permiten utilizar temas (iconos, widgets y fondos de pantalla). La mayoría requiere de una suscripción para poder utilizarlas.
Una de las mejores aplicaciones para cambiar los iconos de las apps del iPhone utilizando conjuntos de iconos, widgets y temas es Photo Widget: Simple.
Photo Widget: Simple es una aplicación que podemos descargar de forma totalmente gratuita, no incluye ningún tipo de suscripción. La única compra incluida nos permite eliminar todos los anuncios que muestra, una compra que tiene un precio de 22,99 euros.
Si no queremos comprar la aplicación, no vamos a tener ninguna limitación de uso más allá de la molestia de ver anuncios prácticamente a cada paso.
Photo Widget: Simple creará un perfil con los ajustes que establezcamos en cada uno de los diferentes temas que pone a nuestra disposición.
Podemos crear diferentes perfiles y así poder crear combinaciones de diferentes temas (iconos de un tema, widgets de otros, combinar iconos de dos o más temas, utilizar widgets de varios temas…)
Si eliminamos uno de estos perfiles, se eliminarán todos los iconos que se hayan creado.
Cómo funciona Photo Widget: Simple
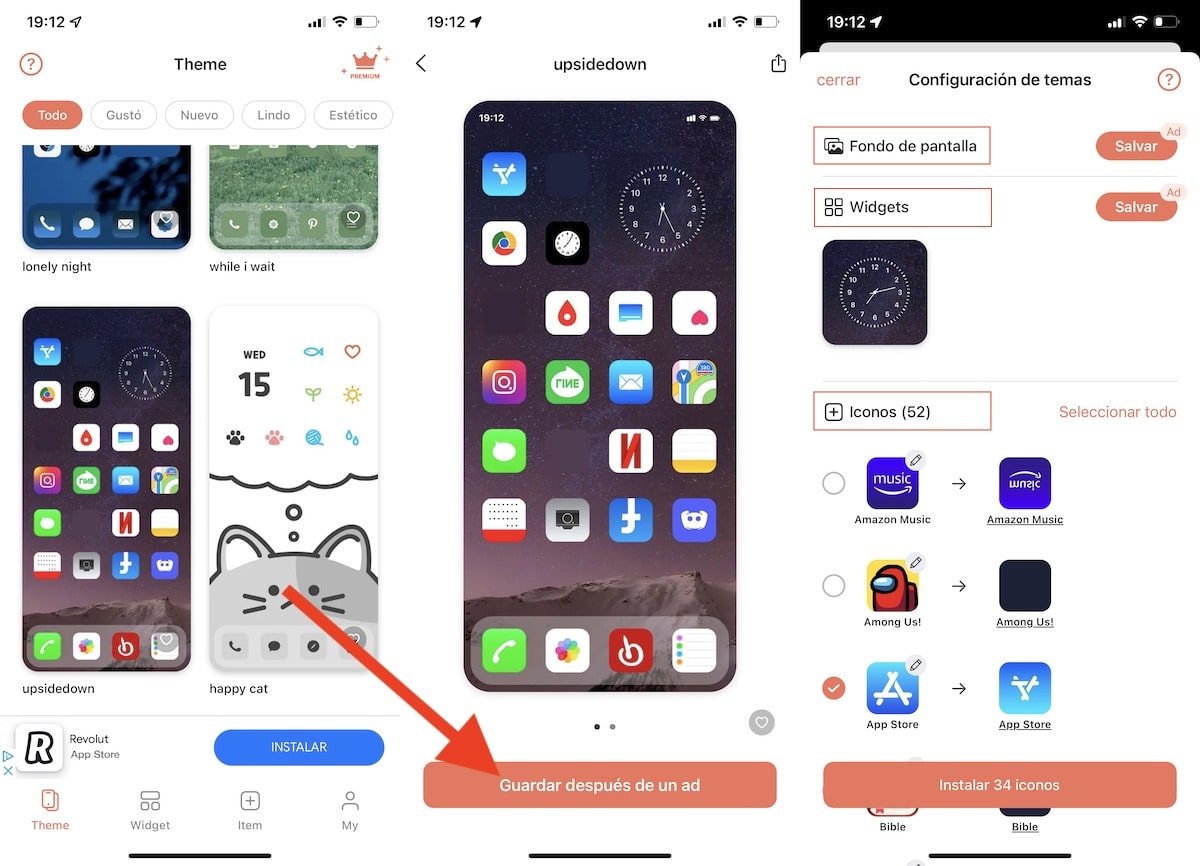
- En primer lugar, seleccionamos el pack iconos de entre todos los que nos ofrece la aplicación (la aplicación se actualiza periódicamente añadiendo y eliminando packs dependiendo de la época del año).
- Para personalizar el tema, pulsamos en Guardar después de un ad
- A continuación, se abrirá la ventana de configuración del tema donde podemos modificar:
- Fondo de pantalla. Al pulsar en esta opción, la imagen del tema se almacenará en la aplicación Fotos para establecerla manualmente como fondo de pantalla.
- Widget. Se creará un widget utilizando la combinación de colores del tema.
- Iconos. Aquí se muestran todos los iconos de las aplicaciones actuales junto el icono por el que serán sustituidos. Podemos desmarcar los cambios que no nos gustan y marcar otros que no se hayan seleccionado de forma nativa.
- Custom Icon. Este apartado nos permite utilizar cualquier imagen almacenada en la biblioteca como icono de la aplicación que queramos.
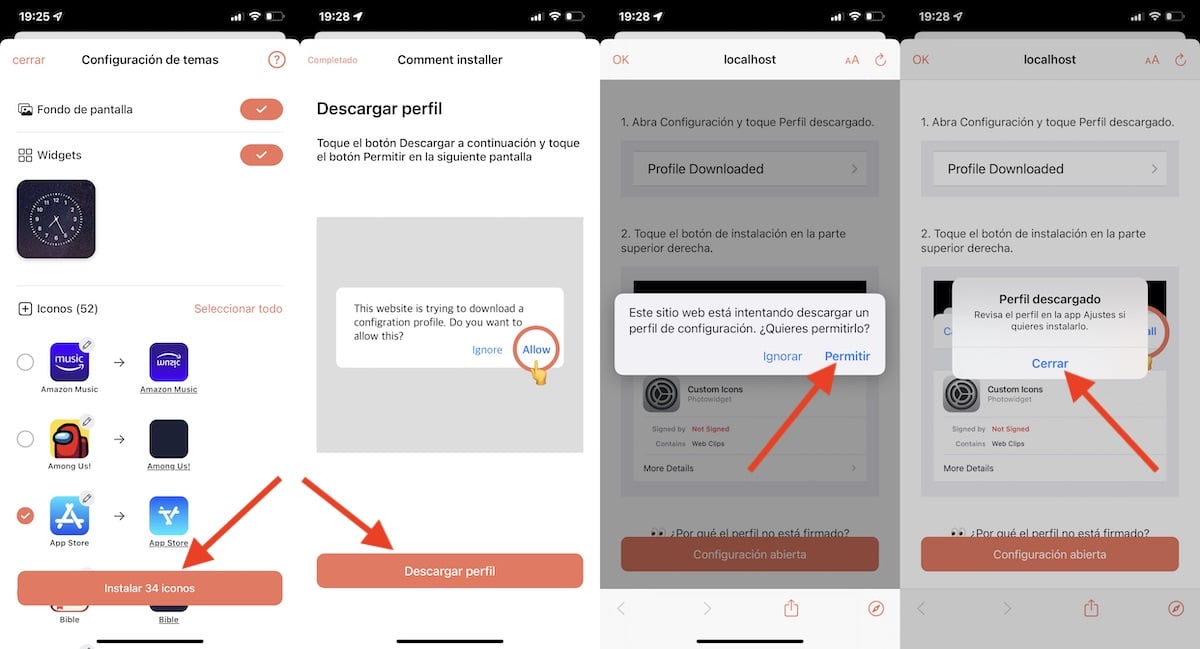
- Una vez hemos configurado el tema a nuestro gusto, pulsamos en Instalar XX iconos (XX es el número de las aplicaciones que mostrarán un nuevo icono).
- A continuación, pulsamos en el botón Descargar Perfil y se abrirá una ventana de navegador, donde tenemos que pulsar en Permitir.
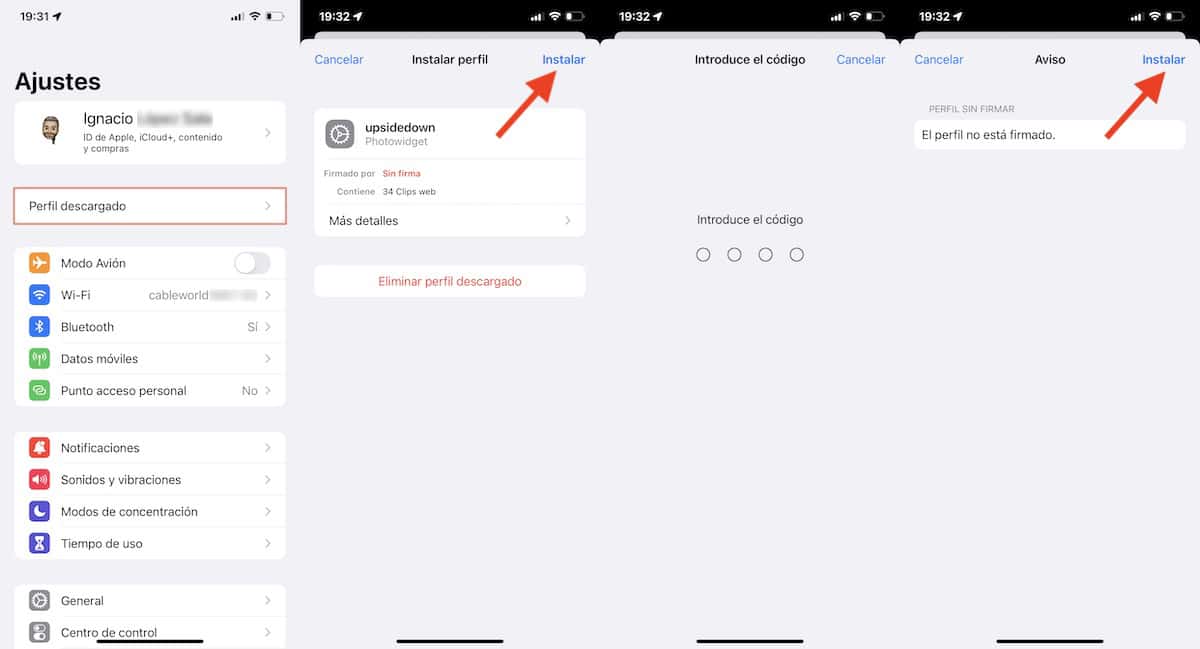
- El siguiente paso es instalar el perfil que se ha descargado siguiendo la ruta Ajustes > General > VPN y gestión de dispositivos > upsidedown.
- El último paso es utilizar la imagen del fondo del tema que hemos descargado en la aplicación Fotos (seleccionamos la imagen, pulsamos en el botón compartir y seleccionamos Fondo de pantalla)
El siguiente paso es mover todas las aplicaciones originales a una carpeta y comenzar a utilizar los accesos directos que se han creado.
No eliminar las aplicaciones originales, ya que de los nuevos iconos dejarán de funcionar al ser un acceso directo a ellas.
Cómo eliminar un perfil en el iPhone
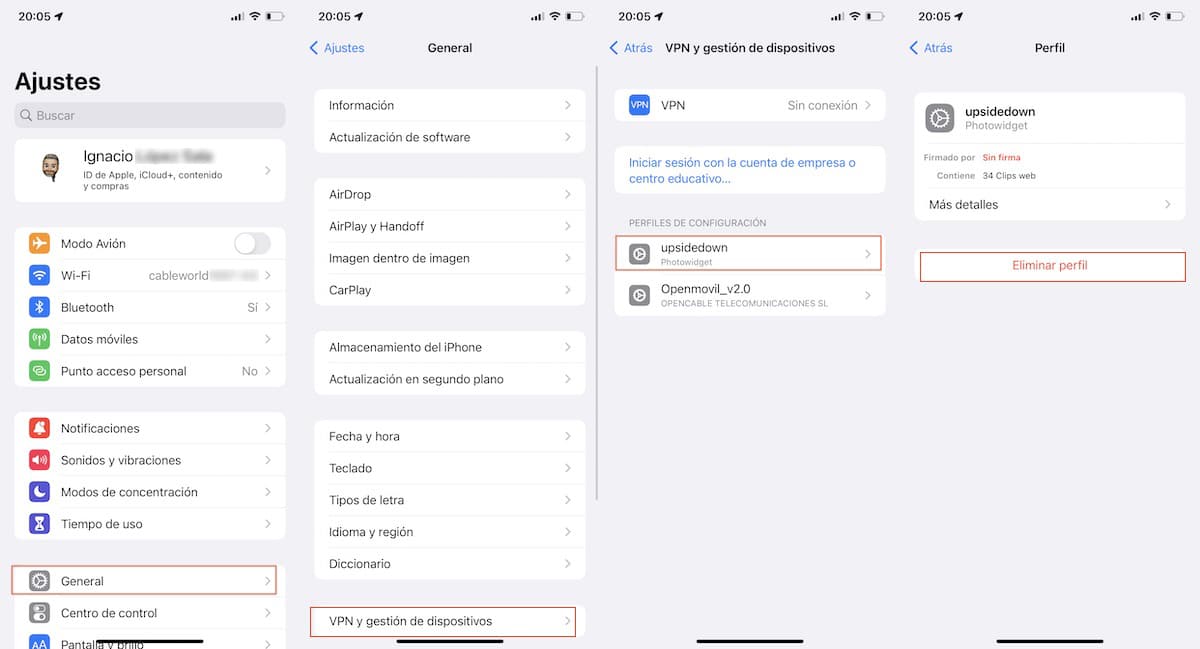
- Accedemos a los Ajustes de nuestro dispositivo y seguidamente en General.
- A continuación, pulsamos en VPN y gestión de dispositivos y seguidamente en upsidedown.
- Eliminar perfil.
Cada uno de los diferentes temas que hayamos creado con la aplicación Photo Widget: Simple, creará un perfil independiente. El nombre del perfil no nos ayuda a inentificar de cual se trata.