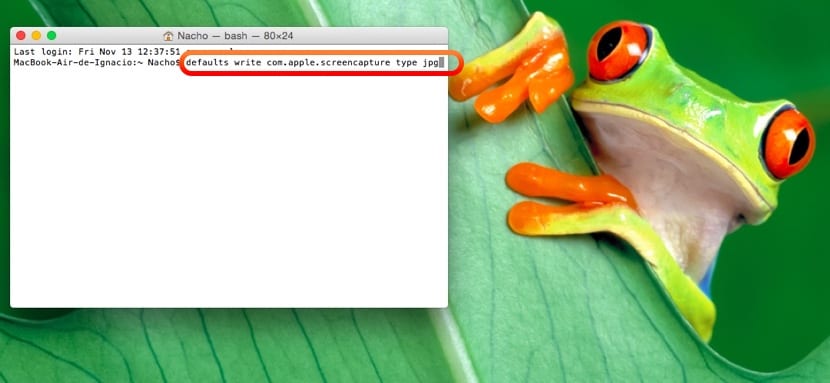
Ha llegado el momento de recordar a los ya usuarios de OSX y ayudar a los nuevos docentes switchers cómo hacer capturas de pantalla en Mac. Dentro del sistema operativo de la manzana tenemos un completo paquete de posibilidades para realizar capturas de pantalla.
Realizar capturas de pantalla es una de las tareas usuales de los docentes puesto que cada vez más trabajan con presentaciones, crean apuntes para el alumnado o desarrollan tareas para ellos en plataformas de aprendizaje. Es de gran ayuda crear estos materiales multimedia de texto con el apoyo de imágenes.
Tanto si queremos realizar una captura de una ventana, de una parte de la pantalla o de toda la pantalla, existen diferentes combinaciones de teclado que debes conocer y que te detallamos a continuación. Seguro que después de este tutorial, te conviertes en todo un experto y sabes utilizar esta potente herramienta incluida en OS X para imprimir pantalla en Mac.
Cómo realizar una captura de toda la pantalla
Para capturar toda la pantalla del Mac sin excluir ninguna zona, existe una combinación de teclas que hará esta tarea concreta:

- Comando (cmd) +tecla mayúsculas (Shift)+ 3
Tras pulsar ese atajo de teclas, se creará un fichero en nuestro escritorio con el pantallazo completo
Capturar una zona concreta de la pantalla de OS X
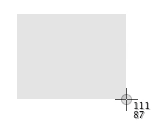
Si lo que queremos es hacer una captura de una parte concreta de la pantalla, la combinación de teclas que hay que pulsar es muy parecida a la anterior, salvo que tendremos que presionar el número 4 en lugar del 3:
- Comando (cmd) +tecla mayúsculas (Shift)+ 4
Tras pulsar esas teclas a la vez en tu teclado, verás que el cursor cambia y nos permite seleccionar el área concreto de la interfaz sobre la que queremos hacer la captura de pantalla.
Un detalle de esta opción es que aparecen unos números que nos indican el tamaño en píxeles que tendrá la captura de pantalla.
También hay otros trucos interesantes en este modo de capturar pantalla:
- Presionando la tecla espacio, haremos una captura de una ventana abierta o aplicación, generando una bonita sombra alrededor de su interfaz en el fichero final de la captura de imagen.
- Presionando la tecla mayúsculas, bloquearemos el movimiento vertical u horizontal a la hora de mover el cursor.
Capturar una ventana en OS X
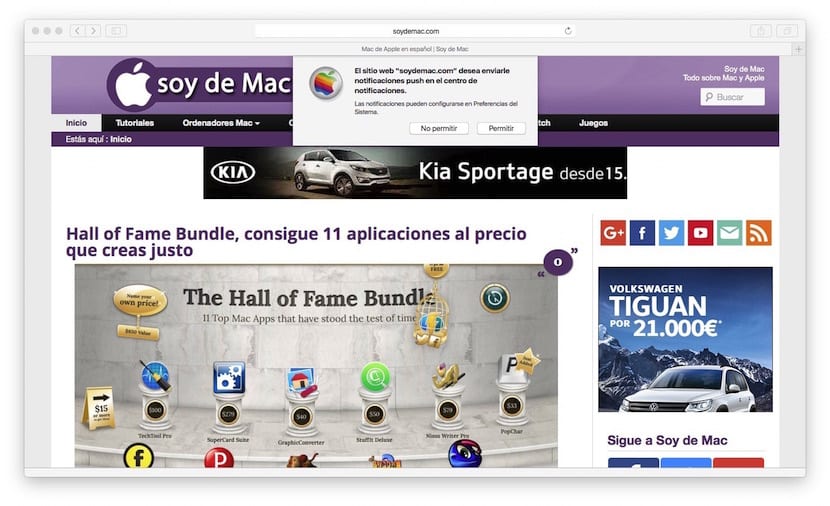
Aunque lo hemos mencionado en el caso anterior, vamos a explicar mejor cómo realizar una captura de una ventana concreta en Mac. Lo primero de todo es pulsar la combinación de teclas siguientes para activar el modo de imprimir pantalla:
- Comando (cmd) +tecla mayúsculas (Shift)+ 4
Cuando el cursor del ratón se convierta en una cruz, pulsamos la tecla espacio y veremos que ahora su forma a pasado a ser la de una cámara de fotos. Ahora tenemos dos opciones:
- Situar el cursor del ratón sobre la ventana de la cual queremos obtener una captura de pantalla. Una vez colocado, presionamos el botón del Magic Mouse y el fichero con la captura de pantalla pasará a tu escritorio.
- Presionar la tecla de Escape por si nos arrepentimos y no queremos imprimir ventana.
Realizar una captura de pantalla con temporizador
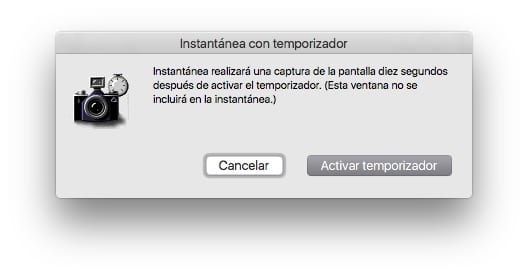
Si lo que quieres es hacer una captura con temporizador, también es posible. En este caso, tienes que abrir la aplicación «Instantánea» que encontrarás dentro de Aplicaciones > Utilidades.
En la parte superior del menú, verás que dentro de la opción «Captura» está la opción de hacerla con temporizador. En este caso, se establece un tiempo de 10 segundos para realizar el pantallazo de la interfaz.
Más cosas que debes saber sobre las capturas de pantalla en Mac
Todas las capturas se guardan en una misma ubicación que es en el escritorio y con formato .png. Además, si a las tres combinaciones de teclas le añadimos la pulsación de la tecla ctrl, el resultado no se guardará en el escritorio sino que se copiará en el portapapeles para poderlo pegar directamente donde se necesite.
Hasta aquí todo perfecto, pero si partimos de la idea, de que hacer estas capturas es la rapidez con la que las hacemos, ésta pierde su efectividad al guardarse en el escritorio y encima en formato .png. Lo más normal, en el caso de los docentes, es que las necesiten en formato .jpg o incluso en formato .pdf y además que se guarden en una ubicación determinada. Si éste es tu caso, también tenemos una solución, esta vez, no dada por el sistema sino a través de una aplicación muy útil y gratuita que es Save Screenie.
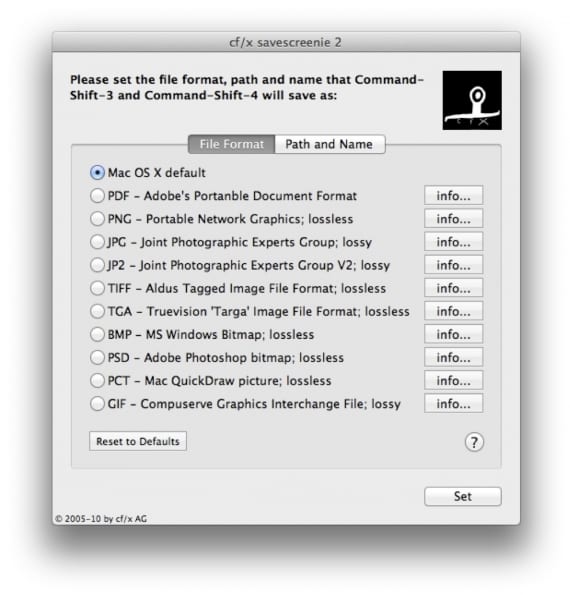
Con ella podrás modificar el comportamiento de la utilidad de captura de pantalla del OSX a tu antojo y convertir una herramienta ya rápida en ultrarrápida puesto que te permite cambiar el formato de autoguardado, la ubicación e incluso el nombre genérico con que se guardan las capturas. Está demás decir que podemos volver a la configuración por defecto del sistema cuando queramos.
A continuación te dejamos con más trucos de esta utilidad incluida en OS X y que ofrece tantas posibilidades:
- Cómo cambiar de ubicación las capturas de pantalla
- Cómo eliminar las sombras que se generan en las capturas de pantalla
Realizar capturas de pantalla en otros dispositivos de Apple
Aprovechamos este post orientado a las capturas de pantalla para contarte cómo podemos obtener un pantallazo en otros dispositivos de Apple:
- Hacer capturas de pantalla en el Apple Watch
- Grabar en vídeo lo que sucede en tu dispositivo iOS
- Cómo capturar la imagen en un Apple TV desde el Mac
A todo el que inicio en Mac le explico la importancia de las captura de pantalla, al cabo de los seis meses les pregunto porqué no dejarían Mac y me dicen «sin las capturas no puedo vivir».
Es así, es algo tan sencillo de realizar que a todos nos encanta.
Tengo una carpeta llamada «capturas» y dentro una por cada año, actualmente la de 2013 con casi 300 capturas. Éstas las convierto en JPG y las subo al servidor FTP privado con la idea de poder acceder a ellas desde cualquier equipo sea o no Mac.
¿Me envían solicitud de amistad en FaceBook? Captura con fecha/hora y pá la saca :p
Saluditos.
La verdad es que yo también inicio a muchos compañeros y me comentan lo mismo. Un saludo!
Me va a resultar muy útil esta herramienta. Es verdad que los docentes necesitamos hacer capturas de pantalla de manera rápida.
Espero que con el programa Savescreenie mejores tus capturas! Gracias!
Cuando hago las capturas, y envío por correo el archivo como adjunto, la persona que lo recibe, lo hace con una calidad y tamaño muy bajo.
Sabe alguien como mejorar la calidad de una captura?
Muchas gracias
Yo no puedo hacer captura de pantalla con el trackpad. Antes de la actualización si hacia eso de comando más tecla mayúscula más el número 4 y un doble clic rápido en el trackpad pero ahora ya no puedo, ni con un clic, ni con dos. Solo lo puedo hacer con el mouse y la verdad no soy muy fan del ratón. Alguien me puede ayudar?