Si eres un usuario aferrado al sistema OS X de la manzana mordida ya sabrás que hay muchas acciones que vienen de serie en el mismo, a diferencia de sistemas como Windows en el que para hacer la mayoría de las acciones que se alejan de lo usual hay que instalar complementos. Una de las acciones que dan al sistema OS X mayor velocidad a la hora de usarlo, es Quick Look.
Quick Look consiste en que cuando queremos ver un determinado archivo, lo que podemos hacer en OS X es seleccionar el archivo y al pulsar la barra espaciadora se genera una miniatura abierta del archivo que podemos ojear. Sin embargo, si lo que abrimos es un archivo que contiene texto podremos ver el contenido pero no seleccionarlo para copiarlo.
En el caso de que queramos seleccionar texto tendremos que cerrar el Quick Look y abrir el archivo, por ejemplo con Vista Previa. Sin embargo esto se puede modificar y activar la acción desde el Terminal, de forma que cuando abramos un archivo con Quick Look podamos seleccionar el texto para copiarlo y pegarlo posteriormente en otro lugar. De esta forma aceleramos aún más la velocidad con la que podremos gestionar nuestros archivos.
Para poder activar esta acción, tendremos que seguir los siguientes pasos:
- Abrimos el Terminal, ya sea desde el Launchpad o desde el Spotlight.
- Una vez abierto el Terminal vamos a pegar el siguiente comando y pulsa intro:
defaults write com.apple.finder QLEnableTextSelection -bool true
- Ahora escribimos el siguiente comando e igualmente pulsamos intro:
killall Finder
Una vez introducidos los dos comandos, verás que el Finder se reinicia y, por consiguiente la opción ya estará activada. Cabe destacar que esta acción se puede revocar, para lo cual deberíamos introducir el siguiente comando:
defaults write com.apple.finder QLEnableTextSelection -bool false
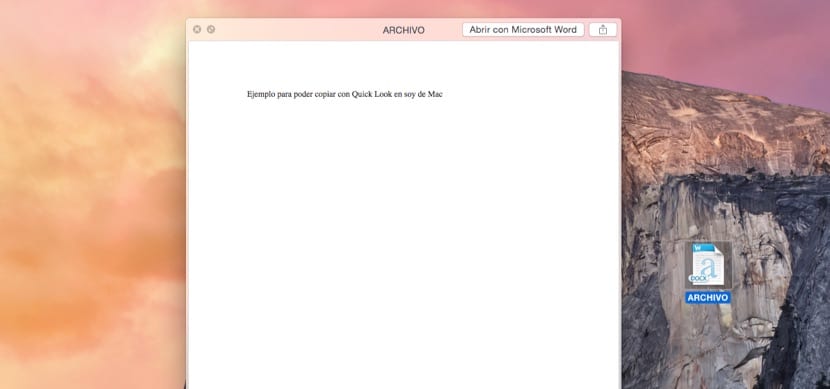
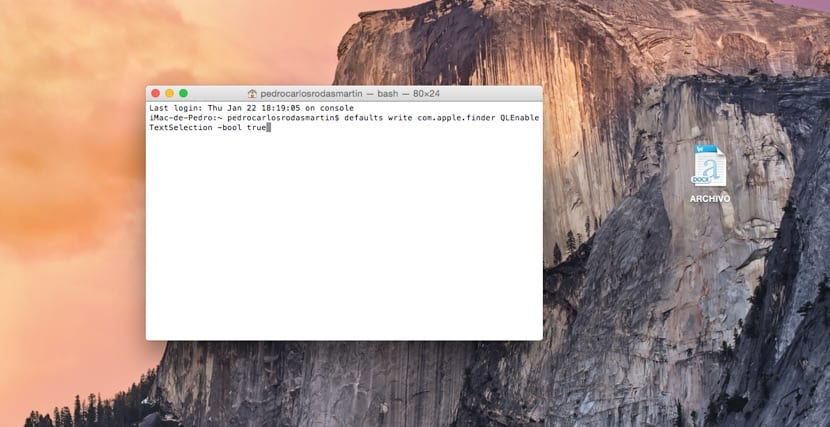
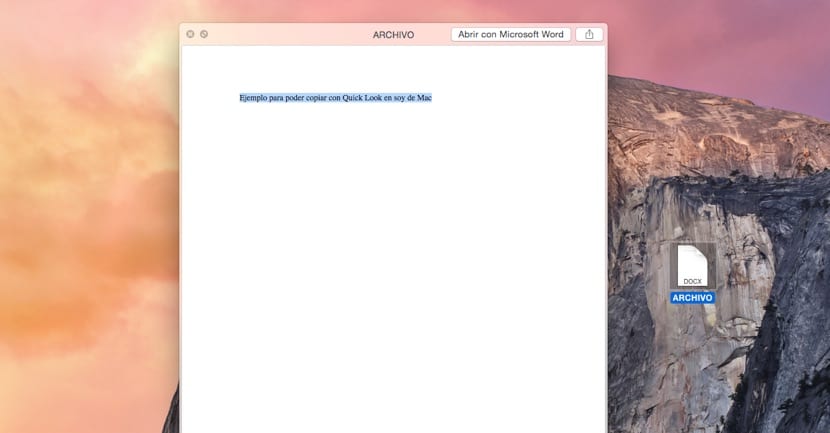
A mí no me funciona. No se reinicio el finder ni hace nada.
No sé si haré algo más, pero creo que he hecho lo que pone ahí.
tengo El Capitan 10.11.1 y ya no funciona =(
¿Cómo se hace esto con Hight Sierra? Gracias