
Llevamos un mes desde el lanzamiento de la primera versión de macOS Catalina 10.15. Desde el principio esta versión del sistema operativo ha dado que hablar con más de un error. Apple está corrigiendo casi todos estos fallos, la gran mayoría con la salida de macOS Catalina 10.15.1. Pero no todos los problemas se solucionan con esta nueva versión.
Semanas atrás os trasladamos los problemas a la hora de editar fotografías en Fotos. Algunas fotografías que se encontraban en iCloud no se podían descargar para ser editadas. En cambio, esta acción no ofrecía ningún problema antes de instalar macOS Catalina.
De hecho, este problema no se reproducía en otro Mac con una versión anterior a macOS Catalina y tampoco ocurría en un dispositivo iOS. Una solución temporal fue editar la fotografía en iOS, preferentemente con un editor que no fuese Fotos de iOS y guardarla en el carrete. Mi intuición me decía que la versión 10.15.1 de macOS Catalina solucionaría este fallo. Además, en las betas de macOS Catalina 10.15.1 venían cambios en la Aplicación fotos, por lo tanto, esta sería la versión que solucionaría este problema. Pero no fue así.
Por lo tanto, la solución definitiva pasó por partir desde cero con la fototeca del sistema, tal y como ahora os explicaré. Para llevar a cabo esta solución, debes tener tus fotografías en iCloud, pues de lo contrarío solo podrás restaurar tu biblioteca de todos con la opción de reparar fototeca o bien recurriendo a tu última copia de seguridad anterior a la instalación de macOS Catalina.
Casi cualquier información que tienes en iCloud puede ser restaurada y las fotos no tienen porque ser menos. Para ello debes hacer lo siguiente:
- Haz una copia de seguridad de tu actual fototeca del sistema o comprueba que el archivo (generalmente está en imágenes) se ha copiado exactamente (debe tener el mismo tamaño la copia y el archivo del equipo.
- Elimina el archivo del Fototeca del Sistema actual (se irá a la papelera por si lo necesitas recuperar)
- Ahora accede a fotos, pero no sin antes pulsar la tecla opción.
- Se abrirá un menú para seleccionar que Fototeca deseas abrir o bien, crear una nueva Fototeca. Elige esta última opción.
- Añade el nombre que desees y acepta.
- Ahora acude a preferencias. En la pestaña General pulsa: Usar como Fototeca del Sistema.
- Ahora acude a la segunda pestaña, iCloud y selecciona: Fotos en iCloud.
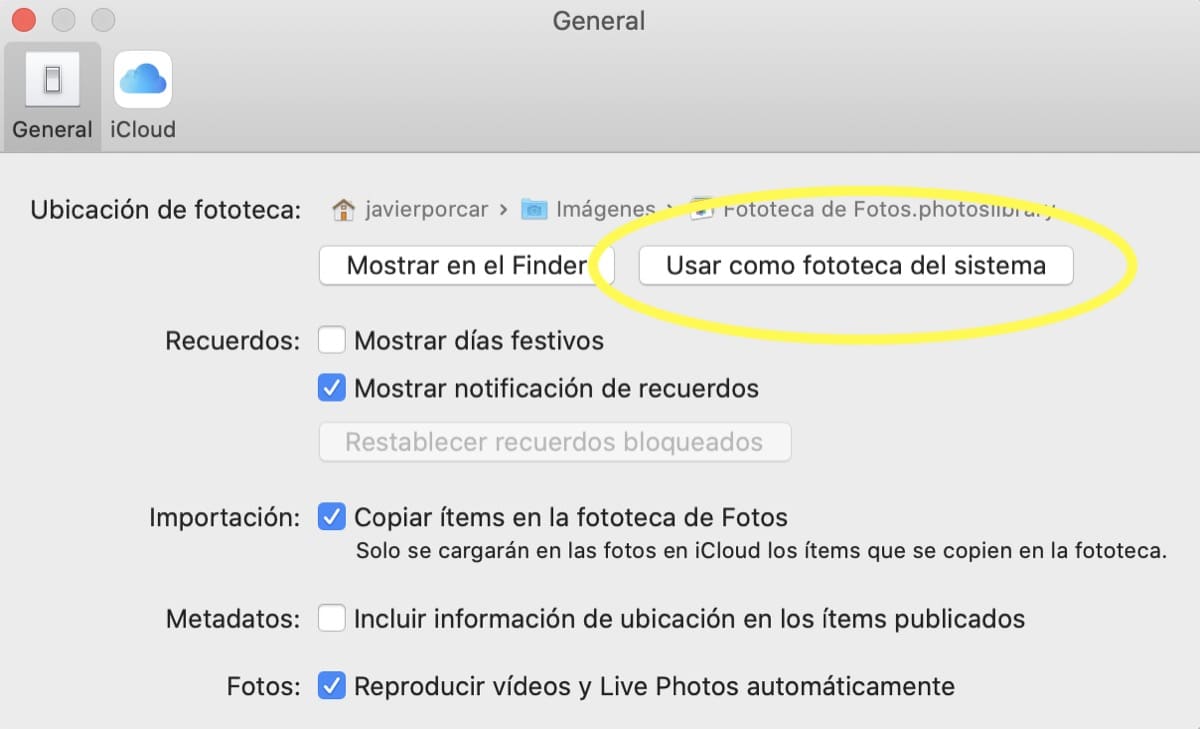
Tras ello, la sincronización desde cero, con todas las fotografías que tienes en iCloud, deberían bajarse de nuevo, ahora sin problema alguno. Eso si, en mi caso tuve que reiniciar para que se iniciase el proceso.