
Internet es un lugar grande, a veces inseguro, y hay demasiado contenido peligroso y perjudicial para la mente de un niño, que quizás aún no está preparado para saber diferenciar el contenido que puede venirle bien consumir y ver y el que no. Por ello es importante saber cómo bloquear una página web en Safari en iPhone y iPad, para mantenerles a salvo en la medida de lo posible, de dicho contenido no deseado, pero por suerte hacerlo con los dispositivos de Apple es muy sencillo gracias a los chicos de Cupertino.
Aunque el post está un poco dedicado a los menores, y a los responsables de su cuidado, el artículo no se limita a ellos, y puede usarlo cualquiera, que simplemente no quiere ver algunos sitios webs o prefiere restringirlos por completo.
Por ello hoy vamos a ver cómo podemos bloquear sitios webs en el navegador safari, pudiendo hacerlo incluso desde un iPhone o iPad, también veremos como limitar el contenido para adultos e incluso como podemos bloquear todo, excepto sitios específicos.
Si tienes niños pequeños en casa, que en ocasiones usan un iPhone o un iPad, probablemente hayas pensado en intentar restringir o limitar algunos de los sitios web a los que pueden acceder desde el dispositivo.
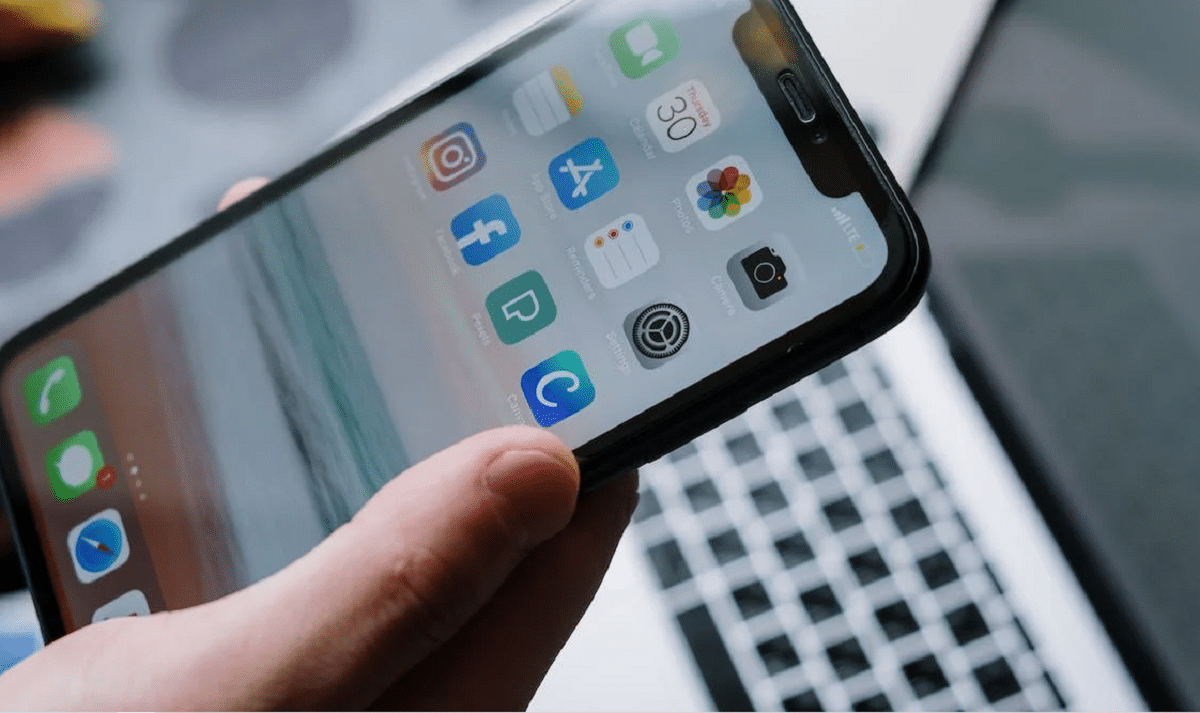
Como puede ser la pornografía o los juegos de azar, entre otros. Sabemos que Apple hace mucho énfasis en la privacidad y en el control parental, para que podemos limitar el contenido al que se puede acceder al navegar desde sus dispositivos, eso sí, siempre que se haga usando el navegador propio de la compañía, es decir, Safari.
Con dichos controles parentales, podemos establecer de manera automática algunos límites y restricciones en Safari, el navegador de Apple. Como marcar un contenido como “lista negra” por si uno de tus hijos hace clic sobre un enlace que lleva a una página web con contenido no deseado, por ejemplo.
Cómo bloquear una página web en Safari

LIMITAR EL CONTENIDO PARA ADULTOS EN SAFARI PARA IPHONE Y IPAD
Si únicamente quieres bloquear enlaces de páginas webs para adultos y similares, o simplemente cuatro o cinco sitios en los que quieres asegurarte que no pueden entrar, puedes hacer una configuración bastante rápida y casi automática en tu dispositivo.
Para ello sigue los siguientes pasos:
- Iremos a Configuracióndesde la pantalla de inicio de nuestro dispositivo
- Seleccionaremos la opción Tiempo de uso.
- Tocaremos en Contenido y Restricciones de Privacidad.
- Nos saldrá la opción de Alternar las restricciones de contenido y privacidad.
- Seleccionaremos la opción de Restricciones de contenido.
- Tocaremos ahora en el apartado de Contenido Web.
- Y por último elegiremos la opción de Limitar sitios web para adultos.
Con estos sencillos pasos, hemos limitado el acceso de nuestros hijos, o la persona que queramos, a páginas webs con contenido para adultos.
Pero si esto no es suficiente, o quizás justo la página web que querías limitar se sigue viendo en el dispositivo que acabas de configurar, podemos aumentar las restricciones con otro método.

Vamos a ver cómo podemos hacerlo:
- Ahora iniciaremos de nuevo Configuración desde la pantalla de inicio desde la pantalla de inicio de nuestro equipo.
- Volveremos a pulsar sobre Tiempo de uso.
- Haremos clic sobre la opción de Restricciones.
- Pulsaremos sobre la leyenda de las restricciones de contenido y privacidad.
- Elegiremos la opción de Restricciones de contenido.
- Y ahora haremos clic en la opción de Contenido Web.
- Volveremos a elegir la opción de Limitar sitios web para adultos
- Ahora para limitar una web en concreto, pulsaremos sobre la opción de Añadir un sitio web y luego en la opción de NUNCA PERMITIR.
- Escribiremos la URL del sitio web que deseamos bloquear en para siempre el campo sitio web determinado para la tarea.
- Seleccionaremos la opción de Atrás en la parte superior izquierda. Y habremos acabado el proceso.
Como veis, aunque parezcan muchos pasos, en realidad es bastante sencillo, si quieres añadir más páginas webs, simplemente debes repetir el proceso por cada una de las páginas webs que quieres bloquear.
En ocasiones algunas páginas web tienen direcciones url alternativas, por lo que tendrías que bloquearlas por separado. Si por casualidad una página web ya bloqueada sigue consiguiendo saltarse las restricciones de seguridad, deberás visitar dicho sitio web, abrir la barra de direcciones de Safari y asegurarte que estás bloqueando la URL correcta, si no es así, copia dicha URL y pégalo en el apartado de restricciones antes mencionado.

Ahora explicaremos cómo bloquear una página web, y administrar los controles parentales y las restricciones del contenido web de manera muchos más estricta.
Si tienes niños muy pequeños, también podemos hacerlo de otra forma. Simplemente si quieres asegúrate que nada sea accesible, excepto aquello que permites, puedes bloquearlo todo, es decir desactivar la posibilidad de abrir cualquier web o enlace, y solo permitir que se abran aquellos que tu consideres oportuno.
Para hacer esto, deberemos seguir estos pasos, similares a los procesos anteriores:
- Iniciaremos de nuevo Configuración desde la pantalla de inicio de nuestro equipo.
- Tocaremos en la opción de Tiempo de uso.
- Haremos clic en la leyenda de Contenido y Restricciones de Privacidad.
- Pulsaremos en la alternativa de las restricciones de contenido y privacidad.
- Pulsaremos ahora sobre la opción de Restricciones de contenido.
- Seleccionaremos la casilla de Contenido Web.
- Y ahora elegiremos la opción de los sitios web permitidos. Esta configuración significa, como hemos dicho antes, que solo los sitios web que nosotros permitamos, podrán pasar los filtros de seguridad que hemos establecido, todo lo demás está bloqueado.
- Pulsaremos sobre la opción de Añadir sitio web.
- Añadiremos el título y la URL del sitio web concreto que queremos añadir y tener en la lista de permitidos.
- Y por último pulsaremos en la opción de Atrás.

Como veis, al igual que antes, parecen muchos pasos, pero es bastante fácil, si quieres seguir añadiendo contenido permitido, debes hacerlo uno por uno.
Como siempre esperamos que este tutorial te haya parecido práctico y sencillo para llevarlo a cabo. Si tu también lo usas, háznoslo saber en los comentarios.