
Es posible que utilices el navegador Safari habitualmente y que aún no conozcas algunas de sus funcionalidades, o que utiliza tecnología de protección de privacidad que ayuda a evitar que los rastreadores creen perfiles tuyos o sigan tus pasos en la web. ¿Interesante, ¿verdad? Seguro que sí que sabes que Safari es el navegador web que ha desarrollado Apple y que está disponible para cualquier dispositivo de la casa (Mac, iPad e iPhone). Tiene potentes funcionalidades para la protección de privacidad, incorporando la funcionalidad de Prevención de Rastreo Inteligente, que identifica a los rastreadores; cuenta con un alto rendimiento, gracias al desarrollo especializado para los dispositivos Apple que aprovecha al máximo la batería extendiendo su duración; y además, puede presumir de tener una gran velocidad, lo que lo convierte en una de las mejores opciones para navegar por internet desde tu dispositivo Apple.
Utilidades de Safari que debes conocer: la lista de lectura
Una de las utilidades de Safari más interesantes es la de poder guardar páginas web para leer en otro momento. Cuando te encuentres en una situación de tener algo muy interesante entre tus manos y no sea el momento propicio para leerlo, agrégalo a tus lecturas en Safari, y luego podrás recuperarlo, incluso sin tener conexión a Internet.
Para poder hacer esto, toca en el icono de marcadores que tiene forma de libro abierto. Al mantenerlo pulsado te aparecerán varias opciones, entre la que está Añadir a la lista de lectura. Seleccionas esa opción y la página a la que ahora no puedes prestar atención, podrás recuperarla después para leerla.
Pero ¿y si quiero leerlo y no tengo conexión? Como hemos comentado antes, una de las ventajas de la lista de Safari es que puedas recuperar tu lista de lectura, incluso sin conexión. Para ello, tendrías que ir a Ajustes y seleccionar la aplicación Safari; desplázate hasta el final de las opciones y activa el interruptor de Autoguardado sin conexión a Internet. Esto permitirá guardar automáticamente todos los ítems de la lista de lectura desde iCloud para leerlos cuando no tengas conexión.
Si quieres hacerlo desde tu Mac, puedes abrir cualquier página que quieras guardar para después en Safari, después en el menú abres la pestaña Marcadores y Añadir a la lista de lectura. Y para recuperar tu lectura más tarde, abre Safari, haz clic en Mostrar el menú lateral y, a continuación, verás el icono de la Lista de lectura, que son unas gafas, y ahí encontrarás las páginas guardadas. Y si quieres poder recuperarlas sin conexión, puedes hacer clic con el botón derecho del ratón en la página y seleccionar Guardar para leer sin conexión.
Gestiona tu lista de lectura
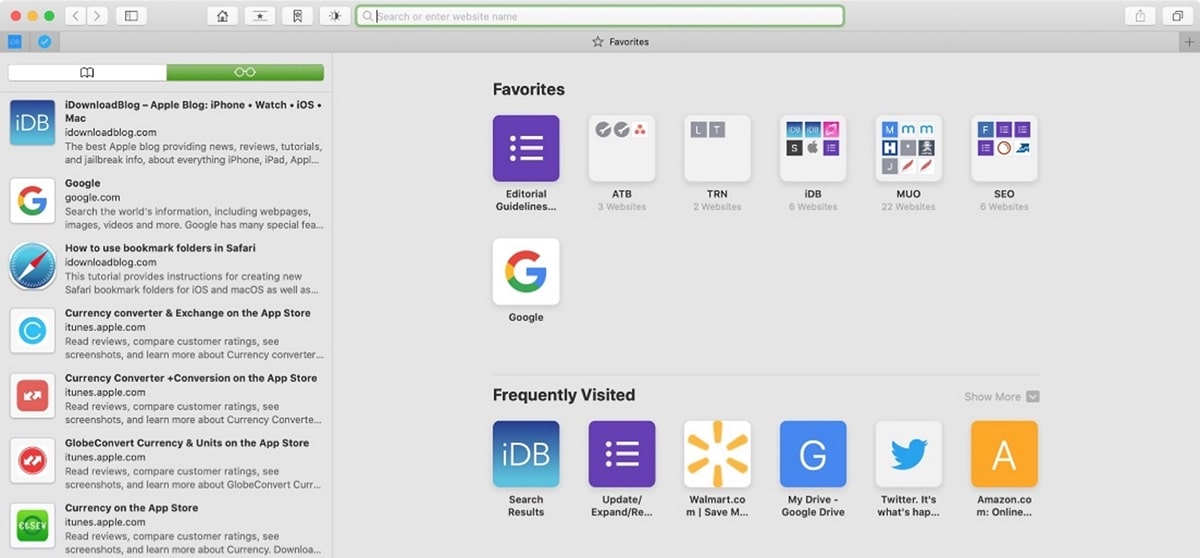
Hemos visto que la lista de lectura es una funcionalidad interesante para guardar páginas y tener la oportunidad de poder leerlas más tarde, incluso sin tener conexión. Si la utilizas mucho, es posible que tu lista de lecturas sea muy completa, y también puede pasar que crezca tanto que se haga difícil manejarla o escoger la lectura adecuada entre tantas opciones.
Para poder manejarte con la lista de lectura, te recomendamos que sigas leyendo y tendrás la información sobre cómo gestionar tu lista de lectura de una forma cómoda y sencilla.
Abrir en una nueva pestaña
Desde nuestro iPhone o iPad, y teniendo la lista de lectura abierta, si pulsas sobre la lectura guardada, se abrirá en la pestaña actual. Si quieres abrirla en una nueva pestaña, toca y mantén pulsado y entonces tendrás la opción para Abrir en una nueva pestaña.
Si estamos utilizando nuestro Mac, basta con pulsar en el botón derecho del ratón sobre la lectura que queremos abrir y seleccionar la opción de Abrir en nueva pestaña.
Marcar como leída una lectura
Esta opción te va a permitir que puedas diferenciar los elementos que hayas leído de los que no, además de poder marcar o desmarcar como leída una lectura. De esta forma, Safari te podrá indicar los artículos que has leído utilizando la opción de Mostrar los no leídos.
Si estás leyendo un artículo desde tu iPhone o iPad, basta con entrar en el menú de Lista de lectura, y deslizar sobre el artículo hacia la derecha y nos aparecerá la opción de Marcar como leído.
Para seleccionar los artículos no leídos, en el menú de Lista de lectura, encontraremos la opción en la esquina inferior izquierda. Al tocarlo nos mostrará aquellas lecturas de la lista que no están leídas. Para volver a recuperar la lista completa, en el mismo lugar del menú nos aparecerá Mostrar todo, y lo que hará será volver a incluir todas las lecturas, leídas o no.
Eliminar un elemento de la lista de lectura
Si lo que queremos es eliminar lecturas de nuestra lista tenemos la opción de hacerlo de una en una, o eliminar varias lecturas a la vez.
En nuestro iPhone o iPad, iremos al menú de la lista de lectura, entrando en el icono del libro de nuestro iPhone, y una vez hemos seleccionado el icono de las gafas que corresponde a la Lista de lectura, deslizaremos el dedo de derecha a izquierda sobre el elemento que queremos eliminar. Aparecerá la opción de Eliminar y solo tenemos que tocar para que el elemento quede fuera de nuestra lista automáticamente.
Si lo que nos interesa es eliminar varios elementos de una vez, nos situamos en la Lista de lectura y marcamos la opción de Editar que aparecerá en la esquina inferior derecha. Ahora marcaremos aquellos elementos que queremos que desaparezcan de nuestra lista para después marcar Eliminar de la esquina inferior izquierda. Esta opción no nos pedirá confirmación.
Si estamos utilizando el Mac, para eliminar elementos de la lista de lectura, pulsaremos en el botón derecho de la lectura y seleccionaremos la opción que más nos interese Eliminar objeto o bien Quitar todos los objetos… esta opción sí nos pedirá confirmación.
Como vemos, la lista de lectura de Safari tiene muchas posibilidades, aprender a manejarla de forma sencilla puede ser muy útil si nos gusta ir guardando lecturas para más adelante.