
Desde hace ya unos cuantos años, en macOS el color de fondo predeterminado a la hora de seleccionar un icono o texto, así como de los elementos que se marcan con el ratón, como por ejemplo los elementos de la barra de herramientas, o las selecciones en la configuración del sistema o una aplicación, ha sido el azul, un color que te puede gustar más o menos.
Sin embargo, con la llegada de macOS Mojave, hemos visto interesantes novedades en este aspecto, ya que ahora se pueden modificar tanto el color a la hora de seleccionar un elemento, como al pulsarlo de forma nativa, desde la propia configuración, y es por ello que aquí te vamos a enseñar cómo puedes modificar el color de resalte y el de contraste en tu Mac.
Cambia los colores de resalte y contraste en macOS Mojave
Tal y como comentábamos, en este caso el tutorial está orientado únicamente para ti si ya has instalado macOS Mojave en tu equipo, ya que aunque alguna opción sí que estaba disponible en las versiones anteriores del sistema operativo, lo que viene siendo el color de contraste, que es lo más interesante, es una función nueva de esta versión.
Sea como sea, es muy sencillo modificar estos colores. Para empezar, abre preferencias del sistema en tu Mac y, a continuación, en el menú principal, entra en “General”. Una vez aquí, fíjate en la segunda y la tercera opción, que son los colores de contraste y resalte, y que en este caso son las que nos interesan:
- Color de contraste: es una novedad en macOS Mojave, y al editarlo lo que lograrás será cambiar el color de cuando pulses, por ejemplo, sobre un icono, o sobre uno de los elementos de la barra de herramientas. Básicamente, podríamos decir que es el color destacado, ya que es el que más se utiliza en las aplicaciones.
- Color de resalte: tal y como nos indica su nombre, es el color que aparece al resaltar algo. Si, por ejemplo, seleccionas un fragmento de texto, o un icono dentro del escritorio, el color que selecciones en esta opción será el que aparezca.
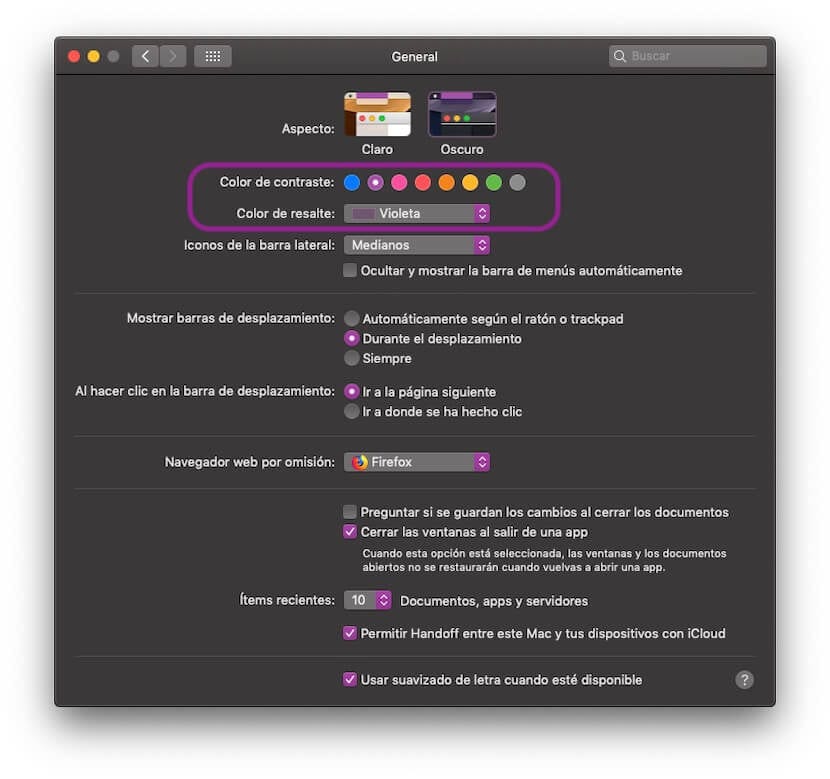
Ahora ya solo te queda probar qué configuración es la que más te gusta para tu equipo, que eso es algo que ya depende de ti, aunque una buena idea es que lo configures de forma similar a tu fondo de pantalla, ya que de esta forma puedes lograr que quede todo un poco más uniforme, pero ahí eres tú quien decides.