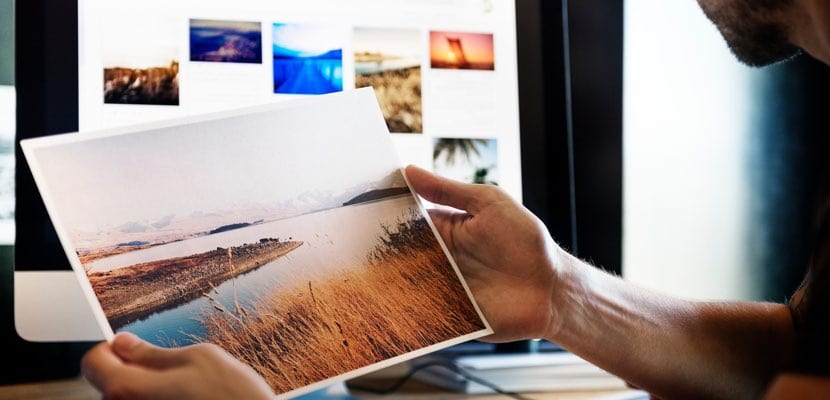
Si hay una de las funciones que más usamos los que nos dedicamos a escribir en internet y lo hacemos a través de un equipo Mac, son las capturas de pantalla para poder ilustrar los diferentes artículos, tutoriales, etc. Como bien sabrás, existen diferentes tipos de captura de pantalla: toda la pantalla, únicamente una parte de ella tras una previa selección nuestra, y alguna más.
Ahora bien, lo que comparten todas ellas es el formato en el que se guardan todas las imágenes y la localización donde se guardarán todas ellas. En el primer caso, el formato por defecto es «PNG», mientras que en la segunda cuestión suelen alojarse todas en el «Escritorio». Pero, ¿y si queremos cambiar ambas cosas? ¿Y si queremos tener una carpeta dedicada de capturas y que se guarden todas ahí? O, por ejemplo, ¿y si queremos que el formato que usen sea «JPG» en vez de «PNG»? Pues esto vamos a solucionarlo de manera rápida.
Cambiando el formato de nuestra captura en macOS

Lo primero que haremos será cambiar el tipo de extensión en el que nuestras capturas se van a almacenar en nuestro Mac. Debes saber que el sistema puede trabajar con las siguientes extensiones: PNG, JPG, TIFF, PDF y GIF. A continuación te dejaremos la opción para cada una de ellas.
Eso sí, antes de darte las indicaciones, debes abrir Terminal que lo encontrarás en Finder>Aplicaciones>Utilidades. Una vez abierto, solamente debes pegar y darle a «Enter».
Imágenes en formato JPG:
defaults write com.apple.screencapture type jpg
Imágenes en formato GIF:
defaults write com.apple.screencapture type gif
Imágenes en formato TIFF:
defaults write com.apple.screencapture type tiff
Imágenes en formato PDF:
defaults write com.apple.screencapture type pdf
Ahora bien, para que todos estos cambios surjan efecto, deberás reiniciar el ordenador. Tras esto, si en alguna ocasión quieres volver a la solución predeterminada en macOS, solamente debes iniciar de nuevo Terminal y copiar/pegar esta secuencia —recuerda siempre darle al Enter y reiniciar el equipo—:
defaults write com.apple.screencapture type png
Recuerda que para hacer capturas de pantalla en tu Mac debes hacer la siguiente combinación de teclas:
Captura completa de pantalla: Shift + Command (⌘) + 3
Captura de pantalla de una parte específica de la pantalla: Shift + Command (⌘) + 4
Captura de ventana específica: Shift + Command (⌘) + 4 + barra espaciadora
Y, por último, si no quieres hacer combinaciones de teclas, en Finder>Aplicaciones>Utilidades encontraremos una app llamada «Instantánea» que también nos permitirá tomar capturas de pantalla de nuestro Mac. En ella podremos elegir entre varias opciones: selección, ventana, pantalla y pantalla con temporizador.
Cambiando la ruta de alojamiento de las capturas en macOS

Ahora, lo que queremos es cambiar de ruta nuestra destino al hacer una captura. Como bien te indicábamos al comienzo, la ruta predeterminada es que todas las capturas de pantalla que hagamos se guarden en nuestro escritorio. ¿Has creado alguna carpeta en concreto en la que te gustaría que se guardasen automáticamente cuando hagas tus capturas? Sigue los siguientes pasos y arreglado.
De nuevo deberemos recurrir a Terminal —Finder>Aplicaciones>Utilidades—. Una vez abierta una sesión de Terminal, deberemos escribir (no copies y pegues) la siguiente secuencia:
defaults write com.apple.screencapture location
Pero ojo, antes de darle a la tecla «Enter», tendremos que indicar dónde queremos exactamente las capturas de pantalla. Para hacerlo rápido, crea una carpeta específica para ellas. Una vez creada, con el ratón, trackpad o lo que uses, arrástrala hasta la ventana de Terminal y suelta. Verás que automáticamente se añade la ruta destino que has creado. Por ejemplo, en mi caso he creado una carpeta «Capturas» en escritorio. Pues bien, la secuencia sería la siguiente:
defaults write com.apple.screencapture location ~/Desktop/Capturas
En este caso, el cambio es automático y no necesitarás reiniciar tu ordenador para que surja efecto. Recuerda que en los primeros comandos podremos copiar y pegar directamente en una sesión de Terminal, mientras que en esta última, deberemos escribir toda la secuencia o no nos dejará cambiar y personalizar el destino de todas nuestras capturas.
Hola.
El proceso descrito para cambiar la ruta de alojamiento de las capturas de pantallas, lo vengo usando desde hace tiempo y me resulta muy útil para no llenar el escritorio de pantallazos.
Sin embargo, estoy desconcertado porque en un nuevo iMac con sistema High Sierra esto no me funciona. Al escribir (no copiar) en el terminal
defaults write com.apple.screencapture location/Users/Diego/Desktop/capturas_pantallas
y darle a la tecla retorno, el terminal me dice
Rep argument is not a dictionary Defaults have not been changed
He probado también dar después la instrucción killall SystemUIServer para activar la nueva configuración y nada de nada. ¿Cuál es la explicación a esto?
Me funciono perfectamente
Muy buenas, ¿se podría de igual modo cambiar la captura de pantalla en video de quicktime/mov a mp4 por ejemplo? Y así reducir el exagerado peso de los mismos.
Muchas gracias.
Buen articulo ! Gracias !