OS X y tu Mac son muy fáciles de utilizar gracias a su carácter intuitivo que en muchas ocasiones te permite hacer las cosas casi como en la vida real, por ejemplo, para borrar un archivo lo arrastras a la papelera «igual» que en casa tiras algo a la papelera sin embargo, como todos hemos tenido nuestra primera vez, también con Mac ;), en Applelizados nos acordamos de esos usuarios recién llegados a la plataforma y que aún no lo saben de todo (de hecho creo que nadie lo sabe todo sobre Mac). Por ello desde hoy publicaremos con frecuencia tutoriales que, por muy básicos que parezcan para algunos, resultarán muy útiles a muchos. Comenzamos con algo tan sencillo como cambiar el fondo de pantalla de tu Mac.
Cambia el fondo de pantalla fácilmente
Si eres nuevo en Mac y OS X, ve acostumbrándote a algo: no hay prácticamente nada que no se pueda hacer de más de una forma distinta y esto tiene una gran ventaja, elegir la forma que más te guste o que más fácil te resulte.
Para cambiar el fondo de pantalla de tu Mac lo más «lógico» es seguir la ruta Preferencias del sistema → Escritorio y Salvapantallas. También puedes llegar hasta aquí situándote en cualquier lugar vacío del escritorio, pulsando el botón derecho de tu ratón o trackpad y seleccionando «Cambiar fondo de escritorio».
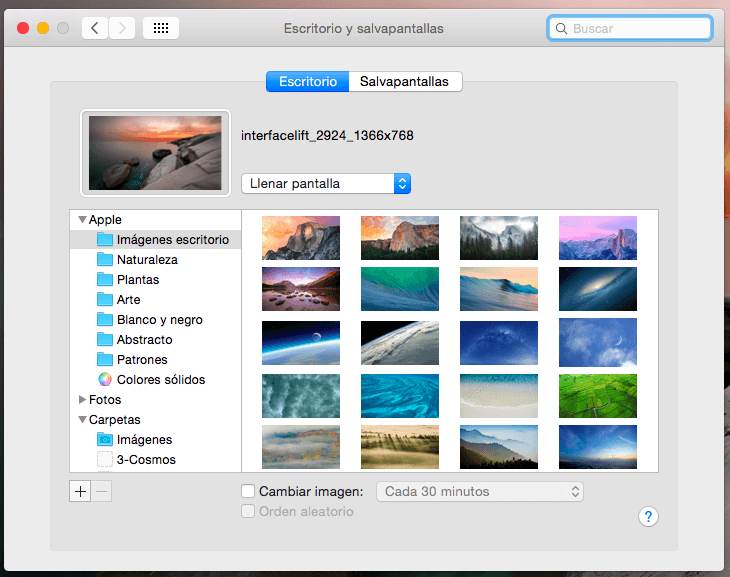
Desde ahí podrás elegir entre los muchos fondos de pantalla que vienen de serie con OS X o agregar cualquier carpeta de imágenes que tengas en tu Mac con tan solo pulsar el símbolo + que puedes ver en la parte inferior izquierda.
También podrás marcar la casilla de «Cambiar imagen» y elegir una frecuencia para que tu fondo de pantalla se cambie automáticamente cada 30 minutos, por ejemplo, en el orden fijado o en modo aleatorio se marcas esta casilla.
Eso sí, si subes imágenes o carpetas con imágenes para utilizar como fondos de pantalla asegúrate de que tienen la resolución adecuada a tu Mac para visualizarlas con la calidad más óptima.
Y otra forma de cambiar el fondo de pantalla de tu Mac es tan sencillo como situarte sobre la imagen que deseas establecer como fondo, pulsar con el botón secundario de tu ratón o trackpad, y seleccionar «Servicios» → «Establecer como fondo de escritorio»:
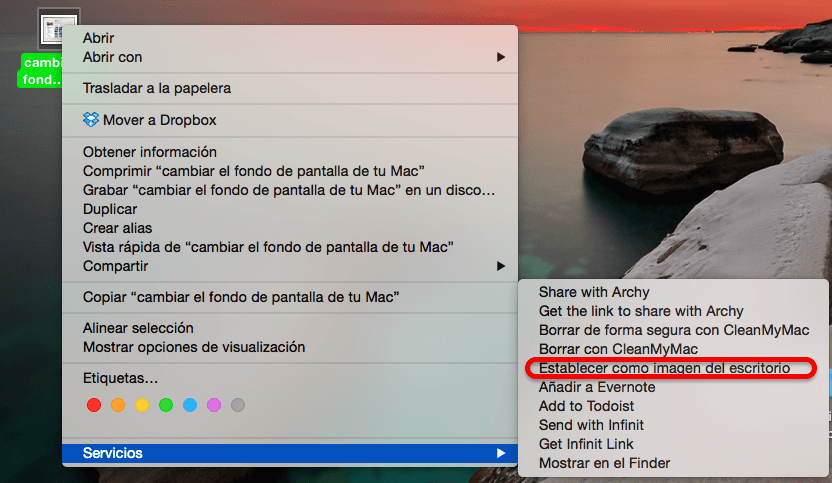
Espero que que este truco te haya servido y de nuevo tengas tu mando plenamente operativo. Si te ha gustado este post, no te pierdas muchos más trucos, consejos y tutoriales en nuestra sección Tutoriales. Y si tienes dudas, en Preguntas Applelizados podrás formular todas las preguntas que tengas y también ayudar a otros usuarios a revolver sus dudas.
Buen Dia,
Estoy Administrando una sala MAC, donde tengo 14 equipos. Esto es una Universidad, para el acceso a los equipos los estudiantes lo hacen por la sesión de usuario invitado con las restricciones que esta presenta.
Por una reciente politica institucional, debo instalar una imagen como fondo de escritorio.
deseo saber si existe alguna forma en la que que yo pueda fijar la imagen de escritorio en la sesión de Invitado, sin que esta se borre cada vez que se apague y prenda el equipo. Por favor ayudenme con esta situación.
Cordial saludo
LUIS FELIPE PAEZ RAMIREZ
Coordinador
Audiovisuales
Fundación CIDCA