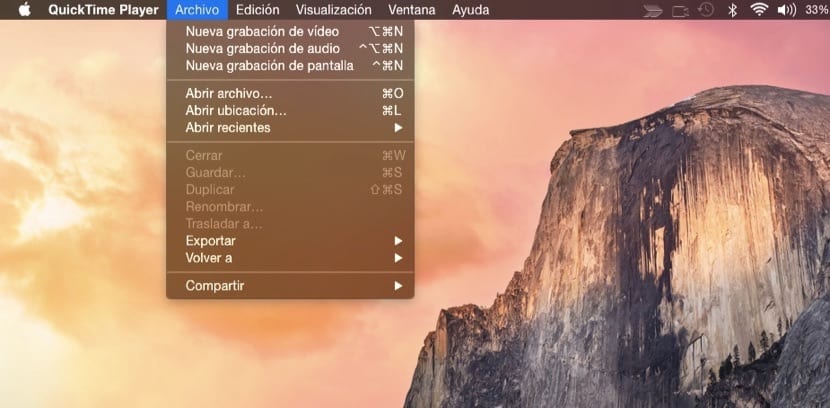
Seguimos con la presentación de esas pequeñas novedades que hacen que el lanzamiento de iOS 8 y el nuevo OS X 10.10 Yosemite sigan considerándose como una cierto por parte de la compañía californiana. Han dotado a ambos sistemas de posibilidades que los usuarios demandaban desde hace tiempo y que ahora, vienen de serie en estos sistemas.
Hablamos, en este caso, de la necesidad imperiosa que tenían muchos usuarios de grabar lo que sucede en la pantalla de un determinado dispositivo iOS, ya sea un iPhone, iPad o iPod touch.
Hasta ahora, los usuarios que querían hacer una grabación de la pantalla de su dispositivos iOS, debían acudir a aplicaciones de terceros que permitían hacer esta acción sin demasiadas complicaciones. Ahora, después de varios años, Apple pone a disposición de cualquier mortal no solo grabar la pantalla de tu Mac con OS X, sino de poder grabar lo que ocurre en la pantalla de tu iPhone, iPad o iPod touch.
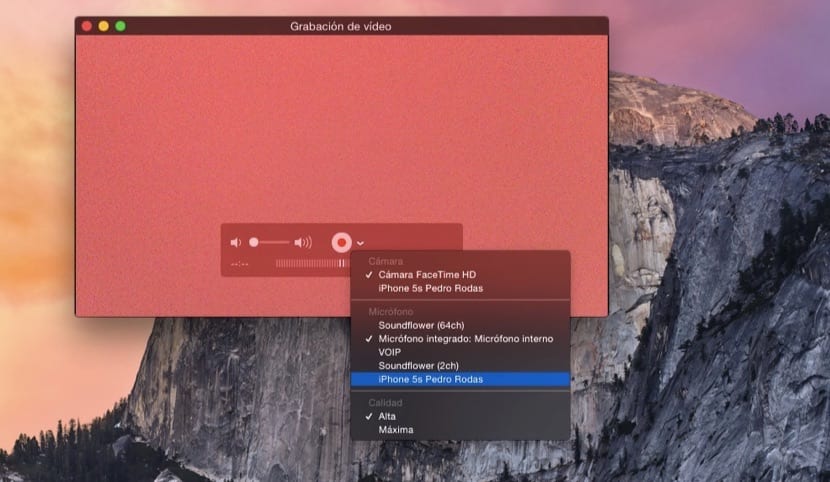
Para ello, tenemos que hacer uso de la aplicación por excelencia de OS X, el QuickTime. Se trata de una aplicación, que para los que llegan nuevos al mundo de la manzana, se encarga de la reproducción de los vídeos dentro del sistema, eso si, teniendo en cuenta el formato de los mismos, ya que no los reproduce todos a priori si no hacemos unos ajustes.
Pues ahora, al igual que ocurría con la posibilidad de poder grabar en vídeo lo que ocurría en la pantalla del Mac, podemos registrar en vídeo lo que ocurra en la pantalla de nuestro dispositivo móvil. Para ello vamos a trabajar de la misma manera que para grabar la pantalla del Mac. Seguiremos los siguientes pasos:
- Abrimos el QuickTime y posteriormente vamos al menú superior y pulsamos en Archivo > Nueva grabación de vídeo.
- Ahora es cuando debemos decirle a la aplicación que lo que queremos grabar es lo que sucede en la pantalla de, por ejemplo, nuestro iPhone. Para ello debemos conectar en primer lugar el iPhone al Mac mediante el cable que trae para cargarlos o para sincronizarlo vía cable.
- Una vez solicitada una nueva grabación de vídeo se nos muestra una ventana en la que inicialmente vamos a poder ver lo que nuestra cámara iSight está viendo, es decir, nuestra cara, je je je
- En la ventana que tenemos abierta de QuickTime, al lado del símbolo de grabación rojo, vemos una pequeña fecha hacia abajo que nos permite abrir un desplegable donde podremos seleccionar el dispositivo que hemos conectado con el cable.
- En ese momento, el tamaño del vídeo se ajusta a la pantalla del iPhone y nos muestra lo que ocurre en su pantalla. Podemos ponerlo en vertical y horizontal, obteniendo dos tipos de vídeo diferentes. Además vamos a poder grabar lo que nosotros hablamos o lo que se reproduce a través de los altavoces del iPhone.
Como ves, es una forma muy sencilla de hacer tutoriales para explicar una determinada cosa a alguien y enviarlo rápidamente por mail. A partir de hora, grabar la pantalla de tu iPhone se vuelve más sencillo que nunca. Bastará con que tengamos claro lo que queremos grabar, preparemos las aplicaciones y archivos a mostrar en ese vídeo y luego conectemos el dispositivo al Mac para poder seleccionarlo en la lista que te comentamos.
Ten en cuenta, que posteriormente ese vídeo puede ser editado en iMovie para ponerlo como parte de un tutorial más extenso o para poderle añadir un sin fin de efectos, consiguiendo así unos tutoriales muy lustrosos y bien acabados. Se acabó el tener que estar probando múltiples aplicaciones para poder grabar la pantalla de nuestro iPhone, iPad o iPod touch. Con la nueva característica de QuickTime, en pocos pasos obtendremos un resultado igual si no mejor del que ya estábamos consiguiendo con aplicaciones de terceros.
No esperes más y si este artículo te ha llamado la atención, ponte manos a la obra y comienza a realizar tus grabaciones de pantalla.
Genial!!
Pues a mi con el iPad 2 no me deja hacerlo
Sergio, solo funciona con dispositivos que usan el cable lightning.
Aquí esta un programa para poder gravar video de la pantalla del ipad http://www.youtube.com/watch?v=BUTveZbjGPk