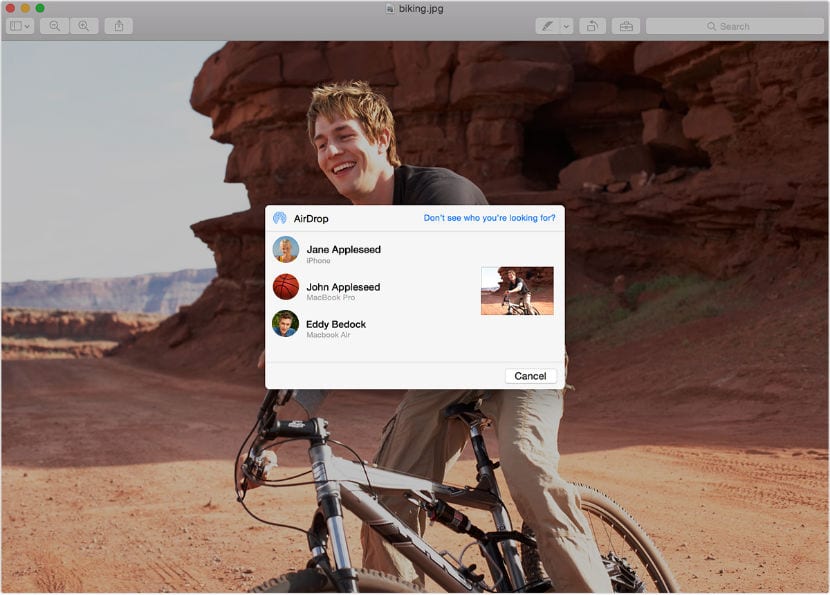
Con Yosemite e iOS 7 o posterior, Apple ha tratado de hacer más fácil para usted mover archivos entre sus dispositivos con AirDrop. Esto es algo que hemos sido capaces de hacer con el uso compartido de archivos entre Mac y PC, pero ahora tenemos la opción de mover archivos entre su Mac y el iPhone, iPad, y iPodTouch. El medio para conseguirlo es a través de AirDrop.
Para compartir contenido con AirDrop, las dos personas necesitáis uno de estos dispositivos ejecutando iOS 7 o posterior, o bien un Mac con OS X Yosemite:iPhone 5 o posterior,iPad (4.ª generación o posterior), iPad mini e iPod touch (5.ª generación).
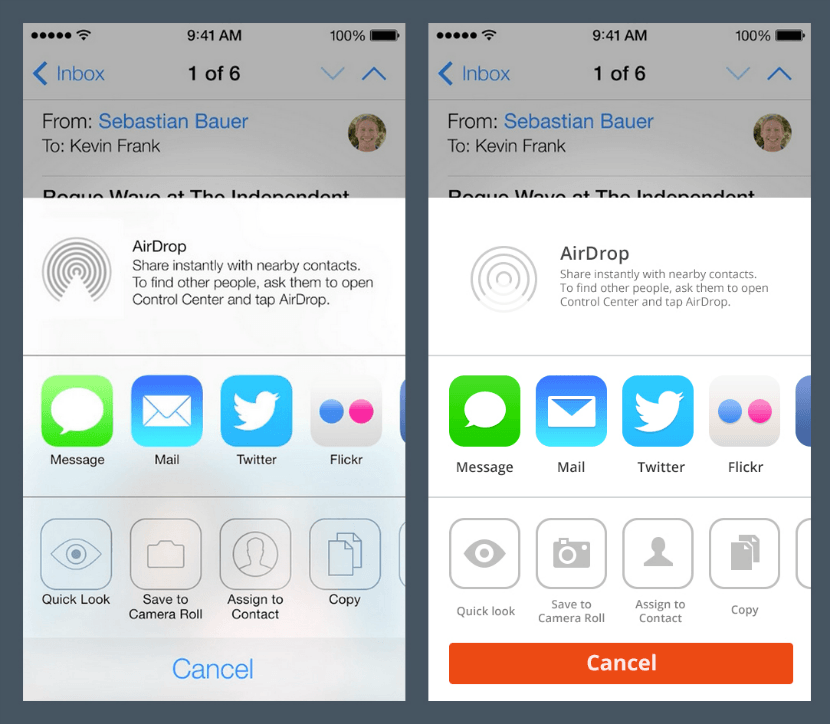
En su dispositivo iOS desliza el dedo hacia arriba desde la parte inferior de la pantalla para mostrar el centro de control. Pulse sobre AirDrop y aparecerán tres opciones ‘Desactivado’, ‘Solo Contactos’ y ‘Todos’. ‘Desactivado’ significa, que este dispositivo será invisible para los demás utilizando AirDrop. Si alguien que haya que agregado como contacto en su dispositivo iOS le gustaría transferir un archivo, se puede cuando se seleccione ‘Solo Contactos’. Y la opción ‘Todos’ cualquiera podrá conectarse con usted relativamente. Elegiremos ‘Todos’.
En nuestro dispoitivo iOS puedes compartir contenido de apps como Fotos, Safari, Contactos, etc.
- Pulsa el contenido que desees compartir.
- Pulsa Compartir o
.
- Dependiendo de la app, quizás puedas seleccionar otros archivos para compartirlos.
Ahora vamos a pasar a la Mac:
- En el Finder, selecciona Ir > AirDrop, o bien AirDrop en la barra lateral de una ventana del Finder.
- Arrastra y suelta un archivo o varios en la imagen de un dispositivo al que quieras enviar, que aparece en la ventana de AirDrop.
- Haz clic en Enviar.
Si no ves el dispositivo receptor en la ventana de AirDrop, asegúrate de que el receptor está configurado para recibir archivos por AirDrop.
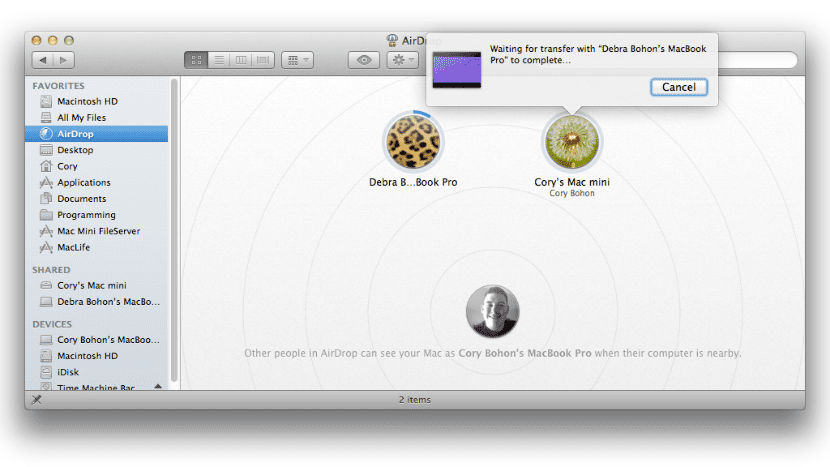
Si quieres enviar archivos a un dispositivo que utiliza tu cuenta de iCloud, el dispositivo los recibe automáticamente. Si envías los archivos a otra persona, el receptor tiene que aceptar la transferencia para descargar lo que envías.
En resumen, en el dispositivo iOS, elegir un archivo que desea transferir, puntee en el menú Compartir, y usted debería ver a la persona o dispositivo que desea transferir el archivo. Pulse sobre la imagen y el archivo se comenzará a transferir. La persona que recibe el archivo puede elegir guardar o abrir el archivo, rechazarlo, o guardarlo. El archivo recibido aparecerá en la carpeta de descargas del Mac. Si queréis compartir archivos entre cuentas de usuario en OS X de una forma sencilla, visitar la siguiente entrada.Espero que este tutorial, os sea de ayuda en algún momento.
En mi Mac del 2011 con Yosemite AirDrop no reconoce a iPhone 6+, como prodrá observar a su publicación le faltó especificar desdén que modelos se puede hacer.
Creo que es importante mencionar que la Mac usada para compartir los archivos (ya sea quien recibe o envíe) debe haber sido fabricada en el 2012 o posteriormente, de lo contrario no reconocerá o será reconocido por los iOS devices y que los iPhones que soportan son los iPhone 5 o posteriores o como regla general los dispositivos que incluyan el conector ‘lightning’.
Correcto, de ahi es porque no se muestra, lo demás está bien. En el ipad 3 y el mac mini no funciona. Iphone 5s y mac del 2012 en adelante si.
Se sigue cayéndo en la falta de investigación antes de publicar una entrada, como cuando la opcion «handolf» entre un mac y iPhone, habian muchas publicaciones que hacían alarde de como configurarse pero todas pecaban de lo más importe, no especifican que Mac tendría que contar con bluetooth LE.
Es cierto lo que mencionas Salomón. Ultimamente se percibe un ‘tufillo’ a facilismo en algunos blogs. No soy realmente seguidor de este blog, por lo que no quiero afirmar nada. Justo ayer pensaba eso mientras escribía una entrada en mi pequeño blog. Pero si realmente quieres un blog que se lo prepare bien te recomiendo MacStories, el blog de Viticci es muy completo. Saludos y feliz año!
Gracias Luis Felipe, igualmente te deseo feliz año.
El post está currado y se hace comp se dice, yo no tengo la cantidad de mac que vosotros teneis, en uno funcionaba y en otro no. Logicamente no se puede comprobar en todo, solo funcionan por lo aue tengo entendido con los del 2012.
Gracias por tu apoyo.
Efectivamente… ocurre que nos estamos encontrando con que hay varias aplicaciones que usan la combinación de un Mac y un equipio con iOS no funcionan con con equipos de Mac que no tengan Bluetooth 4.0, y efectivamente esto solo ocurre en equipos construidos de mediados del 2011 en adelante, es justo mi problema, que tengo un Air de finales del 2011 y no funcionan, hay por ahí algunas aplicaciones paralelas que hacen lo mismo con equipos antiguas, pero o son de pago o no van bien.
En un Mac Mini que tengo deñ 2009 con Yosemite, no funciona, correcto es lo que dice texuas
Los que tienen la MacBook Air mid 2011 por defecto no viene activada la opción pero se puede activar con el programa continuity. Es un archivo que activa esta función y así verán que en preferencias pueden activar el handoff. El enlace es el siguiente y al empezar deben colocar la clave de la Mac o de iCloud (no recuerdo, prueben), la que no se visualiza en pantalla cuando la teclean y luego presionen entre, luego da unas opciones, es la 1 y luego iniciará el proceso. Algunos son rápidos y otros pueden durar hasta cinco minutos aproximadamente. Al finalizar creo recordar que se debe reiniciar o lo hace automáticamente. https://github.com/dokterdok/Continuity-Activation-Tool/archive/master.zip
Gracias Gacueto,
Te agradezco por el aporte para activar Continuity, logré la activacion.