Apple Music está genial, debo reconocer que está allanando mi escepticismo hacia este tipo de servicios pero aún así adolece de un inconveniente. Su interfaz, aunque bella como sólo los de Cupertino saben hacer, no es lo suficientemente amigable e intuitiva, algo que deberán mejorar en un futuro, más bien inmediato. Probablemente aún te pierdas un poco así que hoy vamos a ver cómo crear playlists o listas de reproducción desde tu iPhone, y lo vamos a hacer paso a paso, verás que no es difícil, pero que requiere cierto aprendizaje.
Creando una playlist en Apple Music
En primer lugar os haré una advertencia «de perogrullo»: deberás tener tu iPhone actualizado a iOS 8.4 y por supuesto, Apple Music activado en los ajustes algo que, si no me equivoco, viene hecho de forma nativa, o al menos este ha sido mi caso. Dicho esto, también podrías echarle un vistazo a esto para conocer un poco mejor Apple Music. Y ahora abre la app Música y ve a la sección «Mi Música», en la parte inferior derecha. Ahora ve a Listas y selecciona «Listas de Apple Music», tal y como ves en la siguiente captura y pulsa donde dice «Nueva»:
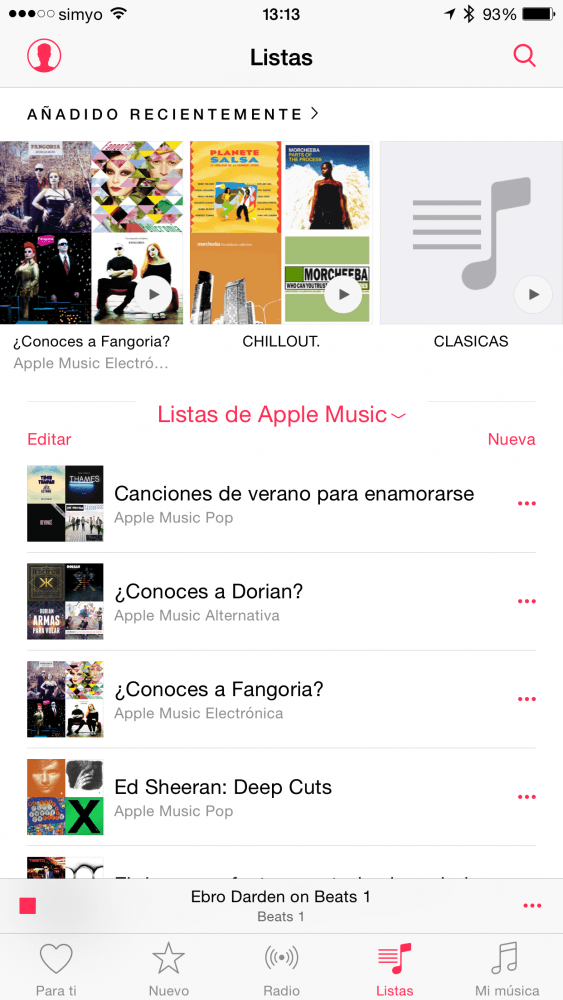
Ahora podrás poner el título que quieras a tu Playlist, añadirle la imagen de portada que te apetezca y también colocarle una descripción. Como prueba he comenzado a crear la playlist Applelizados con la intención de agregar música que me anime y ayude a encontrar la inspiración para escribir mogollón de artículos 🙂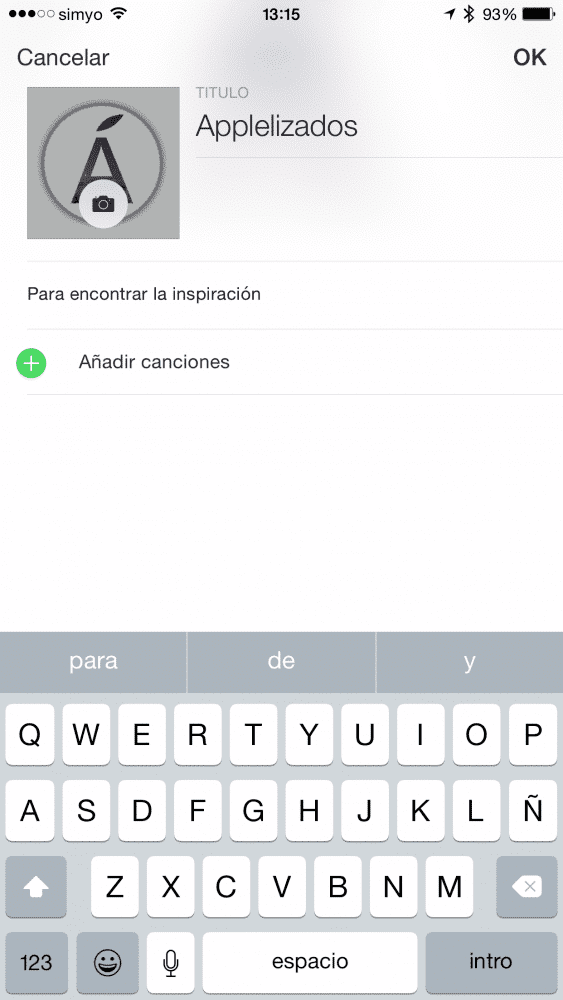
Una vez que hayas completado estos campos, pulsa en «Añadir canciones», se abrirá una nueva pantalla donde podrás buscar por artistas, álbumes, géneros, compositores, etcétera o bien buscar música concreta pulsando sobre el buscador que ves en la parte superior. Escribe el nombre del artista que buscas, de la canción, del álbum… y escoge entre buscar en Apple Music o en Mi Música; cuando aparezca, pulsa sobre él y encontrarás todo lo que haya disponible.

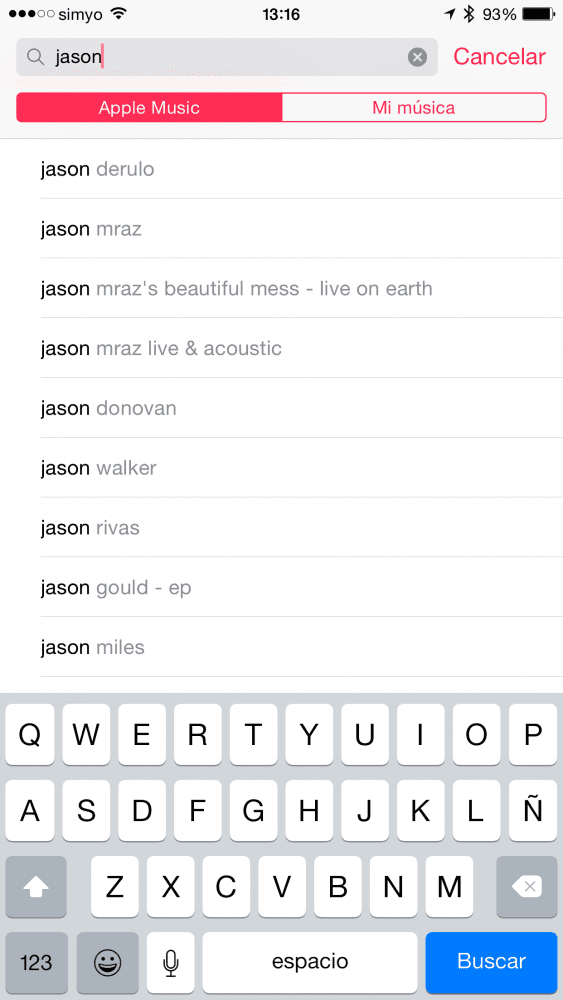
Ahora sólo tienes que pulsar sobre el botón «+» que verás junto a cada ítem para agregar a tus nueva playlist canciones individuales, álbumes completas e incluso listas de reproducción que ya circulan por Apple Music. Cuando acabes de elegir pulsa «Cancelar» (sí, lo sé, debería decir «Aceptar» pero dice «Cancelar», es una de esas cosas que Apple debe corregir ipso facto).
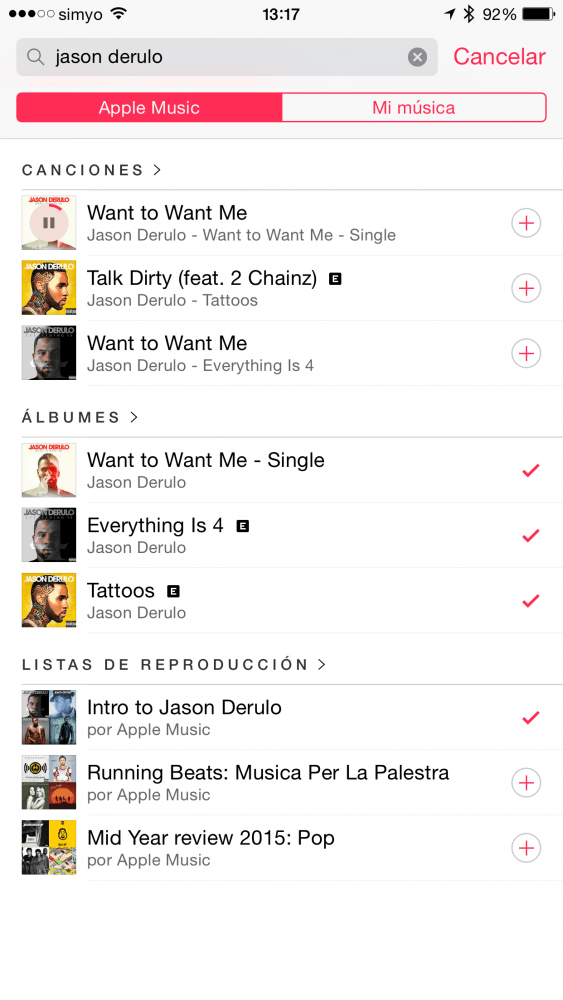
En la nueva pantalla aún podrás eliminar lo que hayas agregado por error y, ahora sí, pulsa OK.
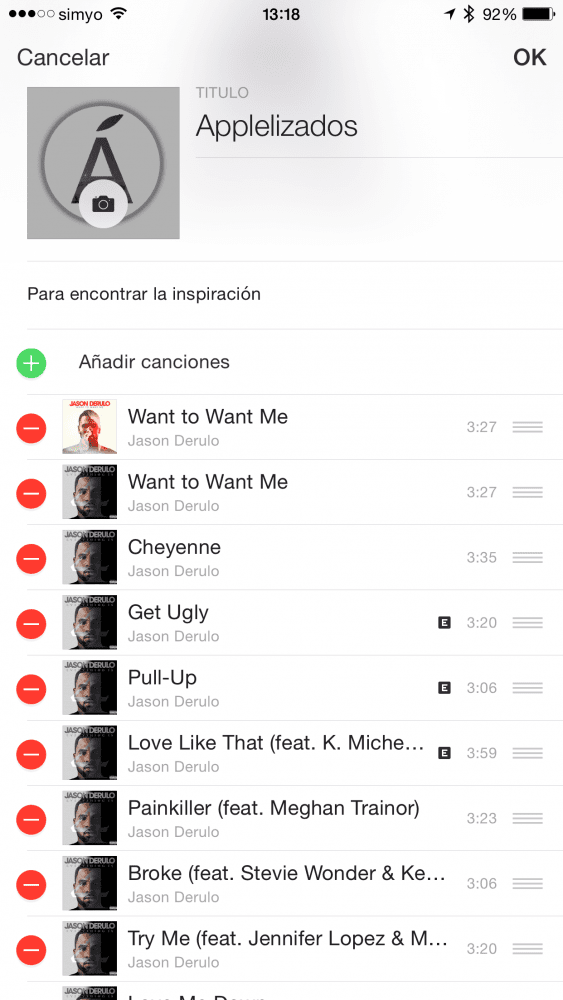
Y aquí tienes tu playlist creada en Apple Music que además, podrás editar cuando quieras pulsando en «Editar» o Compartir por correo, mensaje, en Twitter, Facebook, WhatsApp… o copiar el enlace.
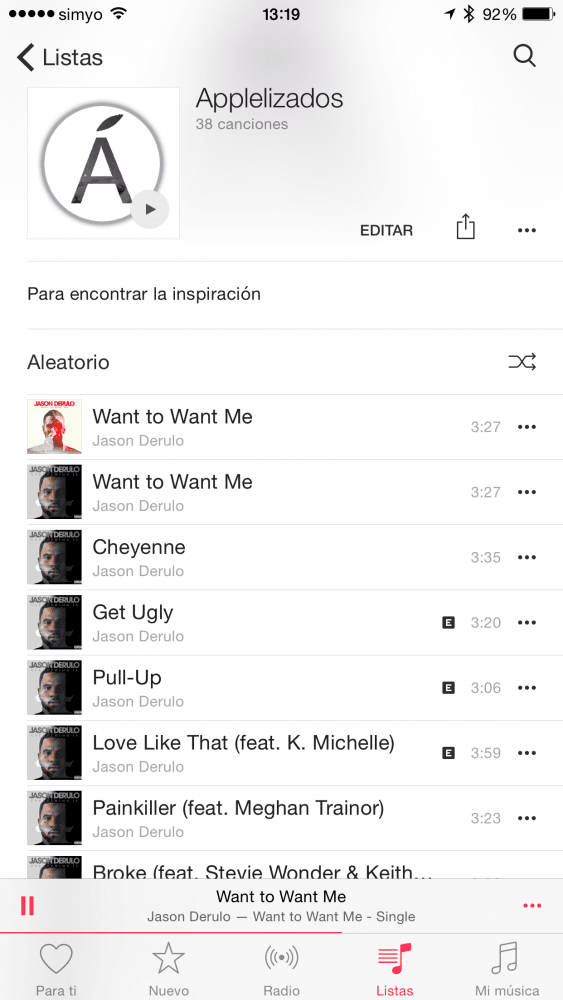
Si te ha gustado este post, no te pierdas muchos más trucos, consejos y tutoriales en nuestra sección Tutoriales. Y si tienes dudas, en Preguntas Applelizados podrás formular todas las preguntas que tengas y también ayudar a otros usuarios a revolver sus dudas.
¡Ahm! Y no te pierdas nuestro Podcast!!!