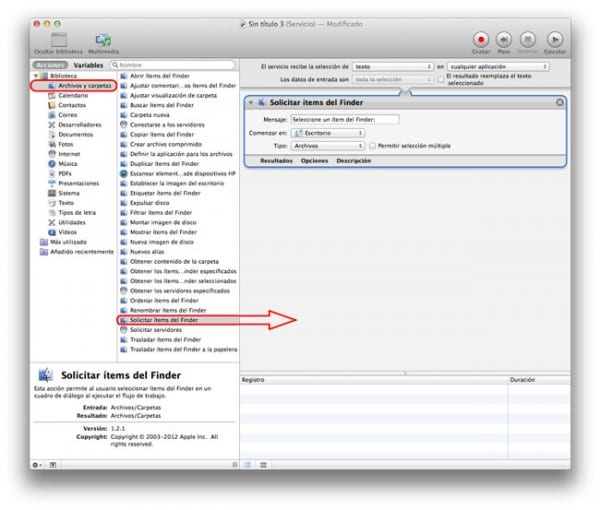Sois muchos de vosotros los que trabajáis con gran cantidad documentos, bien sea porque sois estudiantes y tenéis mil trabajos que hacer, o bien porque tenéis que redactarlos para vuestras empresas. Es más, si a esto le ponemos el añadido de que en numerosas ocasiones necesitamos copiar textos que están en formato PDF, la cosa se nos puede volver un poco difícil.
Extrae el texto de tus PDF fácilmente
Como gran cantidad de vosotros habréis visto, los dispositivos Mac de Apple cuentan en su sistema operativo OS X con una herramienta que lleva con nosotros desde hace mucho tiempo y que muy pocos sabéis su uso, hablamos de Automator.
Siguiendo estos simples pasos podréis aprender a extraer el texto de un documento PDF con la herrmienta Automator y guardar esa acción para utilizarla todas las veces queramos en el futuro.
Guía para extraer el texto
- En primer lugar lo que deberemos hacer es iniciar la aplicación de Automator, que podremos localizarla en el Dock/Aplicaciones/Automator (si queréis ser mas rápidos solo os hace falta pulsar la tecla cmd + Espacio y escribir Automator).
- Una vez que lo tenemos abierto y en caso de que nos lo pregunte seleccionaremos crear Flujo de trabajo.
- Nos encontraremos con tres columnas, y con opciones diferentes, de tal forma que será de la primera en la que seleccionamos Archivos y Carpetas.
- Seguido de esto, en la segunda columna buscaremos Solicitar items del Finder, que seleccionaremos y arrastraremos a la tercera columna, el espacio de la derecha, que es donde se realizará todo el Flujo de trabajo y en el que nos aparecerá un recuadro con distintas opciones.
- Una vez realizado el paso 4 volveremos a la primera columna, la de la izquierda del todo y esta vez seleccionaremos PDFs.
- De la segunda columna (columna central) seleccionaremos la acción de extraer texto del PDF y la arrastramos hacia a la zona de la derecha, quedando la acción con las diferentes opciones debajo de la anterior.
- Último paso, seleccionamos de esta segunda acción de extraer texto del PDF la opción de salida formato RTF (Texto enriquecido).
- Listo, ahora solo nos faltará guardarla, y lo haremos pulsando dentro del Menú/ Archivo/ Guardar, y lo guardamos como “Extraer texto PDF” o como vosotros decidáis pero guardarlo como aplicación.
- Una vez realizado todo esto, solo necesitaremos hacer click y seleccionar el documento PDF que queramos extraer.
Si te ha gustado este consejo no olvides que en Applelizados tienes a tu disposición muchos mas trucos y consejos como este en nuestra sección de tutoriales.
FUENTE: PacMac