
Una de las opciones que tenemos disponibles en iOS y más concretamente en el iPhone es la de realizar o crear nuestro propio Memoji. Los Memoji de Apple llegaron hace unos cuantos años, concretamente en la versión de iOS de 2018. Apple agregó una función llamada Animoji un año antes que usaba el sistema de la cámara delantera del dispositivo para mapear los personajes emoji populares en nuestro rostro y que estos realizarán imitaciones de los gestos.
Esto permitía imitar las expresiones faciales en una grabación en tiempo real y poder enviarla mediante un Mensaje de texto o incluso compartirlo en otras apps. La llegada de los Memoji revolucionó un poco más este tipo de mensajes ya que se permitía crear uno propio con nuestros rasgos o rasgos similares para compartirlo en los mensajes. Una especie de caricatura animada creada por nosotros mismos en un iPhone que se puede compartir en videollamadas, mensajes de texto e incluso en apps como WhatsApp, eso sí, esta última sin movimiento en directo.
Lo mejor de esto es que podemos crear un Memoji que se ajuste a nuestra personalidad y estado de ánimo para enviarlo por Mensajes o FaceTime. Estos se pueden crear directamente con un iPhone o iPad Pro compatible, puedes hacer que nuestro Memoji animado use nuestra voz y reproduzca nuestras expresiones faciales en un mensaje de texto.
Cómo hacer Memoji en iPhone
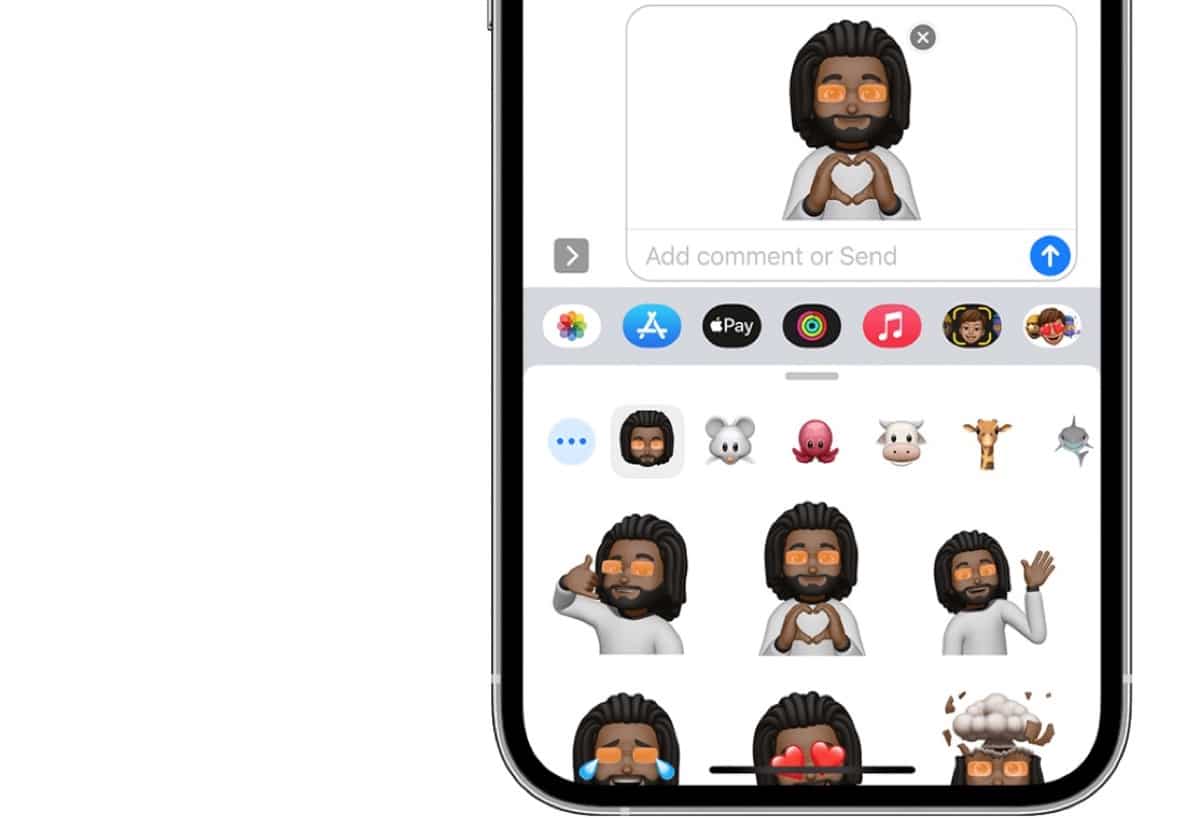
Seguro que a muchos de vosotros el bueno de Papá Noel os trajo un nuevo iPhone con el que podemos trastear los Memoji y otras cosas. En este caso veremos cómo podemos hacer nuestro propio Memoji en un iPhone, pero esto se puede aplicar perfectamente en un iPad.
Para empezar diremos que estos Memoji tienen que ser creados directamente desde la app de Mensajes, por lo que sí o sí necesitamos un iPhone o un iPad compatible. Una vez lo tenemos en nuestras manos pulsamos en la opción de Redactar o crear un mensaje. También podemos utilizar una conversación que tengamos ya abierta en la app Mensajes.
- Pulsamos sobre el símbolo de App Store que aparece en el lado izquierdo justo al costado de la cámara
- Luego sobre el botón Memoji que aparece una cara con un cuadrado de tono amarillo y, luego, deslizamos hacia la derecha y pulsamos el botón Nuevos Memojis con en el símbolo +
- A partir de este momento ya empezamos a personalizar el Memoji y tenemos miles de opciones disponibles
- Las principales características de nuestro Memoji pasan por configurar el tono de piel, el peinado, los ojos y mucho más
Para realizar esta creación podemos utilizar todo nuestro ingenio y utilizar las herramientas que nos ofrecen desde la propia app de Apple. El primer Memoji que aparece es en un tono amarillo de cara totalmente calvo, y con una expresión poco real. En este sentido lo único bueno es que si miramos al iPhone y hacemos gestos faciales (sacar la lengua, cerrar un ojo, etc) vemos como el muñeco responde incluso cuando estamos hablando mueve los labios.
Empezaremos por el tono de la piel, luego pasaremos al peinado podemos elegir entre añadir me echas o no, luego iremos a las cejas en las que se puede cambiar el tono de color seguido de los ojos, la forma de la cabeza, la nariz, la boca, las orejas, el vello facial, las gafas, prendas para la cabeza como gorros, gorras e incluso la ropa que lleva nuestro Memoji. Aquí tenemos que dar rienda suelta a nuestra imaginación y podemos crear desde un personaje que se parece a nosotros hasta un personaje que simplemente se ha utilizado para los mensajes que enviamos.
Cómo crear stickers de Memoji
Además de los Memojis para ser utilizados directamente en los mensajes de texto también podemos crear stickers de nuestros Memoji. Esto hace que se conviertan automáticamente en paquetes de stickers que se almacenan en el teclado y pueden ser utilizados directamente para enviar en la app de Mensajes, Mail y algunas apps de terceros como por ejemplo WhatsApp.
Evidentemente antes de crear nuestro sticker tenemos que tener creado el Memoji, podemos incluso crear directamente un Memoji exclusivo para los stickers esto ya va en función de cada usuario y lo que quiera crear. Ahora veamos cómo crear un sticker desde un Memoji:
- Lo primero es tener nuestro Memoji y luego abrimos el teclado en la app de Mensajes y pulsamos sobre Stickers de Memojis (aparecen varias imágenes Memoji juntas)
- Elegimos el sticker que queremos enviar y pulsamos sobre la el mismo y la flecha de enviar
- Listo
Estos Memoji se pueden editar en cualquier momento por lo que simplemente desde la aplicación mensajes pulsando en los Memoji como sticker utilizaremos los tres puntos que aparecen en la parte izquierda para editar el Memoji. Las opciones que ofrece son nuevos Memoji, editar, duplicar y eliminar el mismo. Una vez realizada la acción simplemente pulsamos OK y listo.
Enviar stickers de Memoji en WhatsApp
Ahora que ya tenemos creados los Memoji en forma de sticker podemos ir directamente a la aplicación WhatsApp y compartirlos con quien queramos. Esta opción se hace de forma sencilla y simplemente se requiere tener previamente el sticker creado.
Para enviar nuestro Memoji tenemos que pulsar sobre el icono de los Emoji que aparece en la parte inferior del teclado del iPhone, desplazarnos hacia la derecha y pulsar en los tres puntos que aparecen. Aquí podemos elegir entre los distintos stickers creados con anterioridad, para ello desplazamos hacia arriba haciendo swipe con el dedo y aparecen todos los stickers que tenemos almacenados.
Anteriormente con versiones más antiguas de iOS teníamos que realizar una captura de pantalla y era más engorroso pero hoy en día es mucho más sencillo y rápido enviar un sticker de nuestro Memoji directamente desde el iPhone en la app WhatsApp, Telegram y demás.
Cómo usar Memojis animados en Mensajes o FaceTime
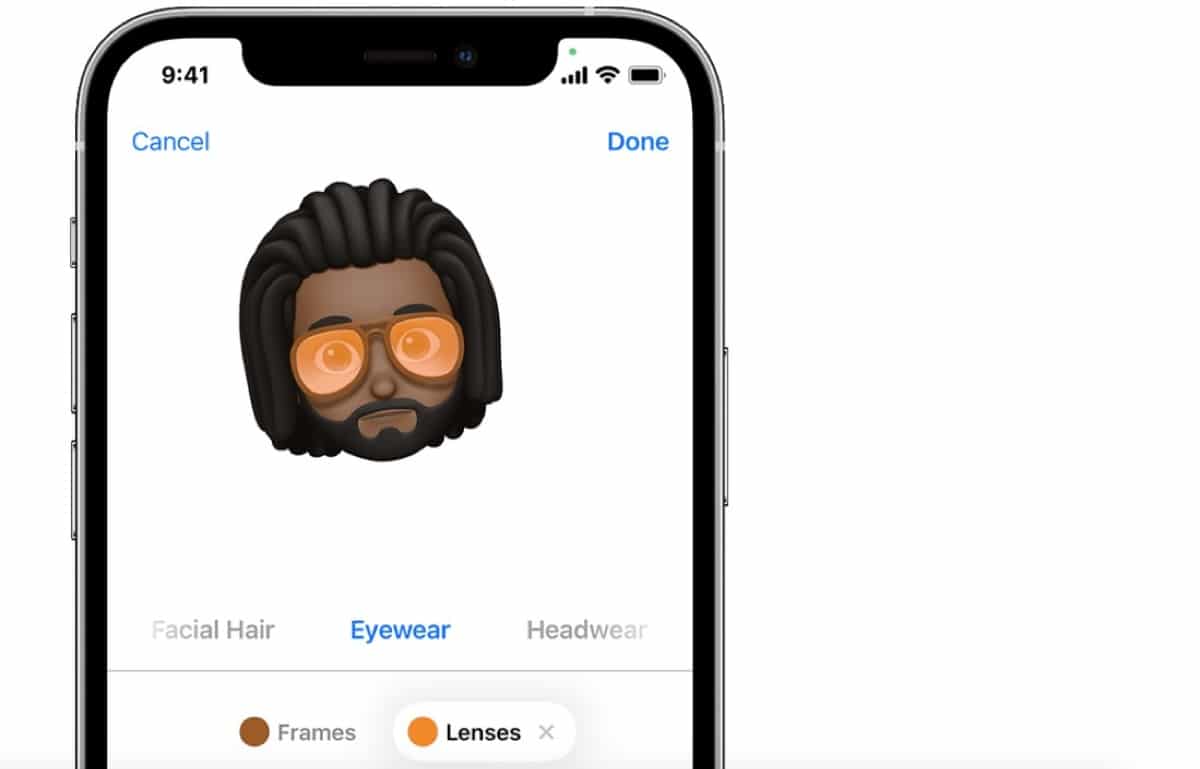
Por otro lado también tenemos la opción de enviar Memojis animados con la aplicación mensajes o FaceTime. Esto lo que hace es enviar una especie de vídeo con nuestro Memoji personalizado o un Memoji de Apple, unicornios, perritos, etc. Lo único que tenemos que tenemos que hacer es tener un dispositivo compatible y estos van desde el iPhone X hasta el modelo actual de iPhone 13 y del iPad Pro de 11 Pulgadas hasta el iPad Pro actual.
Abrimos la aplicación mensajes y pulsamos en crear un mensaje nuevo o directamente una conversación existente, acto seguido tenemos que tocar el botón del Memoji en el que aparece el rostro con el cuadrado amarillo y deslizamos para elegir un Memoji.
Una vez seleccionado tocamos el botón Grabar que aparece con un punto rojo y el cuadrado rojo para detener la grabación. Puedes grabar hasta 30 segundos de vídeo para compartir. Para usar otro Memoji con la misma grabación, toca otro Memoji que hayas creado. Para crear un sticker de Memoji, mantén presionado el Memoji y arrástralo a la cadena de mensajes. Para eliminar un Memoji, pulsamos el botón de la papelera y listo
Ahora ya podemos enviar este Memoji animado con nuestra voz y realizando todo tipo de gestos faciales. Esta función únicamente funciona en Mensajes o FaceTime.
Para hacer lo mismo en una llamada de FaceTime lo que tenemos que hacer es abrir directamente la llamada entrante de FaceTime, pulsar sobre el botón de los efectos que se muestra con una especie de estrella y elegir el Memoji que queremos utilizar. Podemos pulsar sobre el botón Cerrar para continuar sin el Memoji o volver al menú de FaceTime.