
Es posible que, en alguna ocasión, hayas pensado si, en vez de tener que leer los textos de alguna parte, existiría una posibilidad para hacer que tu Mac te lea cualquier cosa, para poderte dedicar a otros temas más importantes al mismo tiempo, por ejemplo. Si este es tu caso, no deberías preocuparte más.
Y es que, desde Apple, incluyen una función en macOS que, aunque está orientada a la accesibilidad del equipo, podrás utilizarla sin problema, para lograr que te lea cualquier texto que desees en un determinado momento, de forma sencilla.
Consigue así que tu Mac te lea un determinado texto
Tal y como íbamos diciendo, si lo deseas podrás hacer que tu Mac te lea un texto, aunque para ello previamente deberás tener activada la opción de lectura dentro de las preferencias de tu equipo, ya que si no, no te permitirá ejecutar la combinación de teclas necesaria. De esta forma, para activar esta función, tan solo deberás seguir los siguientes pasos:
- En tu Mac, abre la aplicación “Preferencias del sistema”. Deberías poder encontrarla desde el Launchpad, aunque si no la encuentras siempre podrás ejecutar una búsqueda Spotlight para ir directamente al grano.
- Una vez dentro, en el menú principal, dirígete a la opción llamada “Accesibilidad” y, cuando estés dentro, en la parte izquierda, donde tendrás todas las diferentes opciones que da Apple, selecciona “Habla”, dentro del campo de visión.
- Aquí, lo primero que te aparecerá, será la voz que quieres que tenga tu Mac. Esto es algo que depende del acento de tu país y del idioma en el que tengas configurado tu Mac. Por defecto, en España aparecen únicamente dos voces, Jorge y Mónica. Puedes probar todas para ver cuál te resulta más cómoda a ti.
- Después, llega lo realmente importante, y es que deberás activar la opción llamada “Reproducir oralmente el texto seleccionado al pulsar la tecla”. Con esto ya debería funcionarte todo.
- De todas formas, presta atención a la combinación de teclas que te aparecerá debajo, que en esta ocasión por defecto es pulsar la tecla Opción (Alt) junto con Esc, aunque si lo deseas podrás modificarla, pero eso si, asegúrate de recordarla dado que te hará falta más adelante, cada vez que desees que tu Mac te lea algo en voz alta.
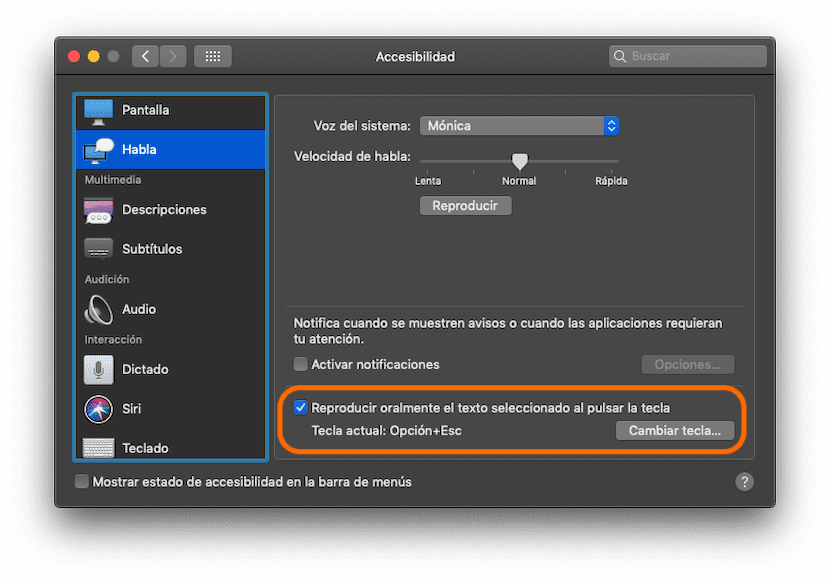
Una vez que hayas hecho esto, ya tan solo queda lo fácil. En primer lugar, busca el contenido que quieras que tu Mac te lea en voz alta (puedes probar con el texto de este mismo artículo si así lo deseas). Tan solo deberás seleccionarlo con el ratón y, cuando esté marcado todo lo que quieras que te lea, será cuando deberás pulsar la tecla de Opción (Alt), junto con Esc, o lo que hayas configurado anteriormente, si es que lo has modificado. Eso sí, procura marcar solo el texto que quieras que te lea, exceptuando anuncios y este tipo de cosas, dado que si no, es probable que se confunda y te lea cosas que realmente no deseas escuchar.
Sea como sea, aunque solo se mostrará una pequeña marca en azul en el menú de la barra de herramientas si la aplicación es compatible, el texto que hayas seleccionado debería comenzar a leerse en voz alta inmediatamente, utilizando para ello la voz que hayas seleccionado desde la configuración.
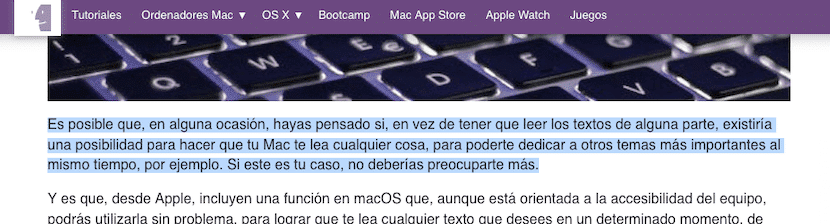
Mejorar la calidad de lectura
Si notas que la voz con la que se leen los textos está desactualizada en cuanto a la pronunciación, o bien que la voz no se escucha con demasiada calidad, es posible que sea porque tu Mac tiene descargado el paquete básico de la voz que hayas elegido, o que lo tenga desactualizado. Si este es tu caso, tan solo deberás dirigirte al apartado de “Voz del sistema”, al cuál hemos accedido antes y, a continuación, en el desplegable, elegir la opción de “Personalizar…”. Tan solo deberás elegir la voz que más te guste y pulsar sobre el botón de aceptar, y automáticamente comenzará a descargarse en alta calidad.
Super útil la información. Si bien todavía debo probar cómo funciona, sólo deseo que me sea útil!