
Tardó un poco más de lo esperado para ser lanzado y es que el resto de sistemas operativos de Apple como iOS 14, iPadOS 14, watchOS 7 y tvOS 14 ya están disponibles desde hace unos días para su instalación. En este caso macOS 11 Big Sur se quedó en el tintero por decisión de Apple y ahora ya está disponible para que todos los usuarios lo instalen en sus Mac.
La nueva versión del sistema operativo de los Mac no solo cambia el número, macOS 11 llega con muchas novedades y es importante actualizar en el caso que puedas hacerlo ya que la nueva versión mejora con creces la versión de macOS Catalina. Sea como fuere ahora ya puedes instalar el nuevo sistema operativo así que vamos a ver cómo instalar este nuevo Big Sur de cero, sin copias de seguridad ni nada por el estilo.
Comprobar que nuestro Mac es compatible

En este caso la versión de macOS 11 Big Sur deja fuera algunos equipos y por ello es importante antes de nada comprobar que nuestro equipo acepta esta última versión del sistema operativo. Puedes comprobarlo en la lista de abajo y una vez hemos comprobado que nuestro Mac es totalmente compatible con la nueva versión del sistema operativo solamente queda ponerse manos a la obra.
- MacBook de 2015 y posteriores
- MacBook Air de 2013 y posteriores
- MacBook Pro de 2013 y postgeriores
- Mac min del 2014 y posteriores
- Los iMac de 2014 y posteriores
- Los iMac Pro de 2017 hasta el modelo actual
- Los Mac Pro en todas sus versiones desde 2013
Otro detalle a tener en cuenta en esta versión es que al haber actualizado el tema de las aplicaciones a los 64 bit es importante fijarse si las apps y demás herramientas que usamos son compatibles con el nuevo macOS. Este punto es clave en el proceso tanto de actualizar como instalar de cero el nuevo macOS y en el caso que todo esté en orden ya podemos seguir los pasos.
Copia de seguridad en Time Machine

Siempre es importante y aunque no tengamos que restaurar luego nada para hacer la instalación de cero, es importante hacer una copia de nuestros documentos, fotos, archivos y demás. Tener un “backup” del sistema nos puede ser de gran ayuda en caso de problemas, así que no te olvides y realiza una copia de seguridad por si acaso la necesitas.
Crea tu propio instalador de macOS 11 Big Sur (Recomendado)

La instalación limpia del sistema es realmente sencilla de llevar a cabo pero no podemos saltarnos ningún paso. Se pueden utilizar dos formas para realizar la instalación de cero en nuestro Mac, una de ellas es directamente borrando todo, mediante Terminal o bien mediante una conexión a internet.
En un caso necesitamos un USB externo o una tarjeta SD de mínimo 8GB mejor si es de 12GB y en el otro lo mejor es tener una buena conexión de fibra para que la descarga sea lo más rápida posible. Esto también dependerá de los servidores de Apple y de la gente que esté descargando de forma simultánea la nueva versión de macOS 11 Big Sur, así que hay que ser pacientes.
Personalmente recomendamos utilizar un USB ya que así tenemos el instalador por si queremos «utilizarlo en otros equipos» soportados o no. Si puedes intenta evitar un USB de publicidad o similares ya que pueden traernos problemas a la hora de realizar la instalación aunque también funcionan, siempre es mejor tener un USB bueno o un disco con USB C para estos casos.
Antes de lanzarte a la instalación te recomendamos que te leas bien los pasos si no lo hiciste nunca antes y luego de leídos un par de veces te pongas a realizarlos. Es importante tener claro lo que vamos a hacer así que empecemos:
- Lo primero necesitamos la descarga de macOS 11 Big Sur así que accedemos desde la Mac App Store en un Mac que sí permita su instalación. Una vez descargado NO lo vamos a instalar, lo dejamos descargado y cerramos el instalador
- Sin abrir el archivo descargado conectamos el USB o unidad externa y la renombramos como BIGSUR
- Ahora escribimos o copiamos esto en Terminal: sudo /Applications/Install\ macOS\ Big\ Sur.app/Contents/Resources/createinstallmedia –volume /Volumes/BIGSUR –nointeraction
- Recordar que BIGSUR es el nombre de la unidad externa conectada que hemos insertado anteriormente y es muy importante editar los guiones al copiar en Terminal son dos guiones separados. Puedes utilizar el nombre que quieras
- Pedirá nuestra contraseña y borrará el contenido de la unidad externa, pulsamos «entrar» y empezará la creación del instalador de arranque que puede tardar su tiempo, tranquilos
En este momento lo que tenemos que hacer es ser pacientes. Una vez todo termina y sin desconectar el USB del puerto de nuestro Mac reiniciamos el equipo y cuando suene el «chan» pusamos la tecla (Alt) «option»para seleccionar la memoria externa. Buscamos el instalador de macOS Big Sur y pulsamos sobre este para realizar la instalación.
Los equipos que tienen el chip T2 es posible que requieran de la combinación cmd +R para activar el arranque desde una unidad externa. En este caso una vez pulsado tenemos que permitir el arranque y listo.
Ahora ya solo nos queda esperar que realice el proceso de instalación de forma automática en nuestro Mac, seguir los pasos y disfrutar del nuevo macOS Catalina. Es importante ser pacientes y no tener prisas para realizar este tipo de instalaciones desde cero, el proceso puede durar varios minutos así que calma a la hora de la instalación no quieras correr.
Descarga e instala directamente desde internet
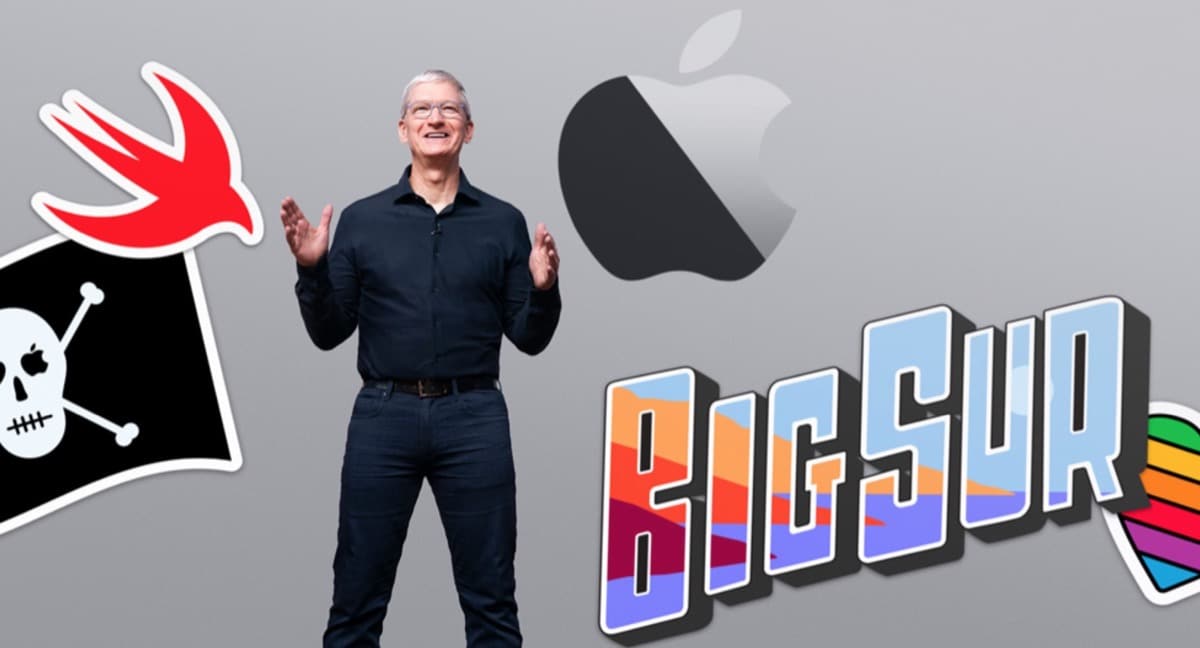
Esta opción es algo más sencilla ya que únicamente necesitamos conexión a la red para instalar la nueva versión, no es la que recomendamos pero también puede servir. Este método consiste en borrar el disco entero de macOS y forzar el modo de recuperación. Para ello tenemos que apagar el Mac y cuando reinicie tenemos que pulsar las teclas Opción (Alt) + command (CMD) + R
Una vez eliminado el disco completo tenemos que pulsar sobre las Utilidades y en ella vamos a poder pulsar el modo Recuperación de macOS a través de internet. De esta forma lo que realizará el equipo es la descarga e instalar macOS 11 Big Sur de forma rápida y sin el proceso de crear un USB mediante Terminal.
Es posible que con esta opción te aparezca una versión anterior para instalar y en esos casos lo mejor es utilizar la opción del instalador explicada más arriba. No suele ocurrir pero hay casos por lo que en este sentido podría venir bien instalar directamente desde un USB com mostramos anteriormente.
Una vez realizado este proceso lo que se recomienda para que todo funcione bien es realizar un reinicio del equipo. En cualquier caso lo importante es tener claro que se necesita tiempo y no es una actualización de unos minutos, así que calma ser pacientes y esperar que termine el proceso.
Por otro lado es importante recordar que para la instalación en los MacBook se recomienda tener el equipo enchufado al cargador para evitar problemas, en el paso de actualizar lo indica el propio sistema, pero si realizamos la instalación desde cero aunque no lo diga el sistema lo mejor es conectarlo a la red para evitar problemas.
El mejor sistema para nosotros es el que creamos el instalador externo, ya que de esta forma tenemos una opción física en caso de tener que instalar este sistema en otros equipos con problemas.
Hola; Cuando abro Safari los iconos cambian de tamaño por lo menos tres veces, hasta cuando por fin quedan fijos, tengo un MacBook Air 2019, ¿acaso esto es natural o falta algún afinamiento?
Gracias.
Buen dia:
a la hora de hacer el USB de arranque me dice que APFS no es formato para boot. Pero no me deja dar formato diferente. Solo APFS; APFS (encriptado); APFS (mayús/minus); APFS mayús/minus (encriptado), y ya