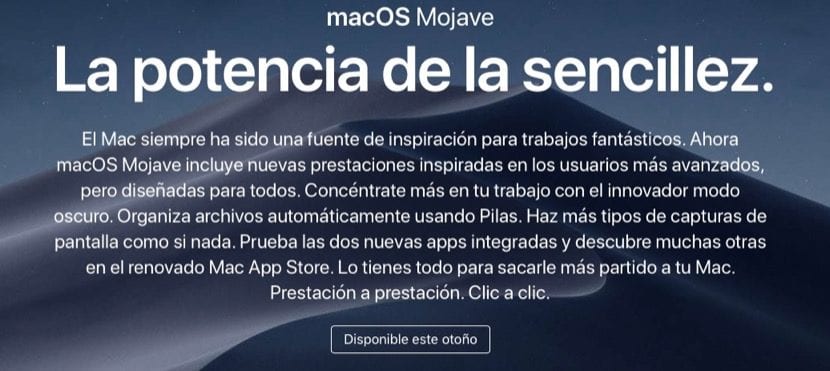
Hoy definitivamente ha sido el día en el que los usuarios de macOS tenemos nuestro nuevo SO para los Mac. Después de ver como se actualizaban el resto de sistemas de los productos de Apple hace una semana, iOS, watchOS y tvOS, hoy nos toca por fin a nosotros los usuarios de Mac.
Finalmente ya tenemos aquí la nueva versión y es el día de las dudas sobre la instalación en nuestro Mac. Dudas y preguntas por varios motivos: ¿funcionará bien en mi Mac? ¿Se instalará todo bien? ¿instalo encima o elimino todo y empiezo de cero? En definitiva un buen puñado de dudas que son habituales y que evidentemente para cada caso tienen una respuesta distinta.
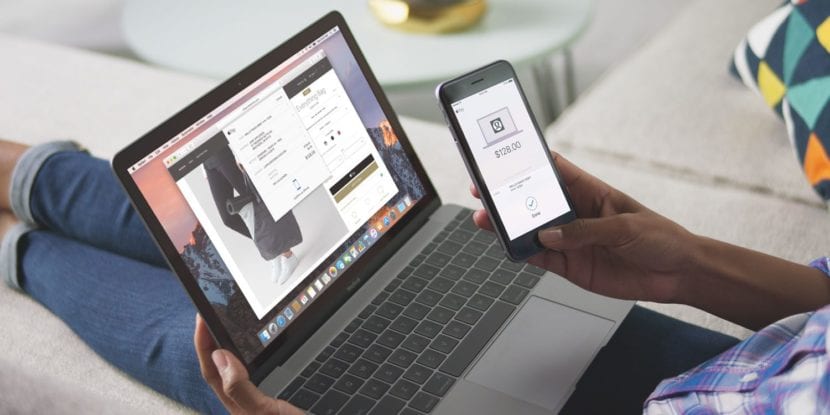
Lo primero es ver la compatibilidad del nuevo sistema con nuestro Mac
Mientras el Mac sea compatible con el nuevo macOS Mojave no tengas ni una sola duda en actualizar. Esto es algo que ni se plantea cuando nuestro equipo tiene la posibilidad de actualizar es la mejor opción siempre, estaremos más seguros ante amenazas de terceros y recibiremos las novedades del sistema. Así que primero asesorare de la compatibilidad y luego no lo dudes, actualiza.

Copia de seguridad
Sabemos que somos pesados con esto pero lo más importante una vez tenemos claro que nuestro Mac es compatible con macOS Mojave, es realizar una copia de seguridad. Sea con Time Machine o directamente con un disco externo lo más importante ahora es tener un «backup» del sistema, así que no te olvides y dale.
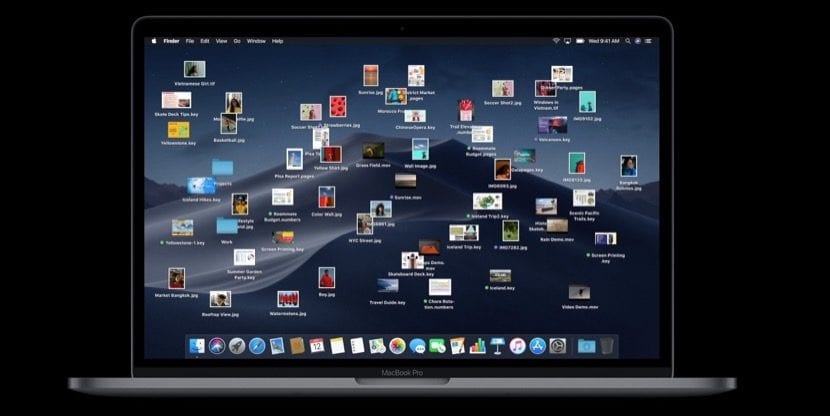
¿Actualizar o instalar de cero?
Apple lleva años realizando una buena gestión de las actualizaciones del sistema y podemos decir que ya no es tan importante actualizar desde cero nuestro Mac. Si bien es cierto que cada vez que cambiamos de sistema y no de número (macOS Sierra, macOS High Sierra, macOS Mojave) podemos realizar una instalación desde cero para nuestra tranquilidad. Repito, esto ya no es tan importante hoy en día y pasa más por las ganas que tengas de hacer esta instalación desde cero que de eliminar fallos o problemas de las anteriores versiones.
Mi recomendación personal si tienes tiempo y posibilidad es que instales de cero en cada nueva versión, pero ya digo que esto es más una costumbre personal que no un «tienes que hacerlo» sí o sí. Los actuales macOS son sistemas similares y por tanto ya no es tan necesario realizar esta instalación desde cero en nuestro Mac ya que los cambios del sistema suelen ser mínimos. Claro que si llevamos muchos años sin realizar una actualización desde cero podemos hacerla que no es tan complicado.
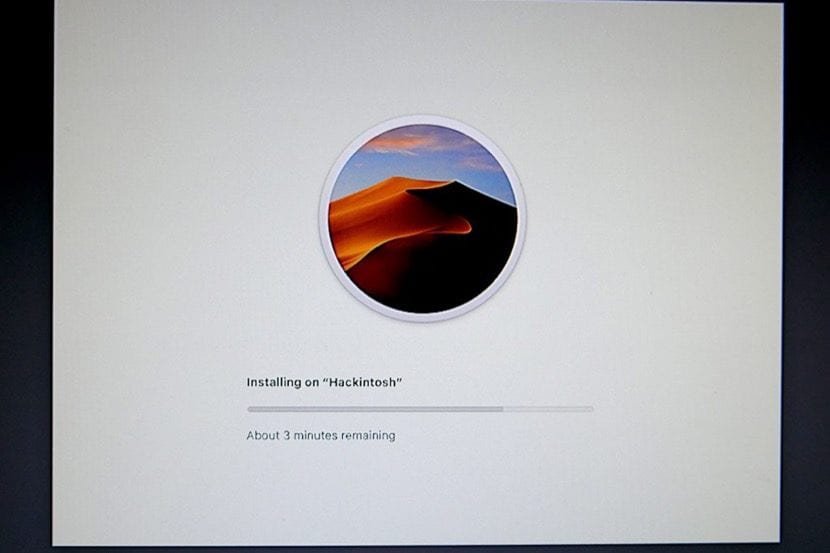
Cómo instalar de cero macOS Mojave
Después de esto la instalación limpia del sistema es realmente sencilla de hacer. Podemos utilizar dos formas para realizar la instalación limpia, mediante Terminal o bien mediante Diskmaker X, en este caso lo que vamos a hacer es desde Terminal. En ambos necesitamos un USB externo o una tarjeta SD de mínimo 8GB, en el caso que sea un pincho USB tener en cuenta que sea de calidad es importante para hacer este proceso. No pasa nada si es un USB de publicidad o similar, aunque siempre es mejor tener un USB bueno para estos casos.
- Descargamos macOS Mojave desde la App Store y cuando abra el instalador lo cerramos
- Lo buscamos en el Finder > Aplicaciones y pulsamos botón derecho sobre el icono del instalador
- Le damos a Mostrar contenido del paquete > Contents > Resources y seguimos
- Abrimos Terminal y escribimos sudo para luego pulsar espacio
- Arrastramos el archivo createinstallmedia del instalador a Terminal y tecleamos –volume (delante son dos guiones con un espacio entre ellos) seguido de un espacio
- Conectamos ahora el USB (que previamente hemos formateado a macOS Plus con registro)
- Arrastramos el volumen del USB al Terminal y escribimos –applicationpath (delante son dos guiones con un espacio entre ellos) y pulsamos espacio
- Desde Finder > Aplicaciones arrastramos macOS Mojave a Terminal
- Pulsamos Enter y luego Y (Yes) para empezar el proceso
- ¡Listo!
Hola buenas noches. Alguien sabe si va a salir un nuevo iMac?
Estimado, le falta un guión en el paso 5 –volume
Perdón, es la fuente de la página que los junta… – -volume
siguiendo los pasos, me dice: WARNING: «–applicationpath» is deprecated in macOS 10.14 and greater. Please remove it from your invocation. Volume is not a valid volume mount point. Qué es??
Tienes que poner «dos guiones separados» la fuente junta los guiones como dice el «invitado» más arriba en otro comentario.
Un saludo
O iniciar en Modo Recovery (cmd+r) borrar todo e instalar desde 0
si van a «aclarar» detalles, en el área de comentarios, mejor modifiquen su artículo. Solo causan confusión.
hola que tal mira tengo un iMac de mediados del 2011 y e descargado a través del la pagina oficial el disco Mojave pero cuando le doy abrir me sale como una caja que pone esto SecUpd2020-001Mojave.pkg le doy a clic derecho pero no me aparece lo que tu dices mostrar contenido de paquete ????