
Kodi es una de las maneras más fáciles de convertir tu ordenador en todo un centro multimedia: fotografías, vídeos o música son contenidos que podrás reproducir desde él. Además, podrás hacerlo a través de contenido que tengas alojado en tu Mac, en un equipo externo (memoria USB o un disco duro) o a través de contenido online. En este artículo te vamos a contar cómo instalar Kodi en un Mac y algunas de las configuraciones que debes llevar a cabo antes de ponerte manos a la obra con este popular reproductor.
Antes de darte el paso a paso de la instalación de Kodi en un Mac, te diremos que podrás usar este reproductor multimedia en diferentes plataformas. Es más, si tuviesen un ordenador algo antiguo abandonado, puede convertirse en el destinatario más popular de entre todos; lo podrías dejar en el salón de tu casa y conectarlo al televisor y que ésta fuese su misión a partir de ahora.
¿Qué es Kodi?
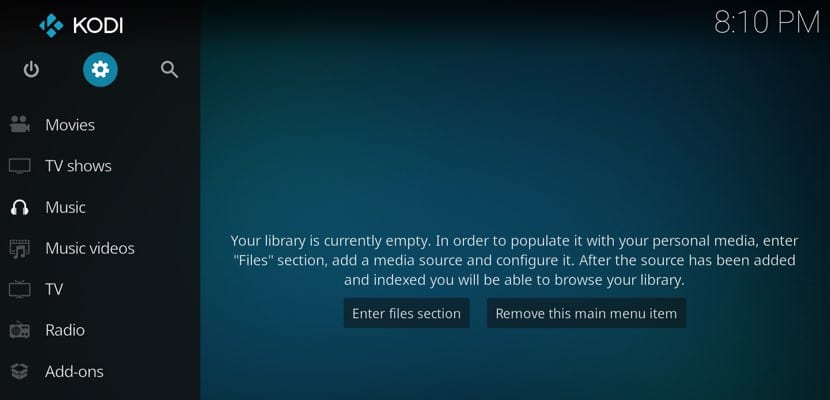
Kodi es un popular software de código abierto y enfocado a la reproducción multimedia. Es decir: se trata de un centro multimedia multiplataforma que es compatible con diferentes equipos y con diferentes sistemas operativos. Entre ellos se encuentra: Mac, Windows, Raspberry Pi, Linux, iOS y Android.
Ahora bien, no siempre se ha denominado así y seguramente su nombre original te suene más: XBMC. Este era el centro multimedia que usaba los primeros modelos de la consola de sobremesa Xbox de Microsoft. Sin embargo, a partir del año 2014 Kodi es el nombre con el que se conoce. Además de poder visualizar y compartir tu contenido, también puedes personalizarlo a tus necesidades, tanto de aspecto como con lo que quieras ver en él.
¿Dónde descargo Kodi para Mac y qué versión elijo?
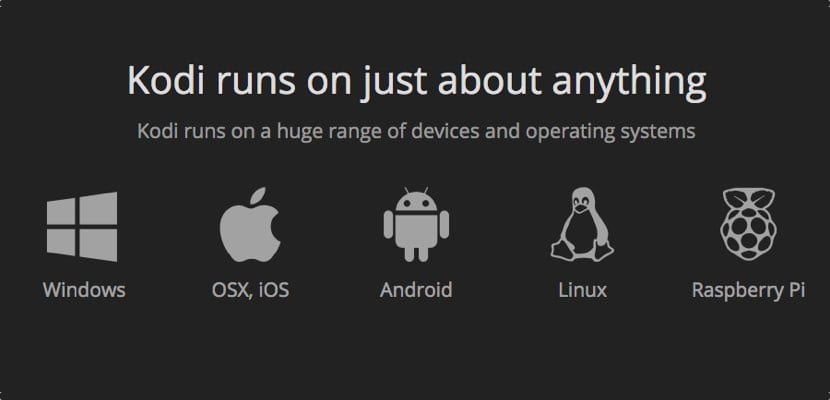
Kodi tiene su propia página donde poder acceder a las versiones de las diferentes plataformas. Verás que tienes el típico apartado de «Download» y que picando en él tendrás los iconos de las diferentes versiones para las diferentes plataformas. En este caso nos interesa para macOS.
Tendrás la versión recomendada al momento de dar a descargar; las otras versiones seguramente tengan una numeración más avanzada pero se encuentran en fase beta y los bugs son constantes. La versión para Mac más actual ocupa unos 175 MB.
Instalación y permisos
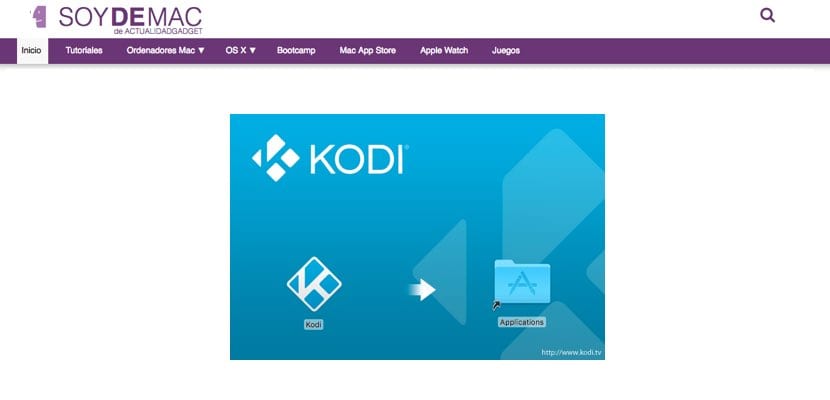
Una vez esté descargado el archivo de instalación, deberemos colocar la aplicación dentro de la carpeta «Aplicaciones». Allí estará disponible para ejecutar cuando queramos. Eso sí, la primera vez no saltará un aviso en pantalla que nos indica que esta aplicación es de terceros y que no tiene permisos para ejecutarse.
Nada más simple que dirigirnos a «Preferencias del Sistema» de nuestro Mac y entrar en el apartado de «Privacidad y seguridad». Allí se nos indicará que no es una aplicación segura y que le demos permiso. Al volver a ejecutarla nos volverá a aparecer el mensaje de aviso, pero le damos a «Abrir igualmente» y será la última vez que nos suceda.
Ajustes previos: cambio de idioma y de dónde coger los contenidos
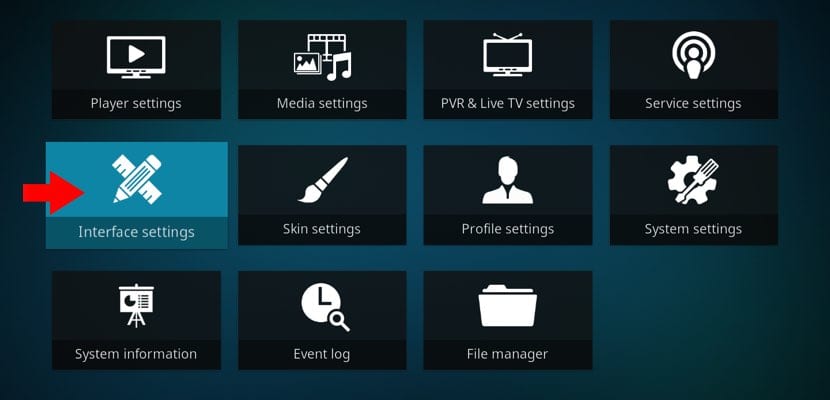
La primera vez que entremos en Kodi nos sorprenderá porque está todo en inglés. Si te entiendes bien con este idioma, no sigas lo siguiente. En caso de que quieras colocarlo en Español —u otro idioma—, dirígete a los ajustes de Kodi. Es decir: Settings>Interface Settings>Regional. Allí podrás elegir tanto la distribución del teclado que vas a usar como el idioma en el que quieres que aparezcan todas las opciones y menús de Kodi.
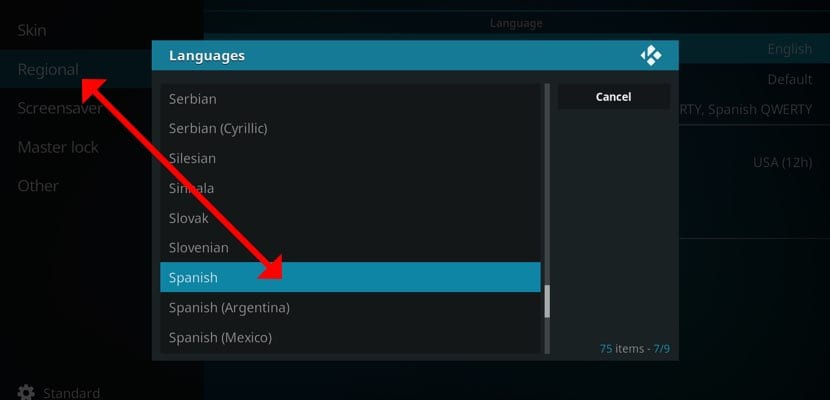
Por otro lado, también deberás indicar a Kodi de dónde debe coger los contenidos a mostrar. Es decir, indicar en todos los casos (vídeos, imágenes o música) dónde están las carpetas de las que sacar nuestro repertorio. En este caso la ruta a seguir sería —ya con el cambio de idioma— Ajustes>Ajustes de Contenido>Colección. En el primer apartado tendremos las diferentes opciones que configurar.
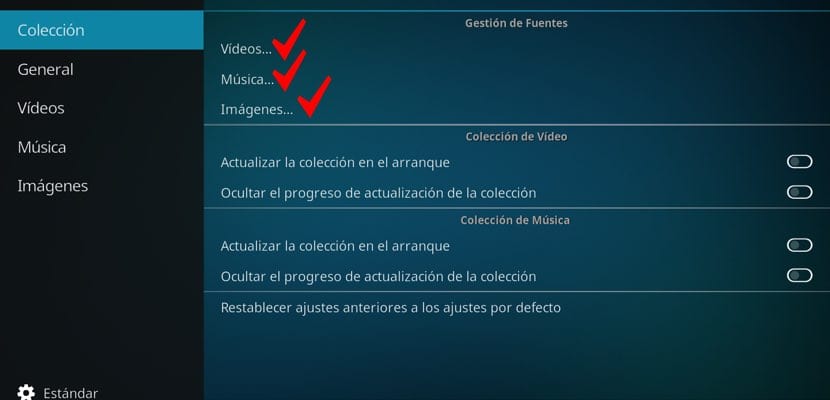
Instalación de add-on o complementos
Lo mejor de Kodi es que es completamente personalizable. Y además de poder elegir el contenido que tenemos en local, también podemos hacerlo en remoto. Y aquí es donde entran en juego los famosos Add-ons o complementos. Seguramente esto te suene a ilegal y a poder visionar contenido pirateado. Pues la respuesta es sí y no. ¿Por qué? Pues porque Kodi dispone de Add-ons oficiales que podremos cargar e instalar desde el propio centro multimedia; el otro caso, como ya te hemos avisado no es legal, así que no hablaremos de ello.
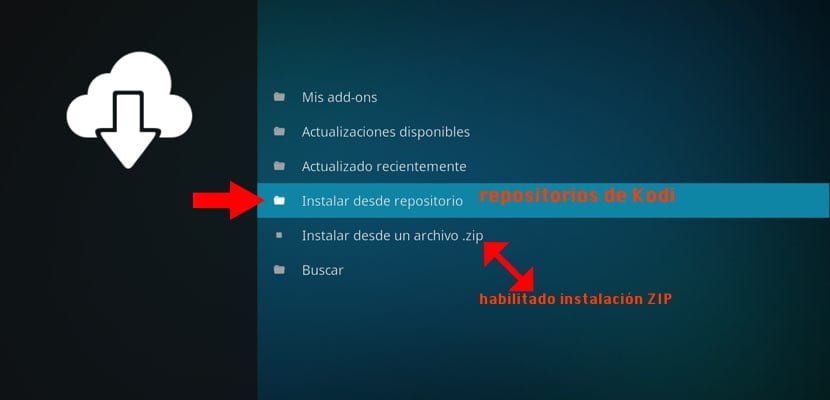
Para añadir repositorios de Kodi, tendremos que entrar en el centro multimedia, dirigirnos a la columna de la izquierda y pulsar sobre la opción Add-ons. Una vez dentro verás que en la parte superior hay tres iconos. Pulsa sobre el primero que se refiere a los paquetes de instalación. Ahí dentro deberás elegir «Instalar desde repositorio» y después decidir si lo quieres de vídeo, de música, imágenes, del Tiempo, programas, etc.
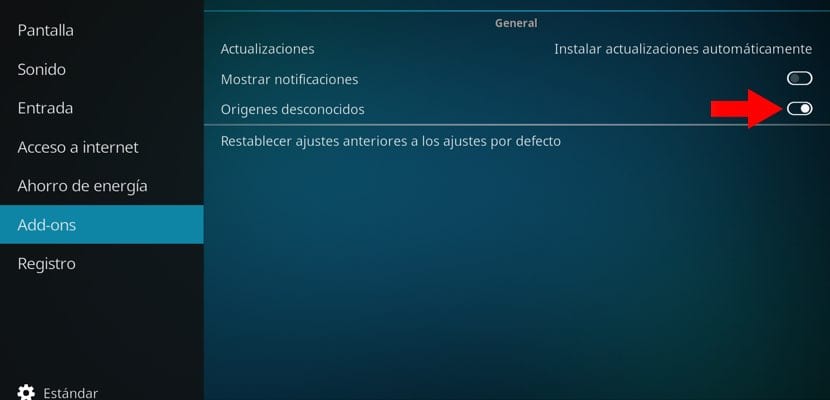
También debes saber que se pueden instalar repositorios desde un archivo ZIP. Ahora bien, para que esta opción aparezca la deberemos habilitar desde los ajustes. ¿Cómo? Muy simple: dirígete a la siguiente ruta: Ajustes>Ajustes de Sistema>Add-ons>Orígenes Desconocidos y habilita esta última opción. Al volver a la configuración de Add-ons para instalar repositorios verás que ya te aparece una nueva opción: «Instalar desde un archivo ZIP». Y con esto ya tendrás listo tu Mac para poder reproducir contenido en Kodi.
Lo instalé en una mac mini y funcionan lentos los videos. En Android funciona bien.
First!
Nada, solo para apoyar al foro. Me gustó el artículo, recuerdo haber tenido Kodi en windows hacer varios años. Si tan solo supiera donde encontrar los repos para IPTV, aunque fuera de pago 🙁